Il est très courant que nous utilisions nos téléphones pour prendre des photos, regarder des films et écouter de la musique. Par conséquent, de nombreuses personnes disposent d'une grande collection de photos, de vidéos et de musique enregistrées sur leur téléphone. Supposons que vous changez maintenant votre téléphone de l'iPhone 13/13 Pro Max à la dernière version – Samsung Galaxy S22/21/20, je parie que la première chose que vous ferez est de transférer les fichiers multimédias précédents sur votre nouveau téléphone, la musique , les photos ou vidéos ne seront pas exclues. Étant donné qu'il y a peut-être des centaines, voire parfois des milliers de photos, de vidéos et de musique stockées dans l'ancien iPhone, et que l'iPhone et Samsung ne sont pas pris en charge par le même système d'exploitation, vous sentirez-vous complexe ou long à transférer des photos, des vidéos et de la musique de l'iPhone vers le Samsung Galaxy/Note ? Ne vous inquiétez pas. Dans ce qui suit, je partagerai des solutions simples respectivement en utilisant Samsung Smart Switch et Phone Transfer.
Méthode 1 : transférer des photos, des vidéos et de la musique via Samsung Smart Switch
Les photos, la musique, les vidéos, les contacts, les événements du calendrier, les SMS et d'autres types de données peuvent être facilement déplacés de l'iPhone vers le téléphone Galaxy via Commutateur intelligent Samsung . De plus, il permet de transférer sans effort les fichiers stockés dans la mémoire interne et sur la carte SD. Je m'empresserais d'ajouter qu'il est disponible à la fois dans la version de bureau et dans l'application mobile, et les étapes indiquées ci-dessous sont liées à la version de l'application mobile. Avec l'aide du Samsung Smart Switch, le transfert de photos, de vidéos et de musique de l'iPhone vers un téléphone et une tablette Samsung Galaxy peut être effectué de deux manières. Si jamais vous utilisez iCloud pour sauvegarder les données dont vous avez besoin, veuillez vous référer à la méthode A, sinon, passez à la méthode B.
1. Via la sauvegarde iCloud
Étape 1: Appuyez sur Paramètres > Sauvegarde et réinitialisation > Ouvrir Smart Switch sur votre téléphone Galaxy. Si cette option n'existe pas, téléchargez et installez Samsung Smart Switch depuis Google Play.
Étape 2: Exécutez l'application, appuyez sur « SANS FIL » et « RECEVOIR ».

Étape 3: Choisissez l'option « iOS » et connectez-vous à votre compte iCloud.
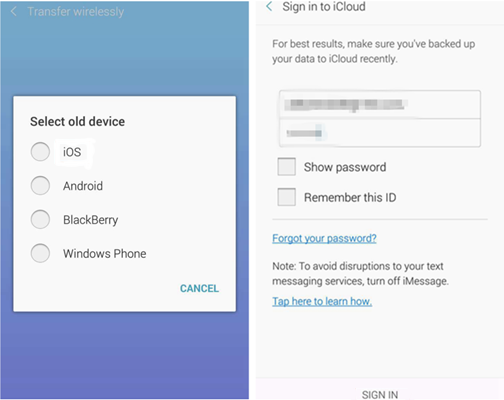
Étape 4: Le contenu de base de vos sauvegardes iCloud est présenté, appuyez sur « SKIP » pour importer d'autres contenus.
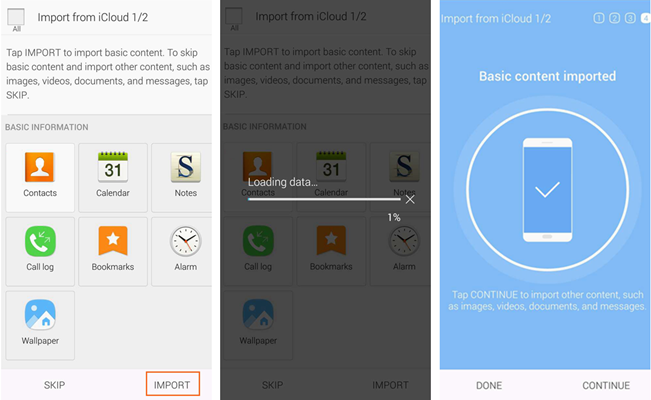
2. Via USB OTG
Étape 1: Connectez un adaptateur USB OTG à votre appareil Galaxy et connectez le câble Lightning au port de votre iPhone. Ensuite, connectez le côté USB du câble Lightning à l'adaptateur OTG.
Étape 2: Démarrez Samsung Smart Switch sur votre téléphone Galaxy, sélectionnez l'option Samsung Smart Switch dans le menu contextuel et appuyez sur « Confiance » dans le menu contextuel de votre iPhone.
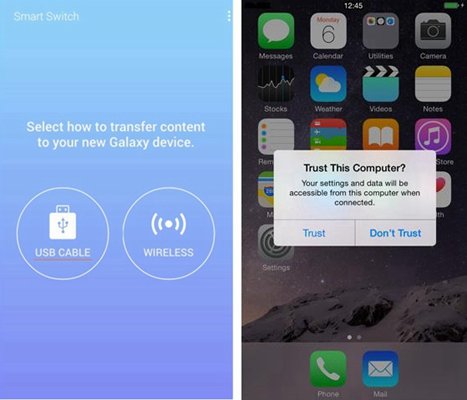
Étape 3: Sélectionnez les contenus tels que les images, les vidéos et la musique que vous souhaitez transférer, puis appuyez sur le bouton « importer » de votre appareil Galaxy.
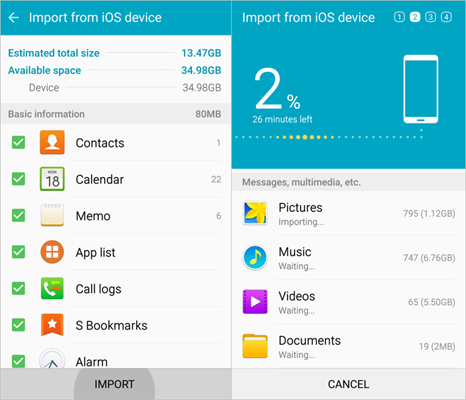
Méthode 2 : transférer des photos, des vidéos et de la musique via un transfert mobile
Si les deux méthodes mentionnées ci-dessus ne fonctionnent pas, je vous recommande fortement d'utiliser cet outil puissant nommé Transfert MobePas Mobile auquel de nombreux utilisateurs font confiance. Transférer des images, des vidéos et de la musique d'un iPhone vers un téléphone Samsung Galaxy en temps réel n'est plus une tâche difficile avec son aide. Une fois que vous avez branché vos deux appareils sur le PC, le processus de transfert peut être presque terminé en quelques clics de souris. Préparez-vous avec deux câbles USB, un pour iPhone et un pour un téléphone Samsung Galaxy et nous pouvons commencer le tutoriel maintenant !
Étapes pour copier des photos, des vidéos et de la musique via un transfert mobile
Étape 1: Accédez à Phone Transfer, cliquez sur « Phone to Phone » sur le tableau de bord.

Étape 2: Connectez votre iPhone et Samsung Galaxy au PC via des câbles USB et vous verrez vos deux appareils affichés sur la fenêtre après avoir été automatiquement détectés. L'iPhone doit être reconnu comme périphérique source à gauche et le Samsung Galaxy doit être à droite. Si ce n'est pas le cas, vous pouvez cliquer sur le bouton « Flip » pour échanger la position.

Note:
- Votre iPhone devrait être en mode déverrouillé si vous définissez un code de sécurité, sinon le processus ne pourra pas se dérouler normalement.
- N'oubliez pas d'activer le débogage USB sur votre téléphone Android.
Étape 3: Sélectionnez « Photos », « Musique » et « Vidéos » en cochant la petite case, faites attention à ne pas cocher l'option « Effacer les données avant la copie » pour la sécurité des données de votre Samsung Galaxy avant de cliquer sur le bleu bouton « Démarrer ». Lorsqu'une fenêtre contextuelle apparaît pour vous informer que le transfert est terminé, vous êtes libre de visualiser vos images, vidéos et musiques précédentes sur votre Samsung Galaxy.

Note: Supposons qu’une masse de données sur votre iPhone ait besoin d’être transférée, soyez patient car le processus de transfert peut vous coûter plus de dix minutes.
Conclusion
Les méthodes présentées ci-dessus peuvent toutes réaliser le transfert de photos, de vidéos et de musique de l'iPhone vers Samsung. Néanmoins, si le récepteur n'est pas un téléphone Samsung, Samsung Smart Switch ne peut pas fonctionner du tout. C'est pourquoi je vous suggère d'utiliser Transfert MobePas Mobile , qui est entièrement compatible avec presque tous les téléphones et, plus important encore, est assez pratique. En espérant que les méthodes présentées ci-dessus vous seront d'une grande aide et si vous avez des questions pratiques, n'hésitez pas à laisser un commentaire ci-dessous.

