HomePod est une enceinte révolutionnaire qui s'adapte à son emplacement et offre un son haute fidélité partout où elle est diffusée. Associé à divers services de streaming musical comme Apple Music et Spotify, il crée une toute nouvelle façon de découvrir et d'interagir avec la musique à la maison. De plus, le HomePod combine une technologie audio personnalisée conçue par Apple et un logiciel avancé pour offrir un son de précision qui remplit la pièce. Et dans cet article, nous expliquerons comment lire facilement Spotify sur HomePod.
Partie 1. Comment lire des chansons Spotify sur HomePod via AirPlay
Grâce à AirPlay, vous pouvez lire le son de votre iPhone, iPad et Mac, ainsi que de votre Apple TV sur des appareils sans fil comme le HomePod. Pour diffuser Spotify depuis votre iPhone, iPad, Mac ou Apple TV vers votre HomePod, assurez-vous d'abord que votre appareil et votre HomePod sont sur le même réseau Wi-Fi ou Ethernet. Ensuite, procédez comme suit en fonction de votre appareil.
AirPlay Spotify depuis iPhone ou iPad sur HomePod
Étape 1. Tout d’abord, lancez Spotify sur votre iPhone ou iPad.
Étape 2. Choisissez ensuite un élément ou une liste de lecture que vous souhaitez lire sur HomePod.
Étape 3. Ensuite, ouvrez le Centre de contrôle sur votre iPhone ou iPad, puis appuyez sur AirPlay .
Étape 4. Enfin, choisissez votre HomePod comme destination de lecture.

AirPlay Spotify depuis Apple TV sur HomePod
Étape 1. Tout d’abord, exécutez Spotify sur votre Apple TV.
Étape 2. Ensuite, écoutez l'audio que vous souhaitez diffuser depuis votre Apple TV sur votre HomePod.
Étape 3. Ensuite, maintenez enfoncée la touche Application Apple TV/Accueil élever Centre de contrôle , puis sélectionnez AirPlay .
Étape 4. Enfin, choisissez le HomePod sur lequel vous souhaitez diffuser l'audio actuel.
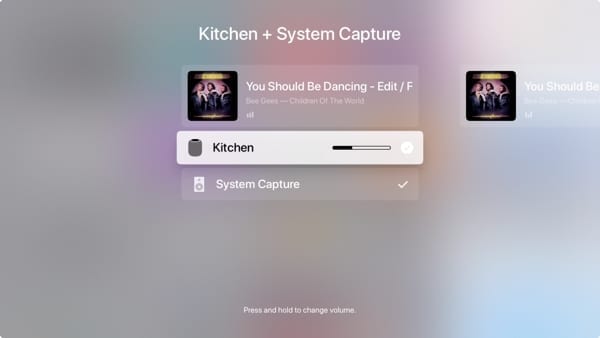
AirPlay Spotify depuis Mac sur HomePod
Étape 1. Tout d’abord, ouvrez Spotify sur votre Mac.
Étape 2. Sélectionnez ensuite une liste de lecture ou un album que vous souhaitez écouter via votre HomePod.
Étape 3. Ensuite, allez au Pomme Menu > Préférences de système > Son .
Étape 4. Enfin, sous Sortir , sélectionnez votre HomePod pour lire l’audio actuel.

Avec AirPlay et votre appareil iOS, vous pouvez écouter Spotify sur HomePod en demandant à Siri. Par exemple, vous pouvez lire une liste de lecture Spotify sur les enceintes HomePod après avoir dit quelque chose comme :
"Hey Siri, joue la chanson suivante."
"Hey Siri, monte le volume."
"Hey Siri, baisse le volume."
"Hey Siri, reprends la chanson."
Partie 2. Dépannage : le HomePod ne lit pas Spotify
Lorsqu'ils essaient de lire quelque chose depuis Spotify, certains utilisateurs constatent que leur HomePod reste silencieux. À titre d'exemple, Spotify montre que la musique est diffusée via AirPlay mais aucun son ne provient du HomePod. Alors, existe-t-il un moyen de réparer le HomePod qui ne lit pas Spotify ? Bien sûr, essayez de suivre les étapes ci-dessous si vous rencontrez des difficultés avec Spotify fonctionnant de manière cohérente avec Airplay sur votre HomePod.
1. Forcer la fermeture de l'application Spotify
Essayez de fermer l'application Spotify sur votre iPhone, iPad, iPod, Apple Watch ou Apple TV. Ensuite, relancez-le sur votre appareil.
2. Redémarrez votre appareil
Redémarrez votre appareil iOS, Apple Watch ou Apple TV. Ouvrez ensuite l'application Spotify pour voir si elle fonctionne comme prévu.
3. Vérifiez les mises à jour
Assurez-vous que votre appareil dispose de la dernière version d'iOS, watchOS ou tvOS. Mais sinon, allez mettre à jour votre appareil, puis ouvrez l'application Spotify pour écouter à nouveau de la musique.
4. Supprimez et réinstallez l'application Spotify
Supprimez l'application Spotify sur votre appareil iOS, Apple Watch ou Apple TV, puis téléchargez-la à nouveau depuis l'App Store.
5. Contactez le développeur de l'application
Si vous rencontrez un problème avec l'application Spotify, contactez le développeur de l'application. Ou allez vous tourner vers l’assistance Apple.
Partie 3. Comment diffuser Spotify sur HomePod via iTunes
Outre l'utilisation d'AirPlay, vous pouvez également télécharger de la musique depuis Spotify, puis la transférer vers la bibliothèque iTunes ou Apple Music pour la lire. Vous ne pouvez contrôler vos chansons ou listes de lecture de Spotify sur votre HomePod qu'en utilisant AirPlay. Une fois que vous avez téléchargé vos chansons préférées depuis Spotify, vous pourriez avoir une meilleure expérience audio avec Spotify.
En raison de la technologie d'encodage crypté, toute la musique de Spotify ne peut pas être transmise et utilisée partout, même si vous la téléchargez sur votre appareil avec un abonnement premium. Pour briser cette limitation de Spotify, Spotify Music Converter pourrait vous aider à y parvenir facilement.
Convertisseur de musique Spotify est un convertisseur de musique professionnel spécialement conçu pour permettre aux utilisateurs de Spotify de télécharger et de convertir de la musique de Spotify vers un format plus polyvalent et plus largement pris en charge comme le MP3. Ensuite, vous pouvez écouter Spotify sur n’importe lequel de vos appareils à tout moment et les diffuser facilement sur votre HomePod.
Principales fonctionnalités de Spotify Music Converter
- Téléchargez facilement des listes de lecture, des chansons et des albums Spotify avec des comptes gratuits
- Convertissez la musique Spotify en MP3, WAV, FLAC et autres formats audio
- Conservez les morceaux de musique Spotify avec une qualité audio sans perte et des balises ID3
- Supprimez les publicités et la protection DRM de la musique Spotify à une vitesse 5 × plus rapide
Étape 1. Allez sélectionner les chansons Spotify
Commencez par lancer Spotify Music Converter sur votre ordinateur, puis Spotify se chargera automatiquement. Rendez-vous sur la page d'accueil de Spotify, cliquez sur le bouton Parcourir, puis sélectionnez les chansons souhaitées que vous souhaitez télécharger. Pour ajouter les chansons souhaitées à la liste de conversion, vous pouvez les glisser et les déposer sur l'interface de Spotify Music Converter, ou vous pouvez copier l'URI de la piste dans le champ de recherche du chargement.

Étape 2. Définir les paramètres de sortie
Une fois que vous avez sélectionné votre fichier, l'écran des options de conversion vous sera présenté. Cliquez sur la barre de menu et sélectionnez l'option Préférences pour commencer à configurer les paramètres audio de sortie. Vous avez le choix entre six formats audio, dont MP3, AAC, FLAC, WAV, M4A et M4B. À partir de là, vous pouvez modifier le débit binaire, la fréquence d'échantillonnage et le canal. Une fois que vous êtes satisfait de vos paramètres, cliquez sur le bouton OK.

Étape 3. Téléchargez des chansons depuis Spotify
Cliquez sur le bouton Convertir dans le coin inférieur droit, et Convertisseur de musique Spotify téléchargera et convertira automatiquement les morceaux de musique Spotify dans le dossier par défaut de votre ordinateur. Une fois le processus de conversion terminé, vous pouvez parcourir toutes les chansons converties dans la liste de l'historique en cliquant sur le bouton Converti. Et maintenant, vous êtes prêt à diffuser vos chansons Spotify via HomePod.

Étape 4. Écoutez Spotify sur HomePod
Vous pouvez désormais importer de la musique Spotify sur iTunes ou Apple Music pour la lire sur HomePod. Exécutez iTunes sur votre ordinateur et créez une nouvelle liste de lecture pour stocker vos chansons Spotify. Puis clique Déposer > Ajouter à la bibliothèque , et une fenêtre contextuelle vous permettra d'ouvrir et d'importer les fichiers musicaux convertis sur iTunes. Recherchez ensuite les chansons que vous importez et commencez à les lire sur iTunes via HomePod.

Conclusion
Avec les méthodes ci-dessus, vous pouvez facilement réaliser la lecture de Spotify sur HomePod. Cependant, si vous souhaitez que HomePod fasse ressortir le meilleur de Spotify, vous pouvez envisager la deuxième méthode. Avec l'aide de Convertisseur de musique Spotify , vous pouvez facilement écouter davantage de musique que vous aimez sur votre HomePod. Et cela porte l’expérience d’écoute à un tout autre niveau.

