In vandag se mediagedrewe wêreld het musiekstroming 'n warm mark geword en Spotify is een van die voorste name in daardie mark. Dit is beskikbaar op die meeste moderne toestelle, insluitend Windows- en macOS-rekenaars en iOS- en Android-slimfone en -tablette. In die verwerking van die gebruik van hierdie diens sal sommige gebruikers probleme ondervind soos Spotify-foutkode 3, Spotify-foutkode 4 en meer. Vandag, hier, sal ons praat oor hoe om Spotify-foutkode 4 met gemak reg te stel.
Deel 1. Wat veroorsaak Spotify-foutkode 4?
Sommige gebruikers sal die opdrag teëkom: "Geen internetverbinding bespeur nie. Spotify sal outomaties probeer om te herkoppel wanneer dit 'n internetverbinding bespeur (foutkode: 4)†vertoon boaan die Spotify-program wanneer Spotify gebruik word om na musiek te luister. Die meeste mense weet egter nie die rede waarom hulle hierdie probleem op Spotify ontmoet het nie.
Spotify Error Code 4 kan ook Spotify Offline Error Code 4 genoem word, wat veroorsaak word deur onbehoorlike internetverbindinginstellings. Dit is ontwerp om gebruikers te herinner om die internettoeganklikheid na te gaan om Spotify behoorlik te laat loop. Verkeerde internetverbindinginstellings, insluitend DNS- en proxy-kwessies en sagtewareversoenbaarheidskwessies soos onversoenbare firewall-instellings, kan die fout veroorsaak.
Deel 2. Hoe maak ek foutkode 4 op Spotify reg?
Nou het jy geweet wat Spotify-foutkode 4 is en hoekom jy hierdie probleem sou ontmoet. Hier het ons die top 6 beste oplossings vir die regstelling van Spotify Offline Foutkode 4 in hierdie afdeling versamel. Probeer net die oplossings hieronder om hierdie probleem maklik op te los.
Oplossing 1. Maak Spotify vanlyn foutkode 4 reg deur DNS
Die probleem word dikwels veroorsaak deur onbehoorlike internetverbinding wat nie deur Spotify-bedieners aanvaar kan word nie. Dus, wanneer u hierdie probleem ontmoet het, is die eerste ding wat u moet doen om die DNS-bediener op u rekenaar na te gaan. Probeer net om jou verstek DNS-instellings te verander om die probleem op te los.
Vir Windows

Stap 1. Gaan na die Beheer paneel klik dan Netwerk en internet > Netwerk- en deelsentrum > Verander adapterinstellings .
Stap 2. Kies die verbinding waarvoor jy Google Public DNS wil opstel. Byvoorbeeld:
- Om die instellings vir 'n Ethernet-verbinding te verander, regskliek die Ethernet koppelvlak en kies Eienskappe .
- Om die instellings vir 'n draadlose verbinding te verander, regskliek die Wi-Fi koppelvlak en kies Eienskappe .
Stap 3. Kies die Netwerk oortjie. Onder Hierdie verbinding gebruik die volgende items , kies Internetprotokol weergawe 4 (TCP/IPv4) of Internetprotokol weergawe 6 (TCP/IPv6) en klik dan Eienskappe .
Stap 4. Klik Gevorderd en kies die DNS oortjie. As daar enige DNS-bediener IP-adresse daar gelys is, skryf dit neer vir toekomstige verwysing, en verwyder dit uit hierdie venster.
Stap 5. Klik OK kies dan Gebruik die volgende DNS-bedieneradresse .
Stap 6. Vervang daardie adresse met die IP-adresse van die Google DNS-bedieners:
- Vir IPv4: 8.8.8.8 en/of 8.8.4.4.
- Vir IPv6: 2001:4860:4860::8888 en/of 2001:4860:4860::8844.
Vir Mac

Stap 1. Begin Stelselvoorkeure deur op die te klik Stelselvoorkeure ikoon in die Dock.
Stap 2. Klik Netwerk in die Stelselvoorkeure-venster om die netwerkvoorkeure-skerm oop te maak.
Stap 3. Klik in die netwerkinstellings Gevorderd knoppie klik dan op die DNS oortjie om twee vensters te vertoon.
Stap 4. Klik op die + (plusteken) in die onderste linkerhoek van die skerm om enige gelyste adresse te vervang met, of by te voeg, die Google IP-adresse boaan die lys:
- Vir IPv4: 8.8.8.8 en/of 8.8.4.4.
- Vir IPv6: 2001:4860:4860::8888 en/of 2001:4860:4860::8844.
Stap 5. Klik ten slotte op die OK knoppie om die wysiging te stoor. Herbegin die Spotify-toepassing weer op jou rekenaar en die Foutkode 4 Spotify-kwessie moet aangespreek word.
Oplossing 2. Verander Firewall om Foutkode 4 Spotify reg te stel
Soms is daar geen probleem met jou DNS-instellings nie. U kan dus nou op Firewall-instellings fokus. As Spotify deur die firewall-instellings op jou rekenaar geblokkeer word, sal Spotify nie toegang tot die internet kry nie. Om Spotify toe te laat om aan die internet te koppel, voer net die onderstaande stappe uit.
Vir Windows
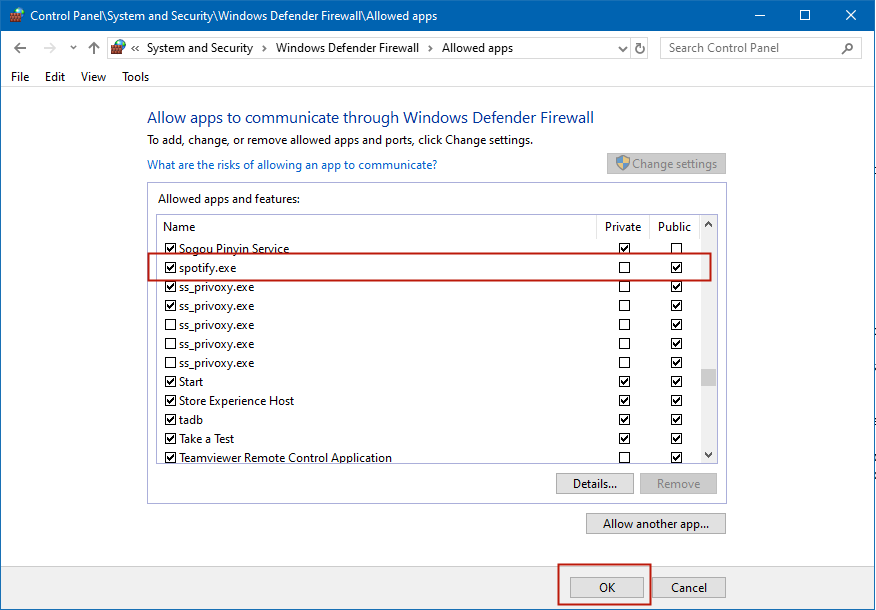
Stap 1. Maak oop Beheer paneel op jou rekenaar deur dit in jou soekbalk in die onderste linkerhoek te tik.
Stap 2. Kies dan die Stelsel en sekuriteit opsie klik dan op die Windows Defender Firewall .
Stap 3. Klik Laat 'n toepassing of kenmerk toe deur Windows Defender Firewall in die sybalk van die Windows Defender Firewall.
Stap 4. Rollees af om te vind Spotify.exe uit 'n versameling toepassings en merk die ooreenstemmende blokkie as dit nog nie gemerk is nie.
Stap 5. Klik Goed om die wysigings te stoor.
Vir Mac
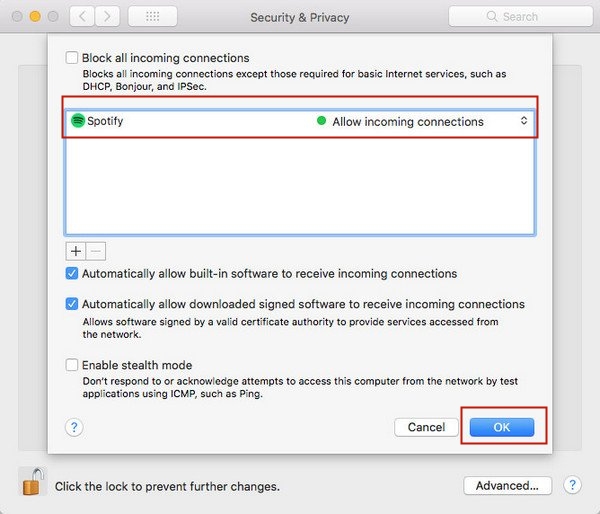
Stap 1. Om die oop te maak Firewall paneel op jou Mac, kies die Apple-kieslys > Stelselvoorkeure , klik Sekuriteit en privaatheid klik dan Firewall .
Stap 2. Klik op die slot ikoon in die onderste linkerhoek om te ontsluit Sekuriteit en privaatheid voorkeure . Jy sal 'n pop-up venster sien waar jy 'n administrateur naam en wagwoord moet invoer om dit te ontsluit om verdere veranderinge aan firewall instellings aan te bring.
Stap 3. Klik in Firewall-opsies Bevorder klik dan Voeg by knoppie. U sal na die toepassingslêergids gelei word waar u die Spotify-item op die lys kies.
Stap 4. Gebruik nou die Op-pyltjie- en Afpyltjie-sleutels om die limiete vir die Spotify-toepassing te stel. Klik Goed om die veranderinge toe te pas nadat u Mac die inkomende verbinding vanaf Spotify toegelaat het.
Oplossing 3. Voeg Spotify by die Antivirus App Exception List
Behalwe vir die firewall, kan die anti-virus sagteware op jou rekenaar ook die opstart van Spotify per ongeluk blokkeer. As jy anti-virus sagteware op jou rekenaar geïnstalleer het, kan jy probeer om die instellings aan te pas om die blokkade te verhoog.
Stap 1. Vuur aan ESET Smart Security of ESET NOD32 Antivirus .
Stap 2. Klik Antivirus en Antivirus en antispyware > Uitsluitings > Voeg by nadat die geaktiveer is Gevorderde opstelling venster.
Stap 3. Blaai deur “ C:Gebruikers (Jou Gebruikersnaam) AppDataRoamingSpotify †en vind Spotify.exe .
Stap 4. Klik op die Goed knoppie om die wysiging te stoor.
Oplossing 4. Maak foutkode 4 op Spotify reg via proxy-instellings
Die instellings van die Proxy op die Spotify-toepassing beïnvloed ook die gebruik van jou Spotify. Om hierdie foutkodeprobleem op te los, kan u eenvoudig die instellings van Proxy binne die toepassing verander met die onderstaande stappe.
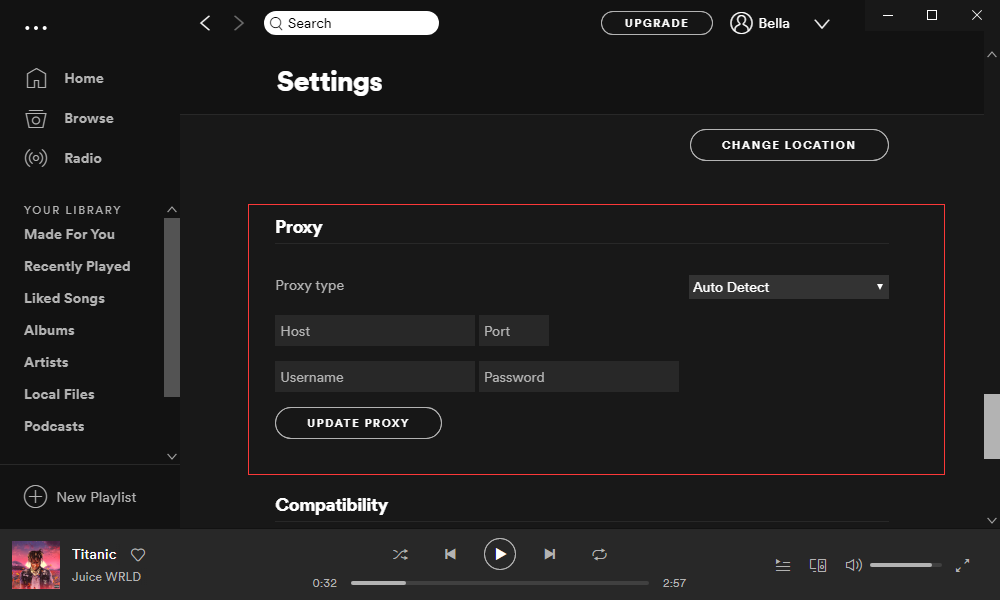
Stap 1. Skakel die Spotify-toepassing op u rekenaar aan en klik op spyskaart bar om te gaan na die Instellings venster.
Stap 2. Rollees af na die onderkant van die bladsy om die te vind Wys gevorderde instellings knoppie en klik daarop.
Stap 3. Klik in Proxy-instellings Outo-opspoor en kies HTTP vanaf die aftreklys.
Stap 4. Ten slotte, klik Dateer proxy op om die wysiging toe te pas om die probleem op te los.
Oplossing 5. Verwyder en installeer Spotify weer op die rekenaar
As die foutkode steeds op jou Spotify verskyn, is die probleem nie 'n internetverbinding op die rekenaar nie en kan dit reggestel word met die herinstallering. Jy kan probeer om die Spotify-toepassing op jou rekenaar te verwyder en dit dan weer te installeer. Hier is die tutoriaal:
Vir Windows

Stap 1. Begin Beheer paneel op jou rekenaar deur dit in jou soekbalk te soek.
Stap 2. Klik op die Programme knoppie en klik dan op die Deïnstalleer 'n program knoppie onder Programme en funksies .
Stap 3. Rollees af om die Spotify-toepassing uit 'n lys toepassings te vind en regskliek op die Spotify-toepassing en kies dan die Deïnstalleer opsie.
Stap 4. Dan sal die Spotify-toepassing van jou rekenaar verwyder word en jy kan Microsoft Store begin om die Spotify-toepassing weer op jou rekenaar te installeer.
Vir Mac

Stap 1. Vind die Spotify-toepassing deur te klik Aansoeke in die sybalk van enige Finder-venster. Of gebruik Kollig om die Spotify-toepassing te vind, druk en hou dan die Bevel sleutel terwyl jy die Spotify-toepassing in Kollig dubbelklik.
Stap 2. Om die Spotify-toepassing uit te vee, sleep net die Spotify-toepassing na die asblik, of kies Spotify en kies lêer > Beweeg na rommel .
Stap 3. Dan word jy gevra om die wagwoord van 'n administrateurrekening op jou Mac in te voer. Dit is net die wagwoord wat jy gebruik om by jou Mac aan te meld.
Stap 4. Om die Spotify-toepassing uit te vee, kies Finder > Leeg asblik . Probeer dan om weer met jou Spotify-rekening by Spotify aan te meld en jou probleem sal opgelos word.
Stap 5. Gaan na Spotify se amptelike webwerf en probeer om die Spotify-toepassing weer op jou rekenaar te installeer.
Oplossing 6. Gebruik Spotify Music Converter om vanlyn Spotify-snitlyste af te laai
Steeds gepla deur Spotify se geen internetverbinding bespeur met Foutkode 4 op jou Windows- of Mac-rekenaar nie? Jy probeer om te gebruik MobePas Music Converter . Dit is 'n maklik-om-te gebruik maar 'n professionele aflaai-instrument vir Spotify wat Spotify-musiek kan aflaai en omskep na verskeie gewilde klankformate met 'n gratis rekening.
MobePas Music Converter kan jou help om al die snitlyste wat jy op jou Spotify gemaak het vanlyn af te laai sodat die verkeerde internetverbinding nie op jou Spotify in werking tree nie. Met sy hulp kan jy Spotify-musiek stoor in 'n universele klankformaat soos MP3 om Spotify-musiek sonder beperking op enige mediaspeler en toestel vanlyn te speel.
Probeer dit gratis Probeer dit gratis
Stap 1. Voeg Spotify-liedjies by Spotify Music Converter
Begin MobePas Music Converter dan sal dit die Spotify-toepassing outomaties op jou rekenaar laai. Navigeer na jou biblioteek op Spotify en kies liedjies waarna jy wil luister. Dan kan jy hulle óf sleep en laat val na MobePas Music Converter óf die URL van die snit of snitlys kopieer en plak na die soekkassie op MobePas Music Converter.

Stap 2. Kies die uitvoer formaat vir Spotify musiek
Nou moet jy die instellings van die uitvoerklank voltooi. Klik net op die spyskaart bar kies dan die Voorkeure opsie. Skakel oor na die Skakel om venster, en jy kan die uitset-klankformaat kies. Boonop kan u ook die bistempo, kanaal en monstertempo aanpas vir beter klankkwaliteit. Onthou om op die te klik Goed knoppie om die instellings te stoor.

Stap 3. Begin om musiek van Spotify af te laai
Terug na die koppelvlak van MobePas Music Converter klik dan op die Skakel om knoppie regs onder. Dan begin MobePas Music Converter om musieksnitte van Spotify af na jou rekenaar af te laai en om te skakel. Sodra die omskakeling gemaak is, kan jy deur al die omgeskakelde liedjies in die omgeskakelde geskiedenis blaai deur op die te klik Omgeskakel ikoon.

Afsluiting
Bogenoemde metodes is veronderstel om die Foutkode 4-probleem op Spotify met gemak aan te spreek. Maar met die hulp van MobePas Music Converter , kan jy die probleem eens en vir altyd oplos, aangesien die probleem eintlik deur die internetverbinding veroorsaak word. MobePas Music Converter kan jou help om vanlyn Spotify-musieksnitte af te laai.
Probeer dit gratis Probeer dit gratis

