iPhone 13/13 Pro Max được phát hành gần đây đang gây sốc và đáng khao khát, bạn có thể là một người dùng Android may mắn đã hoảng hốt mua một chiếc, đang cân nhắc việc chuyển Sony Xperia sang iPhone, về tất cả dữ liệu của bạn bao gồm nhạc, video, ảnh, danh bạ, lịch , v.v., để đảm bảo không mất bất cứ thứ gì trong quá trình này. Bạn có thể chuyển dữ liệu sang thiết bị mới thông qua chức năng đồng bộ hóa dữ liệu của tài khoản Google hoặc bạn có thể sử dụng phần mềm của bên thứ ba để hoàn tất quá trình chuyển đổi dữ liệu giữa Android và iOS trên máy tính của mình. Hoặc, bạn có thể chỉ cần chuyển danh bạ bằng cách đổi thẻ SIM đã lưu danh bạ của bạn. Không biết làm thế nào? Thực hiện theo bài viết hướng dẫn từng bước này.
Sử dụng thẻ SIM để chuyển danh bạ từ Sony Xperia sang iPhone
Trong hầu hết các trường hợp, thẻ SIM được sử dụng trong điện thoại Sony của bạn có thể lưu trữ danh bạ trong Sony và sau đó có thể đưa danh bạ vào iPhone của bạn nếu thẻ SIM có thể được lắp vào iPhone của bạn. Về thẻ SIM, việc chuyển danh bạ từ Sony sang iPhone không thể dễ dàng hơn được.
Bước 1. Khôi phục danh bạ của bạn vào thẻ SIM trên Sony Xperia trong cài đặt danh bạ.

Bước 2. Tháo thẻ SIM Sony và lắp vào iPhone.
Bước 3. Bật “Cài đặt” trên iPhone của bạn, chọn tùy chọn “Danh bạ” và nhấn “Nhập Danh bạ trên SIM”.
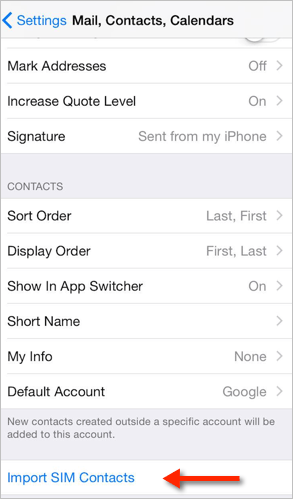
Bảo đảm:
- Danh bạ trên Sony đã được nhập vào thẻ SIM.
- Thẻ SIM phù hợp với kích thước iPhone của bạn và sẽ không gây hại cho iPhone của bạn. Một khi thao tác bị lỗi, thẻ SIM và danh bạ sẽ bị hỏng.
Sử dụng Tài khoản Google để đồng bộ danh bạ từ Sony Xperia sang iPhone
Nếu bạn đã đăng nhập vào tài khoản Google trên Sony Xperia, Google sẽ đồng bộ một số dữ liệu điện thoại của bạn bao gồm danh bạ, ảnh, cài đặt điện thoại lên đám mây của Google. Google sync giúp ích rất nhiều trong việc sao lưu dữ liệu và truyền dữ liệu từ thiết bị này sang thiết bị khác. Ngay cả khi Sony Xperia của bạn bị hỏng hoặc bị đánh cắp, bạn vẫn có thể lấy lại danh bạ của mình từ bản sao lưu Danh bạ Google, các bước phải được thực hiện trên PC.
Lân đâu tơi thăm Danh bạ Google từ trình duyệt máy tính của bạn và đăng nhập vào tài khoản Google của Sony Xperia. Nếu bạn đang khởi chạy phiên bản mới của trang web này với thanh màu xanh lam ở trên cùng cấm bạn xuất danh bạ, bạn có thể nhấp vào “Chuyển đến phiên bản cũ” để vào cửa sổ thứ hai.
Khi bạn ghi có lại vào trang web liên hệ cũ bên dưới, hãy chọn lọc chọn hộp các mục liên hệ bạn muốn chuyển, nếu bạn muốn tất cả các liên hệ, chỉ cần chọn hộp ở trên cùng để chọn tất cả. Tiếp theo, nhấp vào menu thả xuống “Thêm” và chọn “Xuất”.
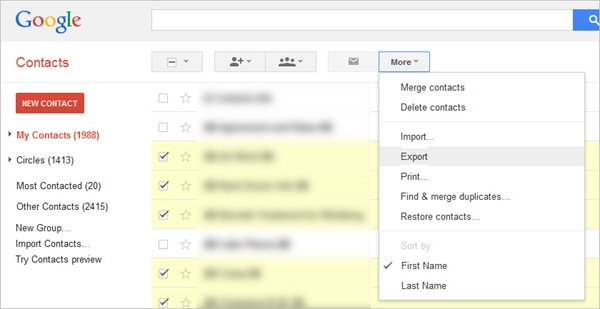
Bạn sẽ thấy một cửa sổ bật lên có tên “Xuất danh bạ”, sau đó bạn nên chọn “Danh bạ đã chọn” cho câu hỏi đầu tiên và “Định dạng vCard” cho câu hỏi thứ hai, sau đó nhấp vào “Xuất” màu xanh lam ở phía dưới, nút này sẽ tự động tải tệp VCF xuống thư mục Tải xuống của bạn.
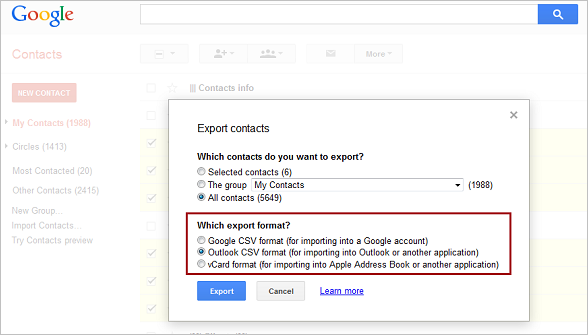
Tiếp theo, truy cập iCloud.com bằng ID Apple của iPhone của bạn. Chọn tùy chọn “Danh bạ”.
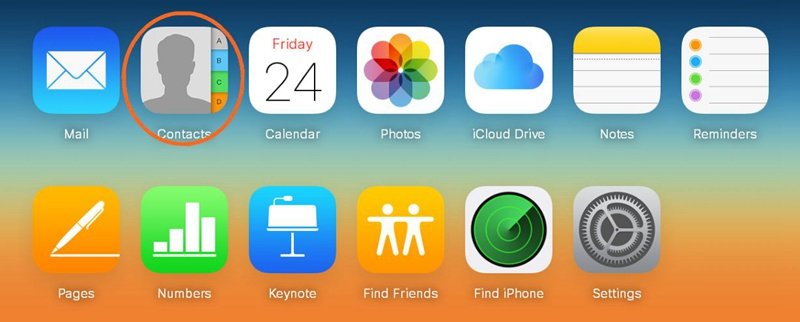
Tìm biểu tượng bánh răng và nhấp vào biểu tượng đó, chọn “Nhập vCard”, sau đó bạn có thể nhập tệp VCF của mình để nhập danh bạ.
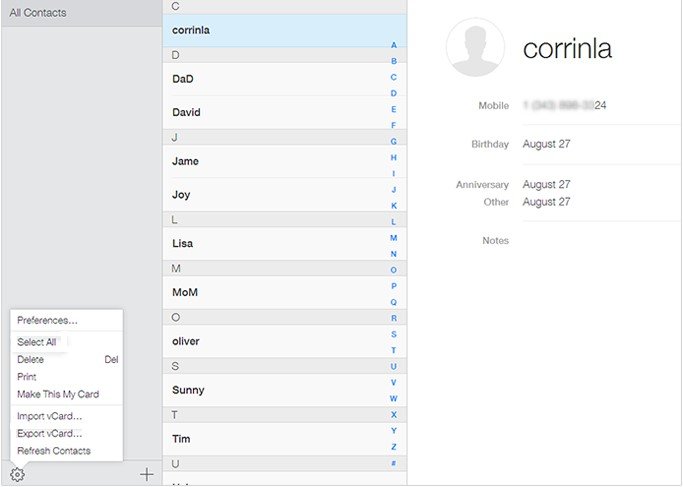
Cuối cùng, đồng bộ hóa danh bạ với iPhone nếu bạn không tìm thấy danh bạ đã nhập. Chuyển sang “Cài đặt” trên iPhone của bạn, chọn “iCloud”. Nếu tùy chọn “Danh bạ” bị đóng, hãy bật tùy chọn này và đợi vài phút để tiến hành đồng bộ hóa. Hoặc bạn nên tắt nó đi trước rồi mới khởi chạy tiến trình như trên.
Điều bạn cần lưu ý là phương pháp này chỉ hoạt động khi Google tiếp tục mở trang web phiên bản cũ. Và toàn bộ tiến trình có một chút bất tiện. Mặc dù có thể thực hiện được nhưng nó không được khuyến khích sử dụng để sơ cứu. Chúng tôi ở đây để giới thiệu cho bạn giải pháp tốt nhất bằng cách sử dụng phần mềm hoàn hảo có tên MobePas Mobile Transfer. Đọc tiếp bạn sẽ ngạc nhiên bởi bộ công cụ truyền dữ liệu này.
Sử dụng phần mềm chuyển điện thoại để chuyển danh bạ từ Sony Xperia sang iPhone
sử dụng Chuyển khoản MobePas Mobile , bạn có thể sao chép và sao lưu danh bạ vào máy tính (có thể bao gồm các loại dữ liệu khác) và hoàn tất quá trình chuyển chỉ bằng một cú nhấp chuột từ Sony Xperia sang iPhone, do đó giúp bạn tiết kiệm rất nhiều thời gian. Ngoài ra, không yêu cầu kỹ thuật, bạn có thể tải ngay công cụ này từ Internet về máy tính để truyền dữ liệu.
Mẹo: nếu bạn đang chuyển dữ liệu sang iPhone mới, bạn nên chuyển tất cả dữ liệu bạn muốn chuyển cùng một lúc. Công cụ này sẽ giúp bạn hoàn thành tất cả các lần chuyển dữ liệu cùng một lúc.
Dùng thử miễn phí Dùng thử miễn phí
Bước 1: Kết nối điện thoại
Khởi chạy MobePas Mobile Transfer trên PC, khi cửa sổ đầu tiên xuất hiện, hãy nhấp vào “Phone to Phone” để bắt đầu toàn bộ quá trình chuyển.

Khi được nhắc, hãy sử dụng cáp USB để kết nối Sony và iPhone tương ứng với máy tính.
Bạn đã đến trang dưới đây chưa? Bạn sẽ thấy hai điện thoại ở vị trí cạnh nhau. Điều quan trọng nhất là bạn phải đảm bảo điện thoại Nguồn là Sony Xperia của bạn và cửa sổ Đích đang hiển thị iPhone của bạn. Bạn có thể nhấn nút “Lật” ở giữa để thay đổi vị trí của chúng.
Bước 2: Lựa chọn dữ liệu
Khi bạn đã thực hiện đúng kết nối, bạn phải chọn loại dữ liệu để chuyển sang iPhone. Đánh dấu vào “Danh bạ” và dữ liệu khác mà bạn thích.

Bước 3: Truyền dữ liệu
Sau khi chọn dữ liệu, hãy nhấp vào nút “Bắt đầu” để hoàn tất quá trình chuyển danh bạ. Lưu ý rằng đôi khi nó cần tiến trình, vì vậy vui lòng đợi cho đến khi thanh kết thúc mà không ngắt kết nối cả hai điện thoại.

Truyền dữ liệu bằng một cú nhấp chuột giữa điện thoại Android và iPhone trở thành hiện thực. Tự hào nói với bạn rằng đây là một trong những bộ công cụ uy tín nhất. Nếu bạn muốn sao chép và di chuyển tất cả dữ liệu điện thoại Android sang iPhone, không chỉ danh bạ, bạn đã đến đúng nơi với Chuyển khoản MobePas Mobile . So với các phương pháp miễn phí như tài khoản Google, việc xử lý sẽ dễ dàng và đơn giản hơn nhiều. Nhân tiện, tài khoản Google không thể hoàn thành quá trình truyền dữ liệu điện thoại hoàn chỉnh. Do đó, nếu bạn sẵn sàng thoát khỏi những rắc rối và rủi ro, hãy tìm đến MobePas Mobile Transfer.
Dùng thử miễn phí Dùng thử miễn phí

