“ Trong khi tải xuống và cài đặt iOS 15, nó bị kẹt khi ước tính thời gian còn lại và thanh tải xuống có màu xám. Tôi có thể làm gì để khắc phục vấn đề này? Xin hãy giúp đỡ!
Bất cứ khi nào có bản cập nhật iOS mới, rất nhiều người thường báo cáo sự cố khi cập nhật thiết bị của họ. Một trong những vấn đề phổ biến là bản cập nhật iOS bị kẹt trên màn hình “Ước tính thời gian còn lại” hoặc “Yêu cầu cập nhật” và bất kể bạn làm gì, bạn cũng không thể tải xuống và cài đặt các bản cập nhật cho thiết bị.
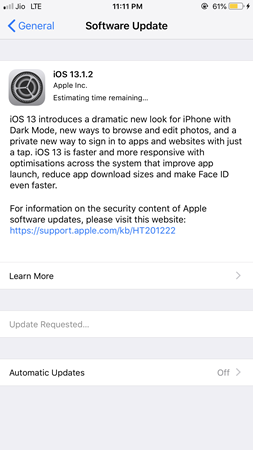
Trong bài viết này, chúng tôi sẽ chia sẻ với bạn một số điều bạn có thể làm nếu bản cập nhật iOS của bạn bị kẹt trên màn hình “Ước tính thời gian còn lại” hoặc “Yêu cầu cập nhật” trong một thời gian dài. Đọc tiếp và kiểm tra.
Phần 1. Tại sao iOS 15 bị kẹt khi ước tính thời gian còn lại
Hãy bắt đầu với lý do khiến bạn gặp phải sự cố bị kẹt khi cập nhật iOS này. Mặc dù có nhiều lý do khiến iPhone của bạn bị kẹt ở chế độ “Ước tính thời gian còn lại”, sau đây là ba lý do phổ biến nhất:
- Có thể Máy chủ Apple đang bận, đặc biệt là khi có nhiều người đang cố gắng cập nhật thiết bị iOS của họ cùng một lúc.
- Bạn cũng có thể gặp sự cố khi cập nhật thiết bị nếu thiết bị của bạn không được kết nối với internet.
- Lỗi này cũng sẽ xuất hiện khi thiết bị không đủ dung lượng lưu trữ.
Sau đây là một số giải pháp khả thi bạn có thể thử khi gặp sự cố kẹt cập nhật iOS 15.
Phần 2. Khắc phục sự cố bị kẹt cập nhật iOS 15 mà không mất dữ liệu
Nếu bạn có đủ dung lượng lưu trữ trên iPhone và bạn được kết nối với mạng Wi-Fi ổn định và máy chủ Apple có vẻ ổn nhưng bạn vẫn gặp phải lỗi cập nhật này thì có thể có sự cố phần mềm với thiết bị của bạn. Trong trường hợp này, cách tốt nhất để khắc phục lỗi này là sử dụng công cụ sửa chữa hệ thống iOS như Phục hồi hệ thống iOS của MobePas . Với chương trình này, bạn có thể dễ dàng khắc phục các bản cập nhật iOS bị kẹt khi ước tính thời gian còn lại và các sự cố khác mà không ảnh hưởng đến dữ liệu trên thiết bị.
Dùng thử miễn phí Dùng thử miễn phí
Để khắc phục lỗi cập nhật như thế này, hãy tải xuống và cài đặt MobePas iOS System Recovery trên máy tính của bạn rồi làm theo các bước đơn giản sau:
Bước 1 : Khởi chạy chương trình và kết nối iPhone của bạn với máy tính bằng cáp USB, mở khóa thiết bị để cho phép chương trình nhận dạng nó. Khi nó được phát hiện, hãy chọn “Chế độ tiêu chuẩn”.

Nếu chương trình không thể phát hiện thiết bị, bạn có thể phải đưa thiết bị về chế độ recovery hoặc DFU. Thực hiện theo các hướng dẫn trên màn hình để thực hiện.

Bước 2 : Trong cửa sổ tiếp theo, bạn sẽ cần tải xuống gói chương trình cơ sở iOS 15 để tiến hành sửa chữa. Nhấp vào “Tải xuống” để bắt đầu.
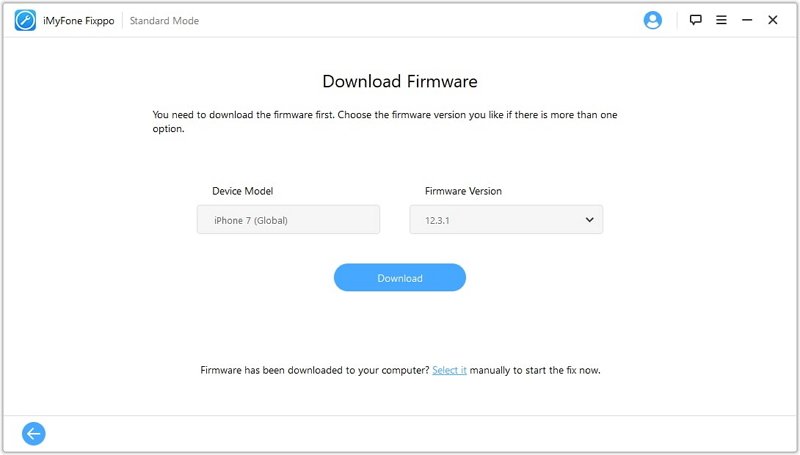
Bước 3 : Khi quá trình tải xuống hoàn tất, hãy nhấp vào “Sửa chữa ngay” và chương trình sẽ bắt đầu sửa chữa thiết bị. Giữ thiết bị kết nối với máy tính cho đến khi quá trình hoàn tất.

Dùng thử miễn phí Dùng thử miễn phí
Phần 3. Các mẹo khác để khắc phục iOS 15 bị kẹt khi yêu cầu cập nhật
Sau đây là các giải pháp đơn giản khác mà bạn có thể thử để khắc phục lỗi iOS 15 bị kẹt ở lỗi Ước tính thời gian còn lại/Yêu cầu cập nhật.
Mẹo 1: Hard Reset iPhone
Khôi phục cài đặt gốc là một cách tuyệt vời để làm mới iPhone của bạn và thậm chí có thể hữu ích khi bản cập nhật iOS bị kẹt. Sau đây là cách hard reset iPhone:
- Dành cho iPhone 8 và mới hơn
- Nhấn rồi thả nhanh nút Tăng âm lượng.
- Sau đó nhấn và thả nhanh nút Giảm âm lượng.
- Nhấn và giữ nút Side cho đến khi màn hình đen xuất hiện. Đợi vài giây, nhấn và giữ nút Side cho đến khi Logo Apple xuất hiện và thiết bị khởi động lại.
- Dành cho iPhone 7 và 7 Plus
Nhấn và giữ nút Nguồn và nút Giảm âm lượng cùng lúc cho đến khi logo Apple xuất hiện trên màn hình.
- Đối với iPhone 6s trở về trước
Nhấn và giữ cả nút Nguồn và nút Home trong khoảng 20 giây cho đến khi Logo Apple xuất hiện trên màn hình.

Mẹo 2: Xóa bộ nhớ iPhone
Vì việc thiếu dung lượng lưu trữ thích hợp là một trong những nguyên nhân phổ biến nhất gây ra sự cố này, nên bạn có thể cần đảm bảo rằng mình có đủ dung lượng để cài đặt bản cập nhật iOS 15.
- Để làm điều đó, hãy đi tới Cài đặt > Chung > Bộ nhớ iPhone để xem dung lượng còn trống trên thiết bị.
- Nếu không có đủ dung lượng lưu trữ, bạn nên cân nhắc xóa một số ứng dụng, ảnh và video mà bạn không cần.
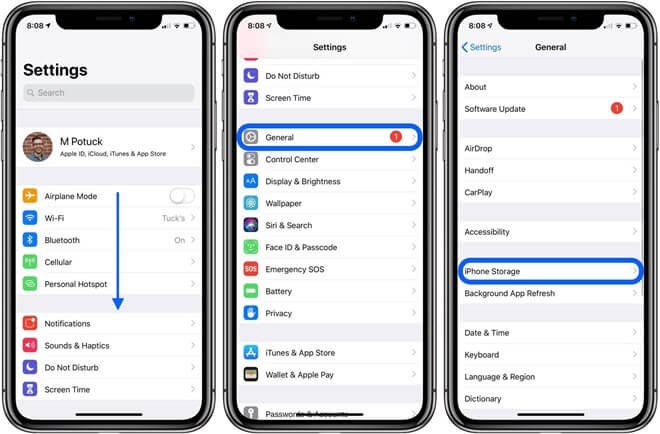
Mẹo 3: Kiểm tra kết nối mạng
Nếu kết nối internet của bạn không ổn định, bạn có thể gặp sự cố khi cập nhật thiết bị. Sau đây là một số bước khắc phục sự cố liên quan đến mạng cần thực hiện:
- Đảm bảo rằng bạn không tải xuống nội dung khác ngoài bản cập nhật. Nếu bạn đang tải xuống ứng dụng từ App Store hoặc phát trực tuyến video trên YouTube và Netflix, tốt nhất bạn nên dừng chúng cho đến khi quá trình cập nhật hoàn tất.
- Khởi động lại modem hoặc bộ định tuyến WiFi cũng như iPhone của bạn.
- Đặt lại cài đặt mạng bằng cách đi tới Cài đặt > Cài đặt chung > Đặt lại > Đặt lại cài đặt mạng. Hãy nhớ rằng thao tác này sẽ xóa tất cả cài đặt mạng đã lưu của bạn, chẳng hạn như mật khẩu Wi-Fi.
- Bật và tắt chế độ Máy bay để làm mới kết nối mạng.
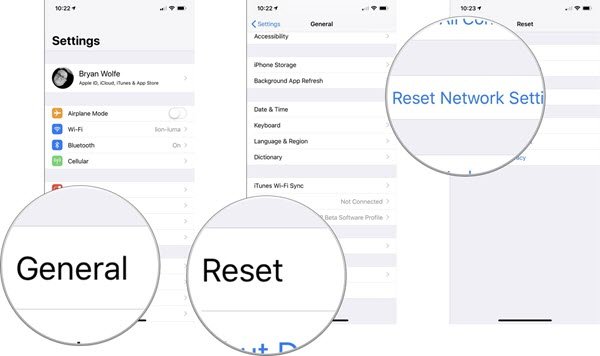
Mẹo 4: Kiểm tra máy chủ Apple
Bạn cũng có thể muốn kiểm tra trạng thái của Máy chủ Apple, đặc biệt khi có nhiều người đang cố cập nhật thiết bị iOS của họ cùng một lúc. Trong trường hợp này, máy chủ Apple có thể hoạt động chậm và bạn có thể gặp nhiều sự cố bị kẹt khác nhau, bao gồm cả sự cố này.
đi đến Trang trạng thái hệ thống của Apple để kiểm tra xem có vấn đề gì với máy chủ không. Nếu máy chủ thực sự ngừng hoạt động thì bạn không thể làm gì khác ngoài việc chờ đợi. Chúng tôi khuyên bạn nên thử lại bản cập nhật vào ngày hôm sau.
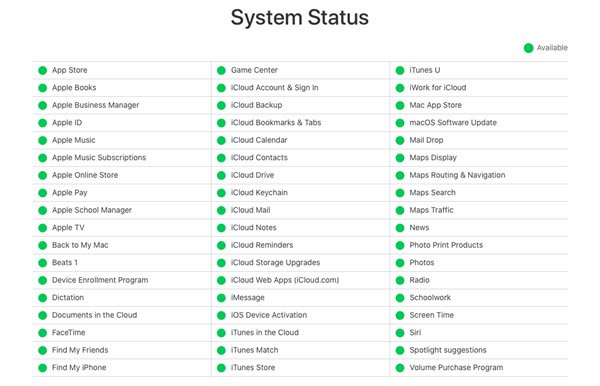
Mẹo 5: Xóa bản cập nhật và thử lại
Nếu Máy chủ Apple không có vấn đề gì thì có thể các tệp cập nhật đã bị hỏng. Trong trường hợp này, điều tốt nhất nên làm là xóa bản cập nhật và thử tải xuống lại. Đây là cách thực hiện:
- Đi tới Cài đặt > Chung > Bộ nhớ iPhone.
- Tìm bản cập nhật iOS và sau đó nhấn vào nó để chọn.
- Nhấn vào “Xóa bản cập nhật”, sau đó thử tải xuống và cài đặt lại bản cập nhật.
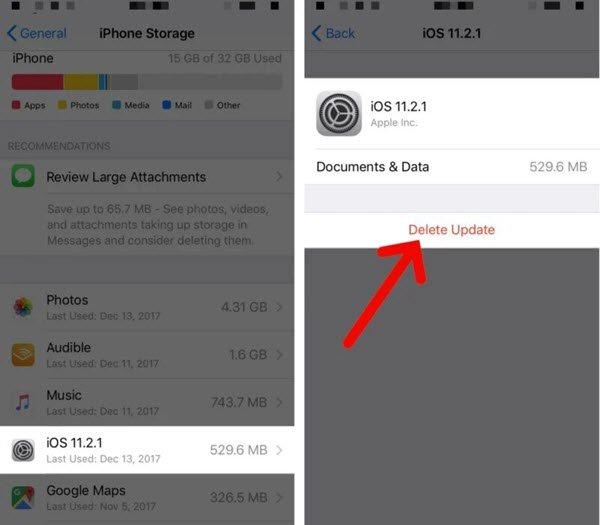
Mẹo 6: Cập nhật iOS 15/14 từ máy tính
Nếu vẫn gặp vấn đề khi cập nhật thiết bị qua OTA, bạn nên thử cập nhật thiết bị trên máy tính. Đây là cách thực hiện:
- Mở Finder (trên macOS Catalina) hoặc iTunes (trên PC và macOS Mojave trở xuống).
- Kết nối iPhone với PC hoặc Mac qua cáp USB.
- Khi thiết bị xuất hiện trong iTunes hoặc Finder, hãy nhấp vào thiết bị đó
- Nhấp vào “Kiểm tra cập nhật” rồi nhấp vào “Cập nhật” để bắt đầu cập nhật thiết bị. Giữ nó kết nối cho đến khi cập nhật hoàn tất.
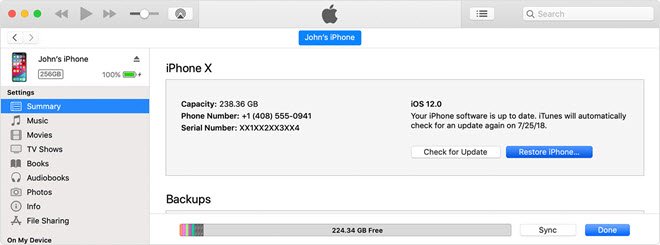
Dùng thử miễn phí Dùng thử miễn phí

