Kung gagamit ka man ng bagong iPhone 13/12 o second-hand na iPhone 11/Xs/XR/X o gusto mo lang ilipat ang mga contact na naka-save sa iyong LG phone sa iyong iPhone, kapag napagpasyahan mong ilipat ang mga contact sa isang iPhone, makatitiyak kang magiging madali ang paglipat sa pagtukoy sa post na ito.
Dito ay ipapakilala sa iyo ang tatlong mga resolusyon para sa paglipat ng mga contact mula sa LG patungo sa iPhone.
Ang swap SIM card ay itinuturing na pinakamadaling paraan upang maglipat ng mga contact kung gumagamit ka ng Nano SIM card sa iyong LG phone.
Magpalit ng SIM Card sa Maglipat ng Mga Contact mula sa LG patungo sa iPhone
Madali kang makakapag-import ng mga contact sa SIM card mula sa LG papunta sa iyong iPhone, tingnan ang mga detalyadong hakbang.
1. Sa iyong LG phone, pumunta sa mga contact at i-save ang lahat ng contact sa SIM card.
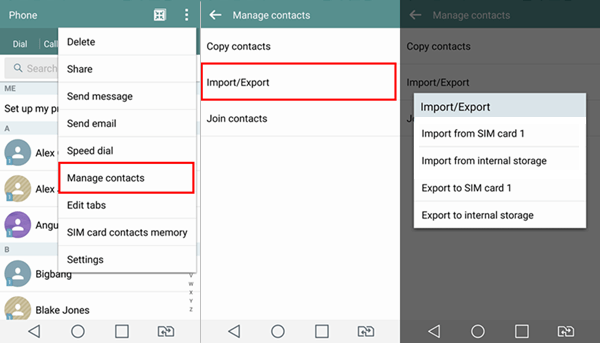
2. Ipasok ang SIM card sa iyong iPhone.
3. Sa iyong iPhone, pumunta sa Mga Setting at piliin ang "Mga Contact", i-tap ang asul na opsyon na "Mag-import ng Mga Contact ng SIM" sa ibaba.
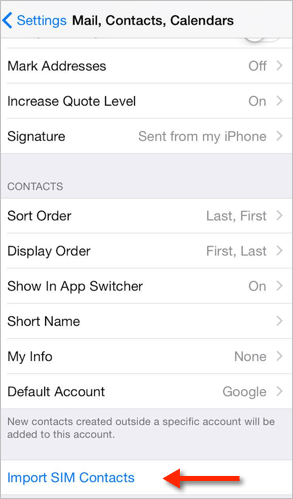
Pagkatapos nito, alisin ang SIM card ng LG at palitan ito ng iyong orihinal na iPhone SIM card. Buksan ang Mga Contact sa iyong iPhone upang tingnan kung na-import na ang mga contact mula sa SIM card ng LG.
Tandaan:
- Gumagana lang ang paraang ito kung ang SIM card ng iyong LG ay kasing laki ng nano-SIM ng iyong iPhone. Gayundin, maaari mong bawasan ang isang micro SIM upang magkasya, ngunit gawin ito bilang isang huling paraan - kung nagkakamali ka, parehong walang trabaho ang SIM at mga contact.
- Maaari mo lamang i-import ang pangalan ng contact at numero ng telepono sa SIM card, ngunit mawawala ang ibang impormasyon tulad ng Email address. At ang kapasidad ng SIM ay limitado, hindi mo maaaring i-import ang lahat ng iyong mga contact sa telepono sa SIM card kung mayroon kang malaking halaga ng mga contact.
Mag-import ng Google Contacts sa iPhone sa pamamagitan ng vCard File
At Paano kung ang iyong LG ay nasira at hindi ma-on o ang iyong LG phone ay ninakaw? Kung naka-on ang iyong Google sync, maaari kang pumunta sa Google Contacts at i-export ang mga contact sa iyong iPhone sa pamamagitan ng vCard file.
Hakbang 1: I-export ang Contact File
Pumunta sa website ng Google Contacts sa browser ng iyong computer, mag-log in sa iyong Google account na kapareho ng ginamit mo sa iyong LG.
Ang ilang mga user ay maaaring magbukas ng bagong website ng contact, at hindi ka pinapayagan ng bagong bersyon na mag-export ng mga contact. Ang bagong contact page ay may mga asul na guhit sa itaas. I-click ang "Pumunta sa lumang bersyon" upang awtomatikong mag-redirect sa lumang pahina ng contact.
Susunod na suriin ang tuktok ng kahon upang piliin ang lahat ng mga contact.
Pagkatapos nito, palawakin ang drop-down na menu na "Higit pa" sa kanan at piliin ang "I-export".
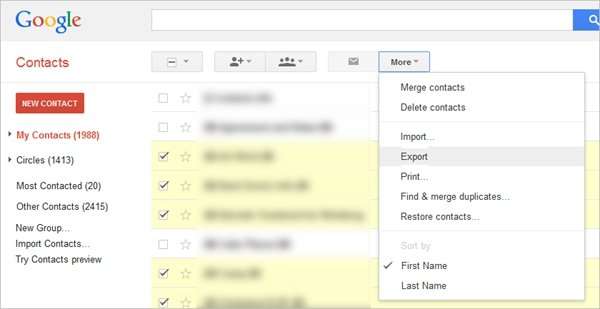
Sa pop-up window, lagyan ng tsek ang "Mga napiling contact" at "format ng vCard", at pagkatapos ay mag-click sa pindutang "I-export", maaari kang mag-export ng vCard file sa iyong folder ng Mga Download.
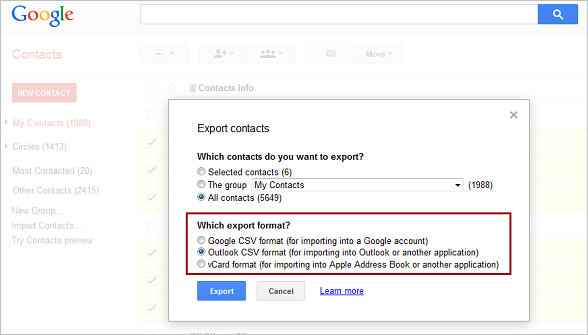
Hakbang 2: Mag-import ng Mga Contact
Tumungo sa iCloud.com at mag-sign in sa iyong iCloud gamit ang Apple ID ng iyong bagong iPhone, piliin ang "Mga Contact" sa dashboard.
I-click ang icon na gear sa kaliwang sulok sa ibaba, piliin ang "Import vCard", buksan lang ang .vcf file na nabuo sa hakbang 1, mai-import ang mga contact.
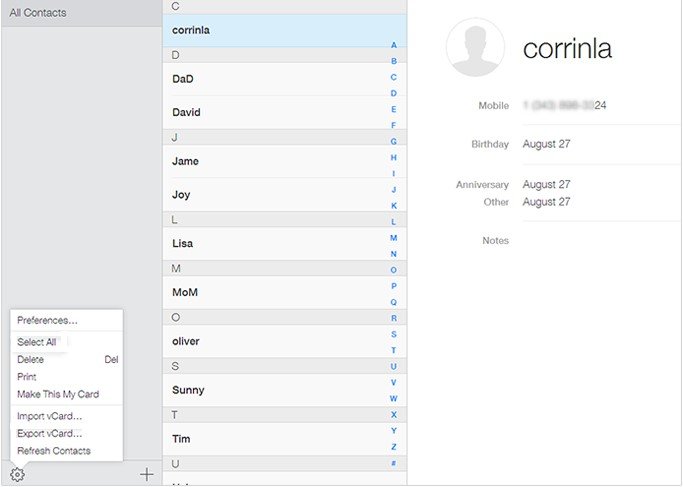
Hakbang 3: I-sync ang Mga Contact
Kung ang iyong mga na-import na contact ay hindi lumalabas sa iyong iPhone, kailangan mong isagawa ang pagpapatakbo ng mga contact sa pag-sync. Buksan ang "Mga Setting" sa iyong iPhone, piliin ang "iCloud" at paganahin ang opsyon na "Mga Contact" sa loob, maghintay ng ilang sandali para makumpleto ng iyong iPhone ang pag-sync. Kung naka-enable na ang opsyong “Mga Contact,” mangyaring i-off ito at pagkatapos ay muling paganahin.
Mayroong mahalagang kinakailangan para sa pamamaraang ito na hindi isasara ng Google ang lumang bersyon ng pahina ng contact. Kung gagawin iyon ng Google sa hinaharap, hindi namin mai-export ang .vcf file mula rito, at sa gayon ay hindi gagana ang paraang ito.
Ang huli ngunit ang pinakamahusay na solusyon sa paglipat ng mga contact ay ipinakikilala para sa iyo. Ikaw ay mapalad na masabihan tungkol sa napakagandang toolkit ng paglilipat na tinatawag na MobePas Mobile Transfer. Ito ay sapat na malakas na Android sa Android, Android sa iOS, iOS sa Android, iOS sa iOS data transfer ay pinapayagan. Tingnan natin kung paano maglipat ng mga contact mula sa LG patungo sa iPhone gamit ang data transfer toolkit na ito.
Paano Maglipat ng Mga Contact mula sa LG papunta sa iPhone sa Isang Click
MobePas Mobile Transfer ay advanced sa paglilipat ng lahat ng contact at numero ng telepono sa iyong LG smartphone sa iPhone 13/13 mini/13 Pro/13 Pro Max sa isang click. Sa panahon ng proseso ng paglipat gamit ang tool na ito, hindi mo kailangang matakot na mawala ang anumang data. Payagan ang sunud-sunod na gabay at bigyang pansin ang mga tala.
Subukan Ito nang Libre Subukan Ito nang Libre
Hakbang 1: Ilunsad ang programa
I-download ang MobePas Mobile Transfer mula sa opisyal na website at i-install ito sa iyong computer. Pagkatapos ay patakbuhin ito nang sabay-sabay. Piliin ang tampok na "Telepono sa Telepono".

Hakbang 2: Ikonekta ang LG at iPhone
Isaksak ang iyong LG at iPhone ayon sa pagkakabanggit sa computer gamit ang mga USB cable. Pagkatapos ay makikita mo ang window sa ibaba. Tandaan na siguraduhin na ang Source ay ang iyong LG at ang Destination ay ang iyong iPhone, kung ito ay mali, palitan ang mga ito sa pamamagitan ng pag-click sa "Flip".

Hakbang 3: Piliin ang data
Piliin kung ano ang gusto mong ilipat, dito dapat mong lagyan ng tsek ang “Contacts”. Kung gusto mong mailipat ang ibang data, maaari mo ring lagyan ng tsek ang mga ito. Tandaan na maaari mong piliing burahin ang iyong iPhone bago ang proseso ng paglilipat sa pamamagitan ng pagsuri sa "I-clear ang data bago kopyahin" sa ilalim ng Destination window.
Hakbang 4: Maglipat ng mga contact
Kumpirmahin muli ang pagpili at nasa tamang lugar ang Source at Destination na mga telepono. Mag-click sa "Start" upang simulan ang proseso. Awtomatikong ililipat ng toolkit ang iyong napiling data sa iyong iPhone sa loob ng ilang minuto.

Tandaan: Hindi mo maaaring idiskonekta ang mga device hanggang sa makumpleto ang progress bar. Huwag gamitin ang iyong mga telepono samantala.
Lalabas ang magandang balita na ang lahat ng mga contact sa iyong LG ay nakopya sa iyong iPhone. Ang paraan ng paggamit MobePas Mobile Transfer ay kasing perpekto ng iyong nalalaman. Maaari din nitong i-backup at i-restore ang data ng iyong telepono, permanenteng burahin ang mga nilalaman ng iyong iPhone upang maprotektahan ang iyong privacy mula sa pagtagas, ganap na ilipat ang karamihan ng data ng iyong telepono kabilang ang SMS, mga larawan, musika, mga app, mga dokumento, at iba pang mga file kung kailangan mo.
Alam namin na ang mga libreng pamamaraan ay medyo hindi maginhawa upang ilipat ang mga contact mula sa Android patungo sa iPhone, lalo na kapag ang iyong LG ay hindi pinagana o ang mga contact ay hindi maaaring ma-sync at maibalik sa Google cloud nang matagumpay. Huwag maguluhan, pumunta sa MobePas Mobile Transfer para wala sa tanong.
Subukan Ito nang Libre Subukan Ito nang Libre

