“ Habang nagda-download at nag-i-install ng iOS 15, natigil ito sa pagtatantya ng natitirang oras at ang bar sa pag-download ay kulay abo. Ano ang maaari kong gawin upang ayusin ang isyung ito? Please help!â€
Sa tuwing may bagong update sa iOS, maraming tao ang madalas na nag-uulat ng mga problema sa pag-update ng kanilang mga device. Isa sa mga karaniwang isyu ay ang pag-update ng iOS ay natigil sa screen na “Estimating Time Remaining†o “Update requested†at anuman ang gawin mo, hindi mo lang makukuha ang device na i-download at i-install ang mga update.
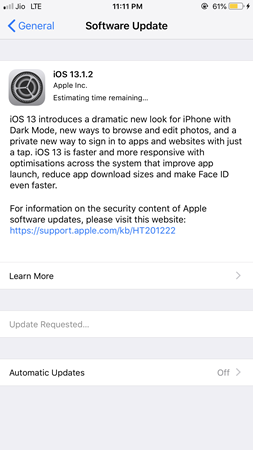
Sa artikulong ito, ibabahagi namin sa iyo ang ilan sa mga bagay na maaari mong gawin kung ang iyong pag-update sa iOS ay natigil sa screen na “Estimating Time Remaining†o “Update Requested†sa loob ng mahabang panahon. Basahin at tingnan.
Bahagi 1. Bakit Natigil ang iOS 15 sa Pagtatantya ng Natitirang Oras
Magsimula tayo sa mga dahilan kung bakit nararanasan mo itong iOS update na natigil na isyu. Bagama't maraming dahilan kung bakit natigil ang iyong iPhone sa “Pagtatantya ng Natitirang Oras†, ang mga sumusunod ay tatlo sa pinakakaraniwan:
- Posibleng maging abala ang Apple Servers lalo na kapag maraming tao ang sumusubok na i-update ang kanilang mga iOS device nang sabay-sabay.
- Maaari ka ring magkaroon ng problema sa pag-update ng device kung hindi nakakonekta sa internet ang iyong device.
- Lilitaw din ang error na ito kapag walang sapat na espasyo sa storage ang device.
Ang mga sumusunod ay ilang posibleng solusyon na maaari mong subukan kapag nahaharap sa iOS 15 update na natigil na isyu.
Bahagi 2. Ayusin ang iOS 15 Update Stuck Issue nang walang Data Loss
Kung mayroon kang sapat na espasyo sa imbakan sa iyong iPhone, at nakakonekta ka sa isang matatag na Wi-Fi network at mukhang maayos ang server ng Apple ngunit nararanasan mo pa rin ang error sa pag-update na ito, posibleng may isyu sa software sa iyong device. Sa kasong ito, ang pinakamahusay na paraan upang ayusin ang error na ito ay ang paggamit ng iOS system repair tool tulad ng Pagbawi ng System ng MobePas iOS . Sa program na ito, madali mong maaayos ang mga update sa iOS na natigil sa pagtatantya ng natitirang oras at iba pang mga natigil na isyu nang hindi naaapektuhan ang data sa device.
Subukan Ito nang Libre Subukan Ito nang Libre
Upang ayusin ang mga error sa pag-update tulad ng isang ito, i-download at i-install ang MobePas iOS System Recovery sa iyong computer at pagkatapos ay sundin ang mga simpleng hakbang na ito:
Hakbang 1 : Ilunsad ang program at ikonekta ang iyong iPhone sa computer gamit ang isang USB cable, i-unlock ang device upang payagan ang program na makilala ito. Kapag na-detect na ito, piliin ang “Standard Mode†.

Kung hindi ma-detect ng program ang device, maaaring kailanganin mong ilagay ang device sa recovery o DFU mode. Sundin ang mga tagubilin sa screen na gawin ito.

Hakbang 2 : Sa susunod na window, kakailanganin mong i-download ang iOS 15 firmware package para magawa ang pag-aayos. I-click ang “Download†para magsimula.
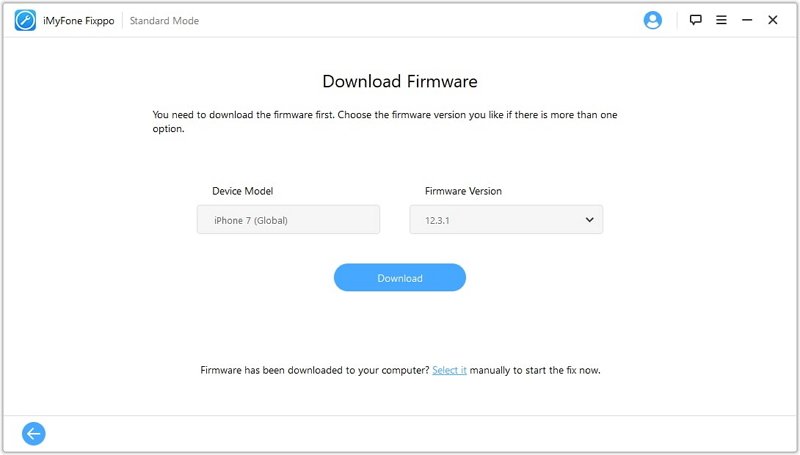
Hakbang 3 : Kapag kumpleto na ang pag-download, i-click ang “Repair Now†at magsisimulang ayusin ng program ang device. Panatilihing nakakonekta ang device sa computer hanggang sa makumpleto ang proseso.

Subukan Ito nang Libre Subukan Ito nang Libre
Bahagi 3. Iba pang Mga Tip para Ayusin ang iOS 15 na Natigil sa Hiniling na Update
Ang mga sumusunod ay iba pang mga simpleng solusyon na maaari mong subukang ayusin ang iOS 15 na natigil sa error sa Pagtatantya ng Natitirang Oras/Pag-update.
Tip 1: Hard Reset iPhone
Ang hard reset ay isang mahusay na paraan upang i-refresh ang iyong iPhone at maaaring makatulong pa kapag natigil ang isang update sa iOS. Ang sumusunod ay kung paano i-hard reset ang isang iPhone:
- Para sa iPhone 8 at mas bago
- Pindutin at pagkatapos ay mabilis na bitawan ang Volume Up button.
- Pagkatapos ay pindutin at mabilis na bitawan ang Volume Down button.
- Pindutin nang matagal ang Side button hanggang lumitaw ang itim na screen. Maghintay ng ilang segundo, pindutin nang matagal ang Side button hanggang lumitaw ang Apple Logo at mag-restart ang device.
- Para sa iPhone 7 at 7 Plus
Pindutin nang matagal ang Power button at ang Volume Down button nang sabay hanggang sa lumabas ang Apple logo sa screen.
- Para sa iPhone 6s at mas maaga
Pindutin nang matagal ang Power button at ang Home button nang humigit-kumulang 20 segundo hanggang lumabas ang Apple Logo sa screen.

Tip 2: I-clear ang Imbakan ng iPhone
Dahil ang kakulangan ng sapat na espasyo sa imbakan ay isa sa mga pinakakaraniwang sanhi ng problemang ito, maaaring kailanganin mong tiyakin na mayroon kang sapat na espasyo upang i-install ang iOS 15 update.
- Upang gawin iyon, pumunta sa Mga Setting > Pangkalahatan > Imbakan ng iPhone upang makita kung gaano karaming espasyo ang available sa device.
- Kung wala kang sapat na espasyo sa storage, dapat mong isaalang-alang ang pagtanggal ng ilan sa mga app, larawan, at video na hindi mo kailangan.
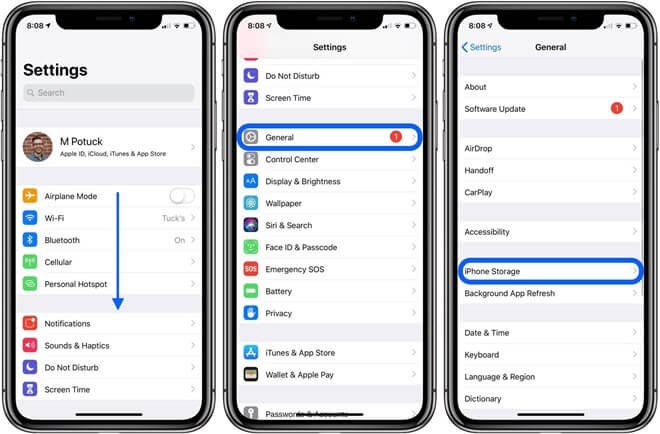
Tip 3: Suriin ang Koneksyon sa Network
Kung hindi stable ang iyong koneksyon sa internet, maaaring may problema ka sa pag-update ng device. Ang mga sumusunod ay ilan sa mga hakbang sa pag-troubleshoot na nauugnay sa network na gagawin:
- Tiyaking hindi ka nagda-download ng iba pang bagay bilang karagdagan sa pag-update. Kung nagda-download ka ng mga app mula sa App Store o nagsi-stream ng mga video sa YouTube at Netflix, mas mabuting itigil mo ang mga ito hanggang sa makumpleto ang pag-update.
- I-restart ang iyong WiFi modem o router pati na rin ang iyong iPhone.
- I-reset ang mga setting ng network sa pamamagitan ng pagpunta sa Mga Setting > Pangkalahatan > I-reset > I-reset ang Mga Setting ng Network. Tandaan na aalisin nito ang lahat ng iyong naka-save na setting ng network gaya ng mga password ng Wi-Fi.
- I-toggle ang Airplane mode sa on at off para i-refresh ang koneksyon sa network.
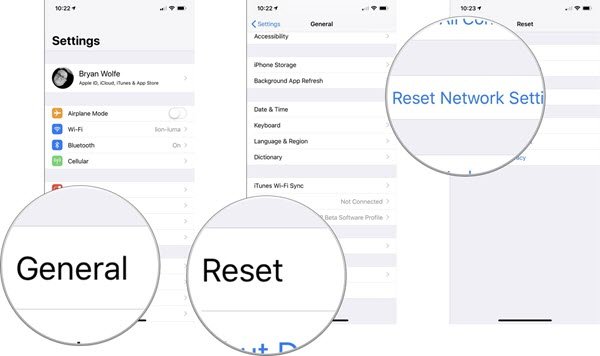
Tip 4: Suriin ang Apple Server
Maaari mo ring suriin ang katayuan ng Apple Server, lalo na kapag maraming tao ang sumusubok na i-update ang kanilang mga iOS device nang sabay-sabay. Sa kasong ito, maaaring maging mabagal ang mga server ng Apple at maaari kang makaranas ng iba't ibang mga natigil na isyu kabilang ang isang ito.
Pumunta sa Pahina ng Katayuan ng Apple System upang suriin kung may problema sa mga server. Kung talagang down ang mga server, wala nang magagawa kundi maghintay. Inirerekumenda namin na muling subukan ang pag-update marahil sa susunod na araw.
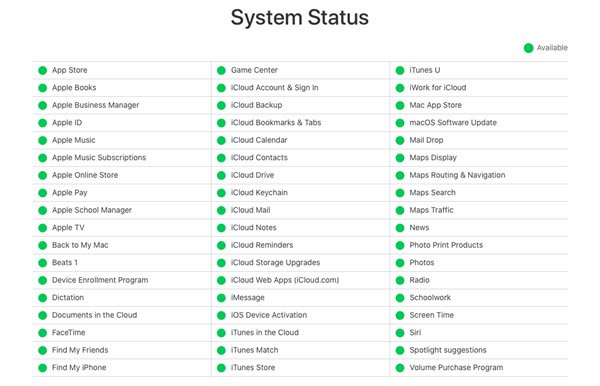
Tip 5: Tanggalin ang Update at Subukang Muli
Kung walang problema sa Mga Server ng Apple, posibleng masira ang mga file sa pag-update. Sa kasong ito, ang pinakamagandang gawin ay tanggalin ang update at subukang i-download itong muli. Narito kung paano ito gawin:
- Pumunta sa Mga Setting > Pangkalahatan > Imbakan ng iPhone.
- Hanapin ang iOS update at pagkatapos ay i-tap ito upang piliin ito.
- I-tap ang “Delete Update†at pagkatapos ay subukang i-download at i-install muli ang update.
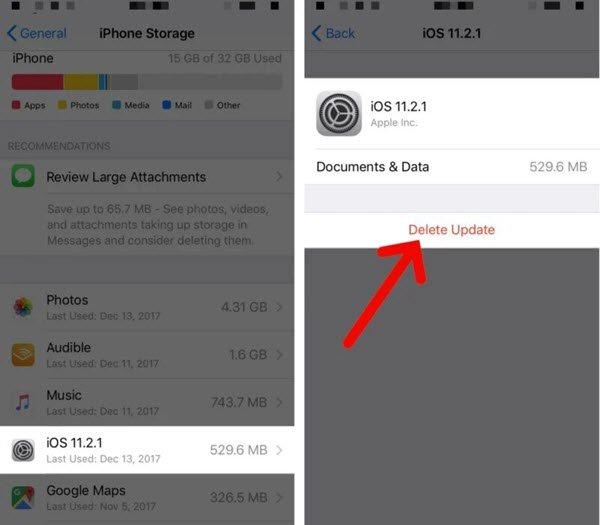
Tip 6: I-update ang iOS 15/14 mula sa Computer
Kung nagkakaproblema ka pa rin sa pag-update ng OTA ng device, dapat mong subukang i-update ang device sa computer. Narito kung paano ito gawin:
- Buksan ang Finder (sa macOS Catalina) o iTunes (sa PC at macOS Mojave o mas maaga).
- Ikonekta ang iPhone sa PC o Mac sa pamamagitan ng USB cable.
- Kapag lumitaw ang device sa iTunes o Finder, i-click ito
- Mag-click sa “Check for Update†at pagkatapos ay i-click ang “Update†upang simulan ang pag-update ng device. Panatilihing konektado ito hanggang sa makumpleto ang pag-update.
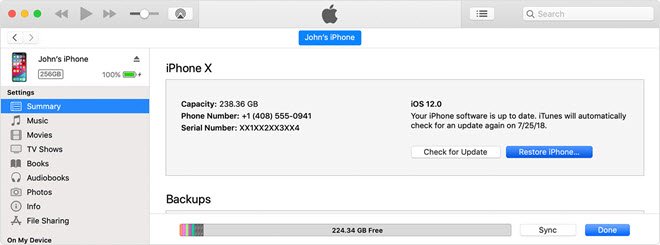
Subukan Ito nang Libre Subukan Ito nang Libre

