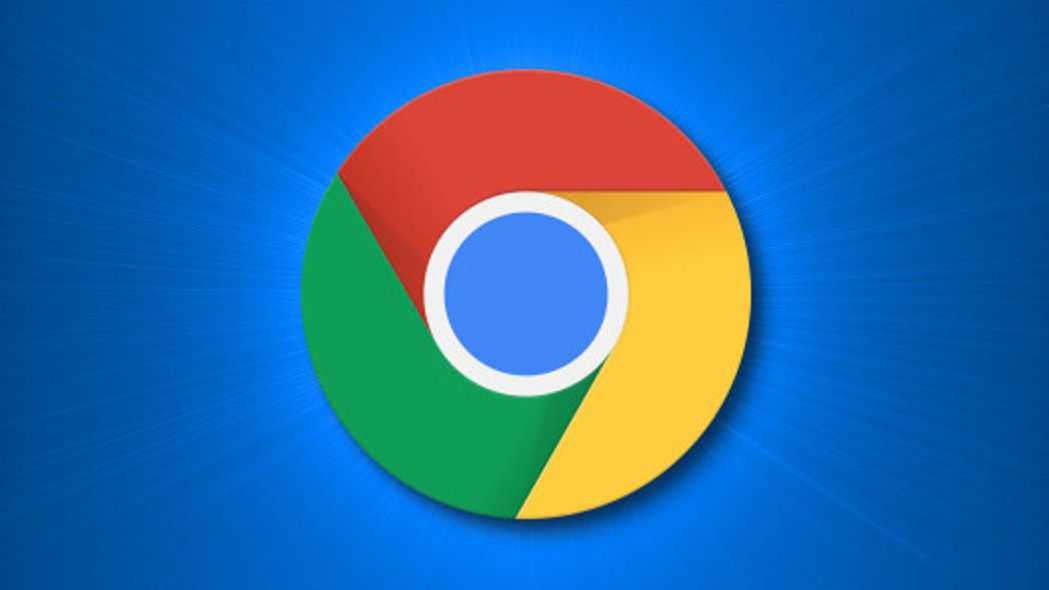Bukod sa Safari, ang Google Chrome ay marahil ang pinakamalawak na ginagamit na browser para sa mga gumagamit ng Mac. Minsan, kapag patuloy na nag-crash, nag-freeze, o hindi nagsisimula ang Chrome, inirerekomenda mong ayusin ang problema sa pamamagitan ng pag-uninstall at muling pag-install ng browser.
Ang pagtanggal ng browser mismo ay karaniwang hindi sapat upang ayusin ang mga problema sa Chrome. Kailangan mong ganap na i-uninstall ang Chrome, na nangangahulugan ng pagtanggal hindi lamang ang browser ngunit din ang mga sumusuportang file nito (bookmark, kasaysayan ng pagba-browse, atbp.) Kung hindi ka sigurado kung paano i-uninstall ang Google Chrome o kahit papaano ay hindi ma-uninstall ang Chrome. Sundin ang mga tagubilin upang tanggalin ang Google Chrome mula sa iyong Mac.
Paano Ganap na Tanggalin ang Google Chrome mula sa Mac
Hakbang 1. Isara ang Google Chrome
Hindi ma-uninstall ng ilang user ang Chrome at makita ang mensahe ng error na ito na "Pakisara ang lahat ng Google Chrome window at subukang muli." Maaaring tumatakbo pa rin ang Chrome sa background. Samakatuwid, dapat mong ihinto ang browser bago ito i-uninstall.
- Sa Dock, i-right-click ang Chrome;
- Piliin ang Tumigil.
Kung nag-crash o nag-freeze ang Chrome, maaari mong pilitin itong ihinto sa Activity Monitor:
- Buksan ang Mga Application > Mga Utility > Monitor ng Aktibidad;
- Hanapin ang mga proseso ng Chrome at i-click ang X upang ihinto ang mga proseso.
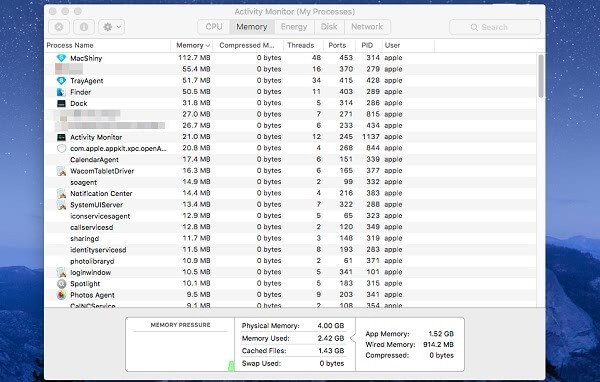
Hakbang 2. Tanggalin ang Google Chrome
Pumunta sa folder ng Applications at hanapin ang Google Chrome. Pagkatapos ay maaari mo itong i-drag sa Basurahan o i-right-click upang piliin ang “Ilipat sa Basura”.
Hakbang 3. Tanggalin ang Mga Kaugnay na File
Sa ilang mga kaso, kakaiba ang pagkilos ng Chrome dahil sa mga sirang file ng app. Samakatuwid, mahalagang tanggalin ang mga nauugnay na file ng Chrome:
- Sa tuktok ng screen, i-click ang Go > Pumunta sa Folder. Ipasok ang ~/Library/Application Support/Google/Chrome upang buksan ang folder ng Chrome;
- Ilipat ang folder sa Basurahan.
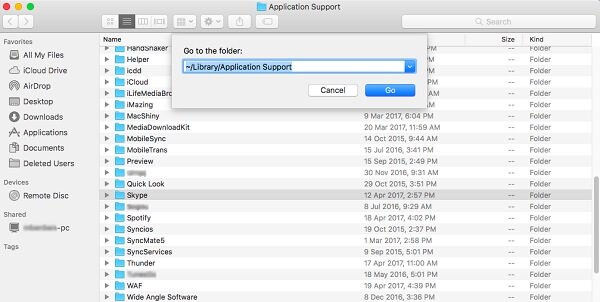
Tandaan:
- Ang folder ng Chrome sa Library ay naglalaman ng impormasyon tungkol sa mga bookmark at kasaysayan ng pagba-browse ng browser. Mangyaring gumawa ng backup ng impormasyong kailangan mo bago tanggalin ang mga file ng app.
- I-restart ang iyong Mac bago muling i-install ang Google Chrome.
Pinakamahusay na Paraan: Paano I-uninstall ang Google Chrome sa Mac sa Isang Pag-click
Mayroon ding mas simpleng paraan upang ganap na i-uninstall ang Google Chrome sa isang click. Gumagamit yan MobePas Mac Cleaner , na naglalaman ng madaling gamitin na app uninstaller para sa Mac. Ang uninstaller ay maaaring:
- I-scan ang mga file ng app na ligtas na alisin;
- Mabilis na hanapin na-download na apps at mga file ng app sa Mac;
- Tanggalin ang mga app at app sa isang pag-click.
Narito kung paano tanggalin ang Google Chrome para sa macOS gamit ang MobePas Mac Cleaner.
Hakbang 1. Buksan ang MobePas Mac Cleaner at i-click ang “Uninstaller” para mag-scan.

Hakbang 2. Ipapakita ang lahat ng na-download na application sa iyong Mac. Piliin ang Google Chrome ;
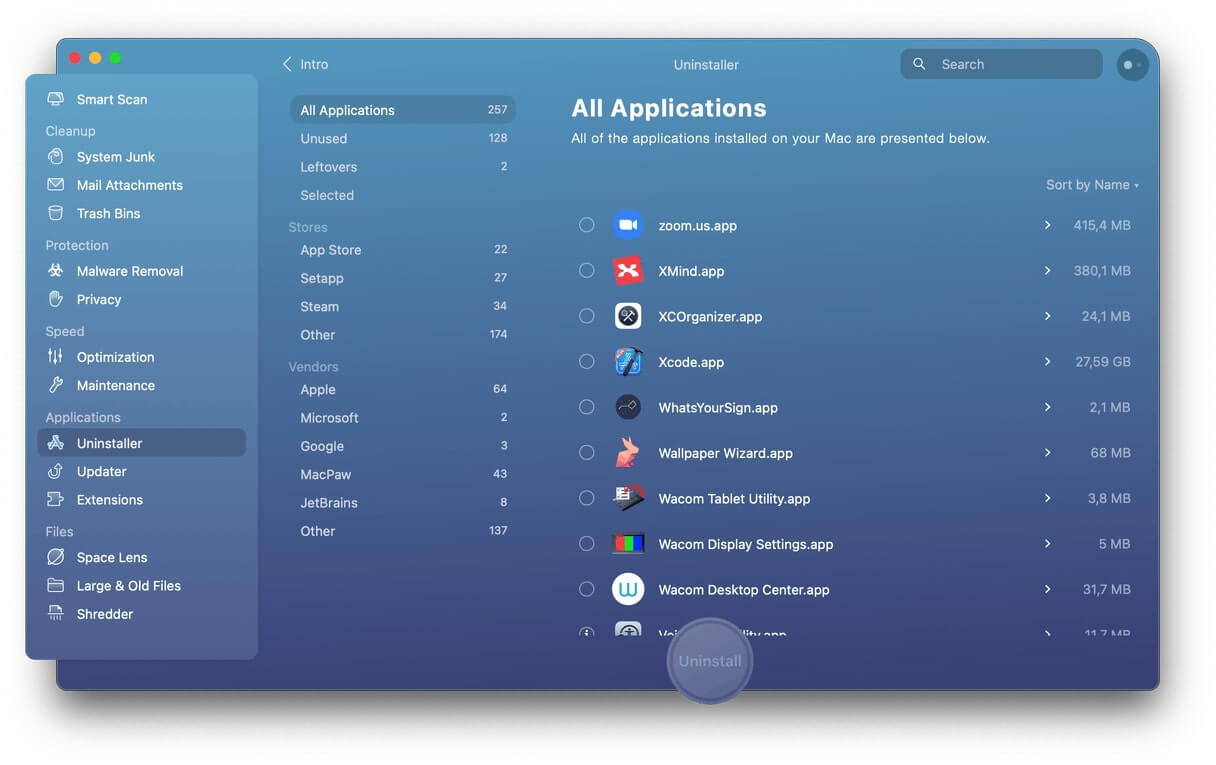
Hakbang 3. Piliin ang app, mga sumusuporta sa mga file, mga kagustuhan, at iba pang mga file, at i-click I-uninstall .
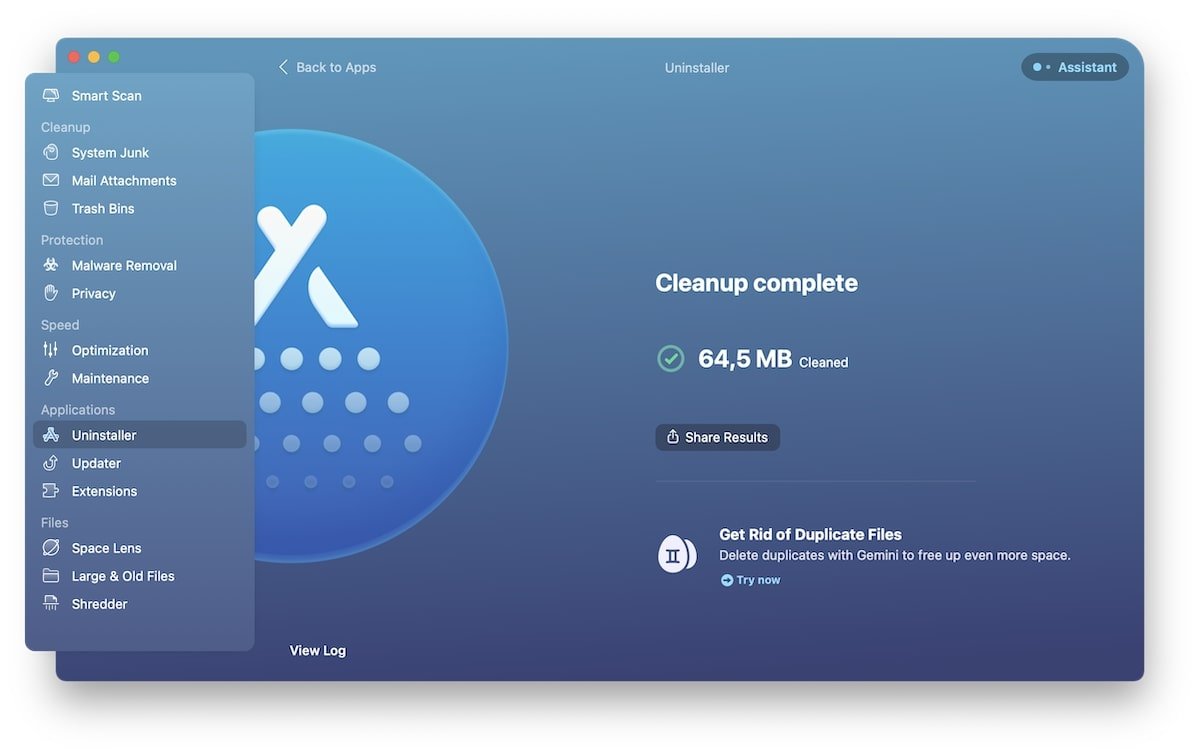
Tandaan : MobePas Mac Cleaner ay isang komprehensibong Mac cleaner. Gamit ang Mac Cleaner na ito, maaari mo ring linisin ang mga duplicate na file, system file, at malalaking lumang file sa isang pag-click upang magbakante ng mas maraming espasyo sa iyong Mac.
Anumang iba pang tanong tungkol sa pag-uninstall ng Google Chrome sa Mac? Iwanan ang iyong komento sa ibaba.