Sa post na ito, may matututunan ka tungkol sa pag-clear ng cache at cookies ng browser. Kaya ano ang cookies ng browser? Dapat ko bang i-clear ang cache sa Mac? At paano i-clear ang cache sa Mac? Upang ayusin ang mga isyu, mag-scroll pababa at tingnan ang sagot.
Ang pag-clear ng cookies ay maaaring makatulong na ayusin ang ilang mga problema sa browser at protektahan ang iyong privacy. Bukod pa rito, kung hindi tama ang personal na impormasyon na awtomatikong nakumpleto sa mga website, makakatulong din ang pagtanggal ng cookies. Kung hindi mo alam kung paano magtanggal ng cookies sa Mac o hindi mo maalis ang ilang partikular na cookies sa Safari, Chrome, o Firefox, ipapaliwanag ng post na ito kung paano i-clear ang cookies sa Safari, Chrome, at Firefox sa MacBook Air/Pro , iMac.
Ano ang Cookies sa Mac?
Ang cookies ng browser, o web cookies, ay maliliit na text file sa iyong computer, na naglalaman ng data tungkol sa iyo at sa iyong kagustuhan mula sa mga website na binibisita mo. Kapag bumisita ka muli sa isang site, ang iyong browser (Safari, Chrome, Firefox, atbp.) ay nagpapadala ng cookie sa website upang makilala ka ng site at kung ano ang iyong ginawa sa huling pagbisita.
Naaalala mo ba na kung minsan kapag bumalik ka sa isang website, ipinapakita sa iyo ng site ang mga item na iyong na-check out noong nakaraan o pinapanatili nito ang iyong username? Dahil yan sa cookies.
Sa madaling salita, ang cookies ay mga file sa iyong Mac upang panatilihin ang impormasyong ginawa mo sa isang website.
Okay lang bang magtanggal ng cookies?
Okay lang na alisin ang cookies sa iyong Mac. Ngunit dapat mong malaman na sa sandaling matanggal ang cookies, ang iyong kasaysayan sa pagba-browse sa mga partikular na website ay tatanggalin kaya kailangan mong mag-log in muli sa mga website at i-reset ang iyong kagustuhan.
Halimbawa, kung iki-clear mo ang cookie ng isang shopping website, hindi lalabas ang iyong username at malilinis ang mga item sa iyong mga shopping cart. Ngunit mabubuo ang bagong cookies kung mag-log in ka muli sa website o magdagdag ng mga bagong item.
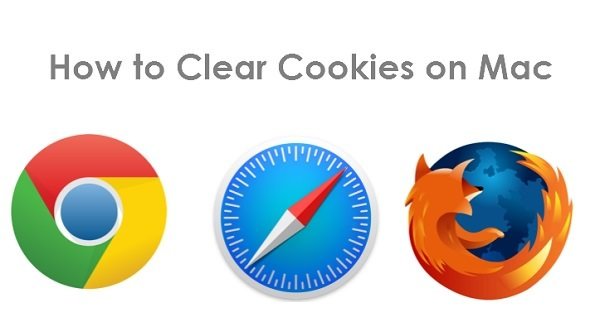
Mabilis na Paraan para Tanggalin ang Lahat ng Cookies sa Mac (Inirerekomenda)
Kung gumagamit ka ng maraming browser sa iyong Mac, mayroong isang mabilis na paraan upang i-clear ang cookies mula sa maraming browser nang sabay-sabay: MobePas Mac Cleaner . Isa itong all-in-one na panlinis para sa mga Mac system at makakatulong sa iyo ang feature na Privacy nito na alisin ang data ng browser, kabilang ang cookies, cache, history ng pagba-browse, atbp.
Hakbang 1. I-download at i-install ang MobePas Mac Cleaner sa Mac.
Hakbang 2. Buksan ang panlinis at piliin ang Privacy opsyon.

Hakbang 3. I-click ang I-scan at pagkatapos mag-scan, pumili ng browser, halimbawa, Google Chrome. Lagyan ng tsek ang Cookies at i-click ang Clean button upang i-clear ang cookies ng Chrome.
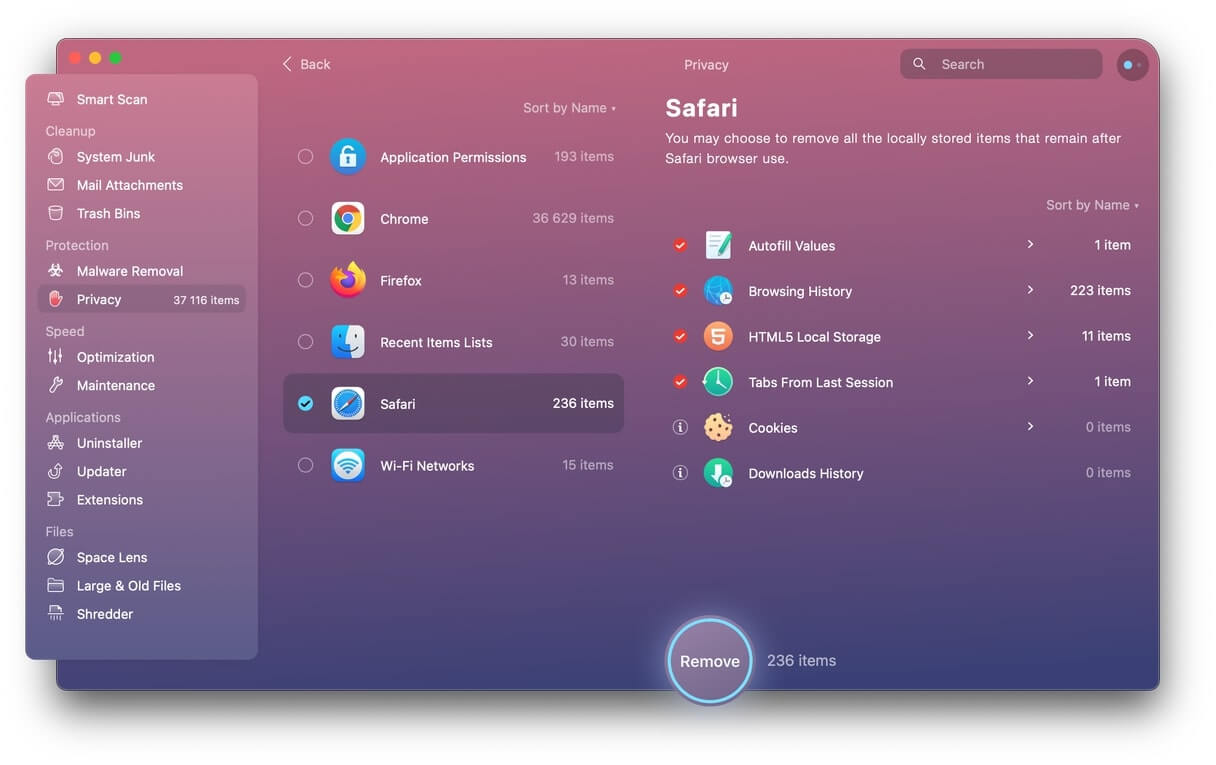
Hakbang 4. Upang i-clear ang cookies sa Safari, Firefox, o iba pa, piliin ang partikular na browser at ulitin ang hakbang sa itaas.
Kung kailangan mo pang linisin ang junk sa iyong Mac, gamitin MobePas Mac Cleaner upang i-clear ang mga cache ng browser, mga cache ng system, mga dobleng file, at higit pa.
Paano I-clear ang Cookies sa Safari
Maaari mong sundin ang mga hakbang sa ibaba upang i-clear ang cache at history ng Safari sa Mac:
Hakbang 1. Buksan ang Safari sa Mac, at i-click ang Safari > Kagustuhan .
Hakbang 2. Sa Preference window, piliin ang Privacy > Alisin ang Lahat ng Data ng Website at kumpirmahin ang pagtanggal.
Hakbang 3. Upang tanggalin ang cookies mula sa mga indibidwal na site, halimbawa, upang maalis ang Amazon, o eBay cookies, pumili Mga Detalye upang tingnan ang lahat ng cookies sa iyong Mac. Pumili ng site at i-click ang Alisin.
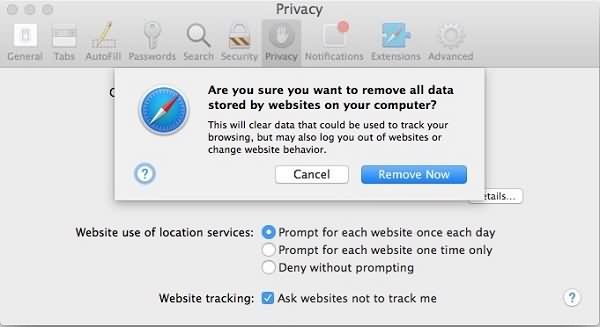
Paano Mag-alis ng Cookies sa Google Chrome sa Mac
Ngayon, tingnan natin ang paraan upang ayusin kung paano i-clear ang cookies sa Mac mula sa pahina ng Chrome nang manu-mano:
Hakbang 1. Ilunsad ang Google Chrome browser.
Hakbang 2. Sa kaliwang sulok sa itaas, i-click ang Chrome > I-clear ang data sa pagba-browse .
Hakbang 3. Suriin Tanggalin ang Cookies at iba pang data ng site at itakda ang hanay ng oras.
Hakbang 4. I-click I-clear ang data sa pagba-browse upang i-clear ang cookies sa Chrome sa Mac.
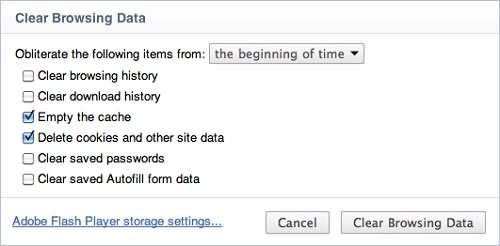
Paano Magtanggal ng Cookies sa Firefox sa Mac
Upang ayusin kung paano i-clear ang cookies sa Mac mula sa Firefox webpage nang walang mas malinis na app, maaari kang sumangguni sa mga hakbang sa ibaba:
Hakbang 1. Sa Firefox, piliin ang I-clear ang Kamakailang Kasaysayan.
Hakbang 2. Piliin ang hanay ng oras upang i-clear at buksan ang Mga Detalye .
Hakbang 3. Suriin ang Cookies at i-click ang I-clear Ngayon .
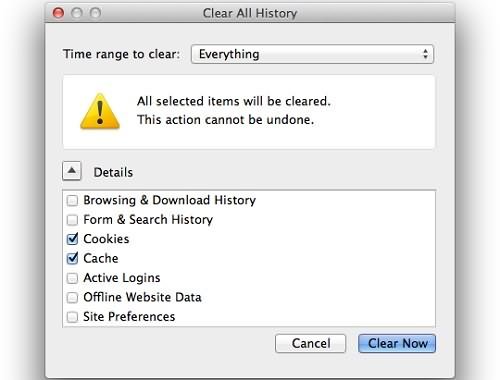
Hindi Matatanggal ang Cookies? Narito ang Dapat Gawin
Maaari mong makita na ang ilang cookies ay hindi matatanggal. Kaya inalis mo ang lahat ng data mula sa Privacy sa Safari, ngunit bumabalik lang ang ilang cookies pagkalipas ng ilang segundo. Kaya paano mapupuksa ang mga cookies na ito? Narito ang ilang mga saloobin.
- Isara ang Safari at i-click ang Finder > Go > Go to Folder.
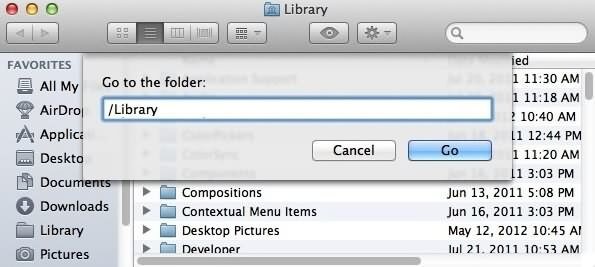
- Kopyahin at i-paste ~/Library/Safari/Mga Database at pumunta sa folder na ito.
- Tanggalin ang mga file sa folder.
Tandaan : Huwag tanggalin ang folder mismo.
Ngayon ay maaari mong suriin kung ang cookies ay na-clear. Kung hindi, buksan ang folder na ito: ~/Library/Safari/Local Storage . At tanggalin ang mga nilalaman sa folder.
Tip : Kung hindi mo matanggal ang cookies na may built-in na feature sa Safari, Chrome, o Firefox, maaari mong tanggalin ang cookies gamit ang MobePas Mac Cleaner .
Nasa itaas ang buong gabay para ayusin kung paano mag-clear ng cookies sa isang MacBook Pro/Air o iMac. Kung mayroon kang anumang mga problema sa gabay na ito, mangyaring i-drop sa amin ng komento sa ibaba!

