"Jag har nyligen fått en ny Samsung Galaxy S20. Jag älskar den så mycket för dess kamera är VÄLDIGT BRA. Och du kan ta så många bilder med så höga pixlar som du vill. Men det är olyckligt att min vän en gång skämde bort mjölk till min telefon utan avsikt. Vad värre är, jag hade inte säkerhetskopierat all min data på min dator. Det är en katastrof för mig. Inte bara för att min telefon var trasig utan även att mina bilder var borta! Den innehåller massor av viktiga kontakter samt mina värdefulla minnen. Vad ska jag göra?â€
Människor som möter den här typen av saker kan bli förvirrade eller upprörda över vad de ska göra härnäst. Om så är fallet kommer du att söka hjälp. Detta program, denna programvara är speciellt utformad för att lösa ditt problem. Â Android Data Recovery kan återställa dina data från Androids internminne.
Android dataåterställning , ett professionellt program, är designat för Android-användare som förlorat information och filer från Androids internminne. Den kan hämta foton, redigeringar, samtalshistorik, SMS, kalender, anteckningar, adressbok och mer. Fler och fler Android-användare är nöjda med Android Data Recovery eftersom det bara tar dig ett ögonblick att återfå din förlorade data. Snabbt, enkelt, säkert!
Hur kan jag återställa raderade data från Androids internminne
Steg 1: Installera och kör Android Data Recovery
Starta Android Data Recovery och välj “ Android dataåterställning †alternativet, anslut sedan din Android-telefon till datorn via USB-kabel.

Steg 2: Anslut din telefon till datorn via USB
Ta S4 som ett exempel. Anslut Samsung Galaxy S4 till din dator via USB. Programmet kommer att upptäcka S4 automatiskt. Efter några sekunder kommer det att visa olika Android-versioner för dig att välja din telefontyp. Om du inte kan se ett sådant gränssnitt (bilden nedan), starta om igen.
1)
För Android
2.3 eller tidigare
: Gå till "Inställningar" < Klicka på "Program" < Klicka på "Utveckling" < Kontrollera "USB-felsökning"
2)
För Android
3,0 till 4,1
: Gå till "Inställningar" < Klicka på "Utvecklaralternativ" < Markera "USB-felsökning"
3)
För Android
4.2 eller senare
: Gå till "Inställningar" < Klicka på "Om telefonen" < Tryck på "Byggnummer" flera gånger tills du får ett meddelande "Du är i utvecklarläge" < gå tillbaka till "Inställningar" < Klicka på "Utvecklare" options†< Markera "USB-felsökning".
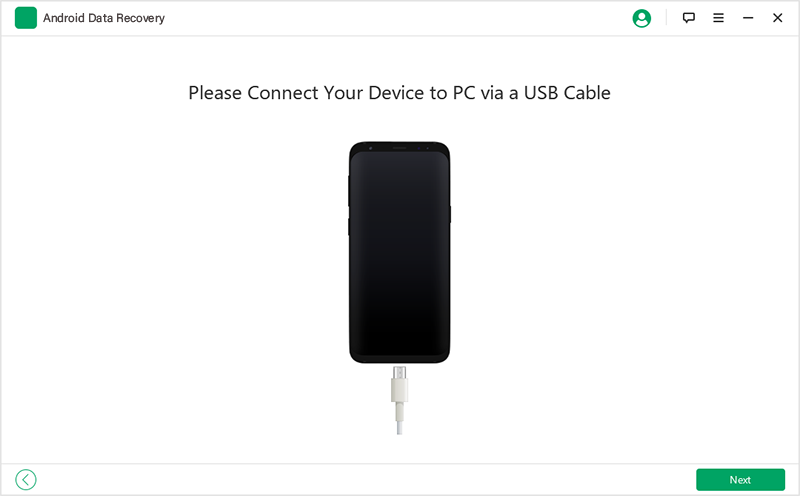
Tips: Kom ihåg att aldrig vidta någon åtgärd efter att du förlorat din data, särskilt inte att importera ny information till den. Annars kommer det att få allvarliga konsekvenser att dina filer kommer att förloras permanent.
Steg 3: Välj filerna att skanna
Efter att de två tidigare stegen har förberetts är din telefon stabil. När du ser följande gränssnitt måste du välja vilka filer du vill skanna och återställa. Du kan välja vilken data du vill eller helt enkelt kontrollera “ Välj alla “ och klicka sedan pÃ¥ “ Nästa †. Tja, innan du börjar, kontrollera att telefonens batteri är mer än 20 % laddat.

Sedan måste du välja ett av lägena, “ Skanna efter raderade filer †eller “ Skanna efter alla filer “.
Steg 4: Tillåt Superuser Request och börja skanna din Android-telefon
Då får din telefon också en skylt i ett litet förfrågningsfönster som frågar om den accepterar eller inte. Tryck på “ Tillåta †så att programmet kan skanna din telefon så snart som möjligt.
Steg 5: Förhandsgranska och hämta data från Android-minnet
Här är det sista steget. Efter att ha skannat din telefon kan du förhandsgranska alla dina raderade data i fönstret. Kontakter, gallerier, meddelanden och fler filer kommer att visas i din vänstra kolumn. Öppna dessa filer och hitta den du vill återställa. Kontrollera ikonerna och börja ta igen sig längst ner till höger i fönstret.

Det är det! Enkelt, eller hur? Alla dina förlorade data hämtas efter användning Android dataåterställning . Du kan också råka ut för en sådan situation så det är bättre att göra en säkerhetskopia ofta. Ladda ner den och du kommer inte att bli besviken!

