Spotify යනු විශිෂ්ට ප්රවාහ සේවාවක් වන අතර, ඔබ ලබා ගැනීම සඳහා මිලියන 70කට අධික පහරවල් ඇත. ඔබට නොමිලේ හෝ වාරික ග්රාහකයෙකු ලෙස සම්බන්ධ විය හැක. වාරික ගිණුමක් සමඟින්, ඔබට Spotify Connect හරහා Spotify වෙතින් add-free music වාදනය කිරීම ඇතුළු සේවාවන් ටොන් ගණනක් ලබා ගත හැක, නමුත් නොමිලේ පරිශීලකයින්ට මෙම විශේෂාංගය භුක්ති විඳිය නොහැක. වාසනාවකට මෙන්, Sony Smart TV නවතම Spotify අනුවාදය මඟින් සහාය දැක්විය යුතුය.
කෙසේ වෙතත්, බොහෝ පරිශීලකයින් තවමත් Sony Smart TV මත Spotify ලබා ගැනීමට අරගල කරයි. නිර්දෝෂී පින්තූර ගුණාත්මක භාවයට අමතරව, Sony Smart TV මනරම් ශබ්දයක් ලබා දෙයි, එය බොහෝ සංගීත ලෝලීන් සඳහා ඉහළම තේරීමක් කරයි. එවැනි ස්මාර්ට් ගැජට් එකක Spotify ලබා ගැනීමට අකමැති වීම ප්රතිරෝධී වේ. මෙම මාර්ගෝපදේශය තුළ, අපි Sony Smart TV හි Spotify වාදනය කරන්නේ කෙසේද යන්න පිළිබඳව ඔබව දැනුවත් කරන්නෙමු.
1 කොටස. Sony Smart TV මත Spotify ස්ථාපනය කරන්නේ කෙසේද
ඇන්ඩ්රොයිඩ් ටීවී මුල් තිරය සඳහා ගූගල් විසින් ප්රතිනිර්මාණය කරන ලද, ගූගල් ටීවී ආනුභාව ලත් මුහුණු එසවීමක් සිදු කළ අතර, දැන් එම නව අතුරු මුහුණත Sony Smart TV වෙත එක් කර ඇත. දැන් ඔබට Google TV හෝ Android TV තිරයක් සහිත Sony Smart TV එකක් මිලදී ගත හැක. Sony Google TV හෝ Android TV මත Spotify ස්ථාපනය කිරීමට, පහත පියවර අනුගමනය කරන්න.
ඔබ ආරම්භ කිරීමට පෙර
- ඔබගේ රූපවාහිනිය සක්රිය අන්තර්ජාල සම්බන්ධතාවයක් සහිත ජාලයකට සම්බන්ධ වී ඇති බවට වග බලා ගන්න
- Google Play Store වෙතින් Spotify බාගැනීමට Google ගිණුමක් තබා ගන්න
Sony Google TV හි Sony TV Spotify යෙදුම ස්ථාපනය කරන්න
1) සපයන ලද දුරස්ථ පාලකයේ, ඔබන්න ගෙදර බොත්තම.
2) මුල් තිරයේ ඇති සෙවුමෙන්, Spotify සඳහා සෙවීමට “Spotify යෙදුම සඳහා සොයන්න” යැයි පවසන්න.
3) සෙවුම් ප්රතිඵල වලින් Spotify යෙදුම තෝරන්න සහ එය බාගැනීමට ස්ථාපනය කරන්න තෝරන්න.
4) බාගැනීමෙන් පසු, Spotify යෙදුම ස්වයංක්රීයව ස්ථාපනය කර ඔබේ රූපවාහිනියට එක් කෙරේ.
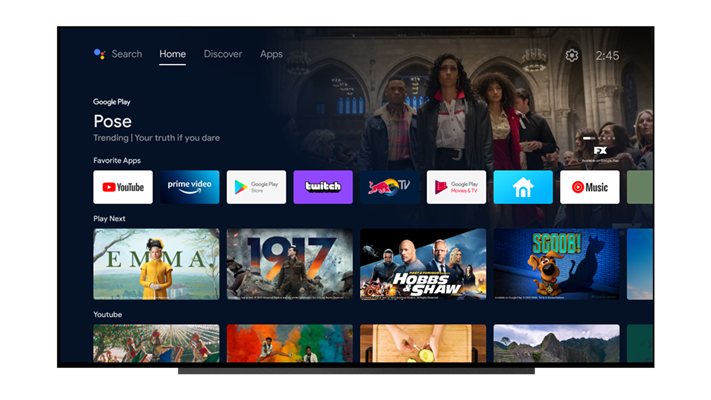
Sony Android TV මත Sony TV Spotify යෙදුම ස්ථාපනය කරන්න
1) ඔබන්න ගෙදර ඔබගේ Sony Android TV හි දුරස්ථ පාලකයේ බොත්තම.
2) යෙදුම් කාණ්ඩයේ Google Play Store යෙදුම තෝරන්න. නැතහොත් තෝරන්න යෙදුම් ඉන්පසු තෝරන්න Google Play Store හෝ තවත් යෙදුම් ලබා ගන්න .
3) Google Play Store තිරයේ, TV දුරස්ථ පාලකයේ සංචාලන බොත්තම් ඔබා සෙවුම් නිරූපකය තෝරන්න.
4) තිරයේ ඇති යතුරුපුවරුව භාවිතයෙන් Spotify ටයිප් කරන්න හෝ හඬ සෙවීම භාවිතයෙන් Spotify යැයි පවසා Spotify සඳහා සොයන්න.
5) සෙවුම් ප්රතිඵලවලින්, Spotify යෙදුම තෝරා ඉන්ස්ටෝල් තෝරන්න.

2 කොටස. Sony Smart TV හි Spotify වෙත සවන් දීමට 2 මාර්ග
කලින් ඉඟි කළ පරිදි, ඔබ ඔබේ Sony TV හි Spotify යෙදුම ස්ථාපනය කර ඇති අතර පසුව ඔබට ඔබේ ප්රියතම Spotify ගීත ප්රවාහ කළ හැකිය. ඔබ නොමිලේ ගිණුම් හිමියෙකු හෝ ඕනෑම වාරික සැලැස්මකට දායක වුවද, ඔබට දුරස්ථ පාලක හෝ Spotify Connect හරහා ඔබේ Sony TV මත Spotify වාදනය කළ හැක. ඔබ කරන්නේ කෙසේද යන්න නොදන්නේ නම්, ඔබ දැනගත යුතු දේ මෙන්න.
දුරස්ථ පාලකය හරහා Spotify ප්රවාහය කරන්න
පියවර 1. ඔබේ Sony TV වෙතින් Spotify සංගීත ප්රවාහ යෙදුම ගිනිබත් කරන්න.
පියවර 2. වාදනය කිරීමට Spotify හි ඕනෑම ධාවන පථයක්, ඇල්බමයක් හෝ ධාවන ලැයිස්තුවක් තෝරන්න.
පියවර 3. ඔබ තෝරාගත් සංගීතය වාදනය කිරීමට සහ සවන්දීම ආරම්භ කිරීමට තහවුරු කරන්න.
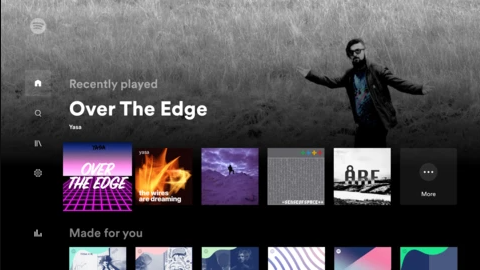
Spotify Connect හරහා Spotify පාලනය කරන්න
පියවර 1. පළමුව, ඔබගේ ජංගම උපාංගයේ Spotify සංගීත ප්රවාහ යෙදුම දියත් කරන්න.
පියවර 2. ඊළඟට, Spotify සංගීත පුස්තකාලයෙන් ඔබේ ප්රියතම ගීත හෝ ධාවන ලැයිස්තු තෝරන්න.
පියවර 3. ඉන්පසු, තිරයේ පතුලේ ඇති සම්බන්ධක නිරූපකය ස්පර්ශ කරන්න.
පියවර 4. අවසාන වශයෙන්, ඔබේ සංගීතය වාදනය කිරීමට Sony home ශ්රව්ය උපාංගය තෝරන්න.

ඉහත ක්රම දෙක සමඟින්, ඔබට පහසුවෙන් ඔබේ Sony TV හරහා Spotify සංගීතයට සවන් දීමට හැකි වේ. එසේම, ඔබට Google Chromecast හෝ Apple AirPlay භාවිතයෙන් ඔබේ Sony TV හි Spotify සංගීතය රස විඳිය හැකිය. මෙම උපාංග භාවිතා කිරීමෙන්, ඔබට Spotify ඔබේ රූපවාහිනියට සම්බන්ධ කිරීමටද හැකිය.
3 කොටස. Sony Smart TV හි Spotify භුක්ති විඳීමට විකල්ප මාර්ගය
නොමිලේ ග්රාහකයෙකු වීමට ඔබ සිතුවාට වඩා සීමාවන් ඇත. එක නම් ඔබට දැන්වීම්වල බාධාවකින් Spotify සංගීතයට සවන් දිය නොහැකි වීමයි. අනිත් එක තමයි Spotify සංගීතය ප්රවාහ කළ හැක්කේ හොඳ අන්තර්ජාල සම්බන්ධතාවයකින් පමණයි. එබැවින්, ඔබේ Sony Smart TV මත වාදනය කිරීම සඳහා Spotify සංගීතය බාගත කිරීම හොඳ විකල්පයක් විය හැකිය.
කෙසේ වෙතත්, Spotify සංගීතය එහි සංගීත ගොනු සංකේතනය කරන ඩිජිටල් හිමිකම් කළමනාකරණය මගින් ආරක්ෂා කර ඇත. Spotify ශ්රව්ය ගොනු OGG Vorbis ආකෘතියෙන් කේතනය කර ඇති අතර එය Spotify හෝ web player වේදිකාවෙන් පිටත ක්රීඩා කිරීමට පෙර පරිවර්තනය කළ යුතුය. මෙම මඩ වලින් ඔබව පිටතට ගෙන යාමට නිර්දේශිත මෙවලම MobePas Music Converter වේ.
MobePas සංගීත පරිවර්තකය , Spotify සඳහා විශිෂ්ට සංගීත පරිවර්තකයක් සහ බාගත කරන්නෙකු ලෙස, Spotify සංගීතය FLAC, AAC, M4A, M4B, WAV, සහ MP3 වැනි වාදනය කළ හැකි ආකෘති කිහිපයකට බාගත කර පරිවර්තනය කළ හැකිය. නොබැඳි සවන්දීම සඳහා දැන්වීම්-රහිත Spotify සංගීතය බාගත කිරීමට එය ඔබට ඉඩ සලසයි. එබැවින්, ඔබට Sony ස්මාර්ට් රූපවාහිනියේ Spotify වෙත සවන් දිය හැක්කේ පරිවර්තනයෙන් පසුවය.
එය නොමිලේ උත්සාහ කරන්න එය නොමිලේ උත්සාහ කරන්න
Sony ස්මාර්ට් රූපවාහිනියේ Spotify ලබා ගැනීමට Spotify සංගීත පරිවර්තකය භාවිතා කරන්නේ කෙසේද
ඔබේ Spotify සංගීතය ඔබේ Sony TV මත වාදනය කළ හැකි ආකෘතියකට බාගත කිරීමට සහ පරිවර්තනය කිරීමට නිර්දේශිත මෙවලම භාවිත කිරීමට මෙම මාර්ගෝපදේශය අනුගමනය කරන්න.
පියවර 1. MobePas Music Converter වෙත Spotify ධාවන ලැයිස්තුව එක් කරන්න
ඔබේ පරිගණකයේ MobePas සංගීත පරිවර්තකය විවෘත කරන්න. පසුව Spotify යෙදුම ස්වයංක්රීයව දියත් කෙරේ. Spotify හි සංගීත පුස්තකාලයට ගොස් ඔබේ ප්රියතම ගීත හෝ ධාවන ලැයිස්තුව පරීක්ෂා කරන්න. ඉන්පසු ඒවා MobePas සංගීත පරිවර්තකය වෙත ගෙන යන්න. යෙදුම් අතුරුමුහුණත වෙත සංගීතය ඇදගෙන යාමෙන් ඔබට මෙය කළ හැකිය. විකල්පයක් ලෙස, ඔබට ධාවන පථයේ URL එක සෙවුම් තීරුවට පිටපත් කර ඇලවිය හැක.

පියවර 2. Spotify සංගීතය සඳහා ශ්රව්ය මනාප තෝරන්න
MobePas සංගීත පරිවර්තකය මත ඔබේ Spotify ධාවන ලැයිස්තුව සමඟින්, ඔබට ඒවා ඔබේ මනාපයන්ට අභිරුචිකරණය කිරීමට ඉදිරියට යා හැක. ක්ලික් කරන්න මෙනු විකල්පය සහ තෝරන්න මනාප . අන්තිමට ගැහුවා පරිවර්තනය කරන්න බොත්තම. ඔබට නියැදි අනුපාතය, ප්රතිදාන ආකෘතිය, බිට් අනුපාතය සහ පරිවර්තන වේගය සැකසිය හැක. MobePas Music Converter හි ස්ථායී පරිවර්තන වේග මාදිලිය 1× වේ. කෙසේ වෙතත්, එය කණ්ඩායම් පරිවර්තනය සඳහා 5× වේගය දක්වා යා හැක.

පියවර 3. Spotify සංගීතය පරිවර්තනය කිරීමට සහ බාගත කිරීමට ආරම්භ කරන්න
ඔබගේ පරාමිතීන් නිවැරදිව සකසා ඇත්දැයි තහවුරු කරන්න. ඉන්පසු ක්ලික් කරන්න පරිවර්තනය කරන්න බොත්තම සහ Spotify බාගත කිරීම ආරම්භ කිරීමට සහ ඒවා MP3 ආකෘතියට පරිවර්තනය කිරීමට ඉඩ දෙන්න. ඔබේ පරිගණකයේ සුරකින ලද පරිවර්තනය කළ ෆෝල්ඩරයේ පරිවර්තනය කරන ලද Spotify සංගීතය සරලව බ්රවුස් කරන්න. අවසාන වශයෙන්, විනෝදාස්වාදය සඳහා ඒවා Sony ස්මාර්ට් රූපවාහිනියෙන් ලබා ගන්න.

එය නොමිලේ උත්සාහ කරන්න එය නොමිලේ උත්සාහ කරන්න
Sony Smart TV හි පරිවර්තනය කරන ලද Spotify සංගීතය ලබා ගන්නේ කෙසේද
ඔබ තෝරාගත් ධාවන ලැයිස්තුව MP3 ආකෘතියට පරිවර්තනය කළ පසු, ඔබට දැන් Sony ස්මාර්ට් රූපවාහිනියේ සංගීතය වාදනය කළ හැක. Sony Smart TV වෙත ඔවුන්ගේ සංගීතය ප්රවාහ කිරීමට ඔබට USB ධාවකයක් භාවිතා කළ හැක. සහ HDMI කේබලය Sony Smart TV හි නැවත ධාවනය ලබා ගැනීමට ඔබට උපකාර කිරීමට තවත් ඉක්මන් මාර්ගයකි.
Sony Smart TV හි Spotify වාදනය කිරීම සඳහා USB ෆ්ලෑෂ් ධාවකය භාවිතා කිරීමට
පියවර 1. ඔබගේ USB ධාවකය පරිගණකයට සම්බන්ධ කර පරිවර්තිත Spotify ධාවන ලැයිස්තුව ෆ්ලෑෂ් ධාවකය වෙත සුරකින්න.
පියවර 2. USB ෆ්ලෑෂ් ධාවකය පරිගණකයෙන් ඉවත් කර පසුව එය Sony ස්මාර්ට් රූපවාහිනියේ USB පෝට් එකට ඇතුල් කරන්න.
පියවර 3. ඊළඟට, ක්ලික් කරන්න ගෙදර දුරස්ථ පාලකයේ බොත්තම ඉන්පසු අනුචලනය කරන්න සංගීත විකල්පය සහ ඔබන්න + බොත්තම.
පියවර 4. අවසාන වශයෙන්, ඔබ USB වෙත සුරකින ලද Spotify ධාවන ලැයිස්තු ෆෝල්ඩරය තෝරා එය Sony ස්මාර්ට් ටීවී වෙත ප්රවාහ කරන්න.
Sony Smart TV හි Spotify වාදනය කිරීම සඳහා HDMI කේබලය භාවිතා කිරීමට
පියවර 1. HDMI වරායේ එක් කෙළවරක් පරිගණකයට සහ අනෙක් කෙළවර ඔබේ Sony ස්මාර්ට් රූපවාහිනියට සම්බන්ධ කරන්න.
පියවර 2. ඉන්පසු, ඔබේ පරිගණකයෙන් පරිවර්තනය කරන ලද Spotify ධාවන ලැයිස්තුව සොයාගෙන ඒවා වාදනය කරන්න. තෝරාගත් ගීත සෝනි ස්මාර්ට් ටීවී වෙත ප්රවාහය කෙරේ.
4 කොටස. දෝශ නිරාකරණ මාර්ගෝපදේශය: Sony Smart TV Spotify
Sony TV Spotify ඔබට පහසුවෙන් ඔබේ ප්රියතම සංගීතයට සවන් දීමට සබල කරයි, නමුත් Sony Smart TV Spotify හට ගැටලු අත්විඳිය හැකි අතර, ඔබට විසඳිය යුතු ආකාරය සොයා ගැනීමට නොහැකි දෝෂ හෝ ගැටලුවලට වඩා කලකිරෙන දෙයක් නැත. කණගාටු නොවන්න, Spotify Sony TV හි ක්රියා නොකිරීම වැනි ගැටළු විසඳීමට ඔබට උදවු කිරීමට අපි විසඳුම් කිහිපයක් එකතු කර ඇත.
1) ඔබේ Sony TV අන්තර්ජාලයට සම්බන්ධ වී ඇති බවට වග බලා ගන්න
ඔබගේ Sony TV අන්තර්ජාලයට සම්බන්ධ වී ඇත්දැයි පරීක්ෂා කිරීමට පමණි. එසේ නොවේ නම්, LAN කේබලයක් හෝ රැහැන් රහිත සම්බන්ධතාවයක් භාවිතයෙන් Sony Smart TV ජාලයකට සම්බන්ධ කිරීමට උත්සාහ කරන්න.
2) Spotify යෙදුමට යාවත්කාලීන කිරීම් සඳහා ඔබේ රූපවාහිනී යෙදුම් ගබඩාව පරීක්ෂා කරන්න
Spotify හි යෙදුම් ස්ථාපන පිටුවට ගොස් Spotify යෙදුම නවතම අනුවාදයට යාවත්කාලීන කිරීම ආරම්භ කරන්න.
3) ඔබේ රූපවාහිනියේ මෘදුකාංගය යාවත්කාලීන දැයි පරීක්ෂා කරන්න
ඔබගේ රූපවාහිනියේ මෙහෙයුම් පද්ධතිය කල් ඉකුත් වී ඇත්නම්, නවතම අනුවාදයට යාවත්කාලීන කිරීමට උත්සාහ කරන්න.
4) Spotify යෙදුම, ඔබේ රූපවාහිනිය හෝ ඔබේ Wi-Fi නැවත ආරම්භ කරන්න
සමහර විට, ඔබට Spotify යෙදුමෙන් ඉවත් වී ඔබේ රූපවාහිනියෙන් එය නැවත ආරම්භ කළ හැකිය. නැතහොත් ගැටලුව විසඳීමට ඔබේ TV හෝ Wi-Fi නැවත ආරම්භ කිරීමට උත්සාහ කරන්න.
5) Spotify යෙදුම මකන්න, ඉන්පසු එය ඔබේ රූපවාහිනියේ නැවත ස්ථාපනය කරන්න
Spotify යෙදුම තවමත් ඔබේ Sony TV මත ක්රියා කිරීමට අපොහොසත් වන්නේ නම්, එය ඔබගේ රූපවාහිනියේ අස්ථාපනය කරන්න හෝ නැවත ස්ථාපනය කරන්න. නැතහොත් ඔබට USB හරහා ඔබේ රූපවාහිනියේ Spotify වාදනය කළ හැකිය.
නිගමනය
මේ දක්වා, Sony Smart TV මත Spotify ලබා ගැනීම පහසු බව ඔබට සහතික කළ හැක. ඔබ නොමිලේ හෝ වාරික ග්රාහකයෙකු වුවද, ඔබට ගැලපෙන දේ ඔබ සතුව ඇත. Sony Smart TV Spotify සමඟින්, ඔබට පහසුවෙන් Spotify සංගීතය වාදනය කළ හැක. එහෙත් MobePas සංගීත පරිවර්තකය නොමිලේ ග්රාහකයින් සඳහා එය හොඳින්ම දනී. එය බහු ක්රීඩකයන් සහ උපාංග මත ඔබගේ Spotify ධාවන ලැයිස්තුව ලබා ගැනීමට පරිපූර්ණ යෙදුමකි.
එය නොමිලේ උත්සාහ කරන්න එය නොමිලේ උත්සාහ කරන්න

