Spotify este un serviciu de streaming grozav, cu peste 70 de milioane de accesări pentru tine. Vă puteți înscrie ca abonat gratuit sau premium. Cu un cont Premium, puteți obține o mulțime de servicii, inclusiv redarea de muzică gratuită de la Spotify prin Spotify Connect, dar utilizatorii gratuit nu se pot bucura de această funcție. Din fericire, Sony Smart TV trebuie să fie susținut de cea mai recentă versiune Spotify.
Cu toate acestea, mulți utilizatori încă se luptă să obțină Spotify pe Sony Smart TV. Pe lângă calitatea impecabilă a imaginii, Sony Smart TV oferă un sunet fantastic, făcându-l o alegere de top pentru majoritatea iubitorilor de muzică. Este irezistibil să nu vrei să obții Spotify pe un astfel de gadget inteligent. În acest ghid, vă vom prezenta cum să jucați Spotify pe Sony Smart TV.
Partea 1. Cum se instalează Spotify pe Sony Smart TV
Google a lansat un facelift reproiectat, inspirat de Google TV, pentru ecranul de pornire Android TV, iar acum, acea nouă interfață a fost adăugată la televizoarele inteligente Sony. Acum puteți cumpăra un Sony Smart TV cu un ecran Google TV sau Android TV. Pentru a instala Spotify pe Sony Google TV sau Android TV, trebuie doar să parcurgeți pașii de mai jos.
Inainte sa incepi
- Asigurați-vă că televizorul este conectat la o rețea cu o conexiune la internet activă
- Aveți un cont Google pentru a descărca Spotify din Magazinul Google Play
Instalați aplicația Sony TV Spotify pe Sony Google TV
1) Pe telecomanda furnizată, apăsați tasta Acasă buton.
2) Din Căutare pe ecranul de pornire, spuneți „Căutați aplicația Spotify” pentru a căuta Spotify.
3) Selectați aplicația Spotify din rezultatele căutării și selectați Instalare pentru a o descărca.
4) După descărcare, aplicația Spotify este instalată automat și adăugată la televizor.
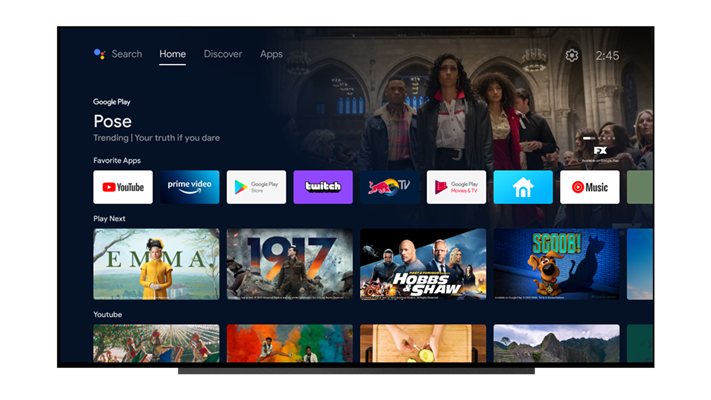
Instalați aplicația Sony TV Spotify pe Sony Android TV
1) apasă pe Acasă butonul de pe telecomanda televizorului dvs. Sony Android.
2) Selectați aplicația Magazin Google Play din categoria Aplicații. Sau selectați Aplicații și apoi selectați Magazin Google Play sau Obtine mai multe aplicatii .
3) Pe ecranul Magazin Google Play, apăsați butoanele de navigare ale telecomenzii televizorului și selectați pictograma Căutare.
4) Introduceți Spotify folosind tastatura de pe ecran sau spuneți Spotify folosind Căutare vocală și apoi căutați Spotify.
5) Din rezultatele căutării, selectați aplicația Spotify și apoi selectați Instalare.

Partea 2. 2 moduri de a asculta Spotify pe Sony Smart TV
După cum am sugerat mai devreme, ați instalat aplicația Spotify pe televizorul dvs. Sony și apoi puteți transmite în flux melodiile Spotify preferate. Indiferent dacă sunteți deținător de cont gratuit sau vă abonați la orice plan Premium, puteți reda Spotify pe televizorul dvs. Sony prin telecomandă sau Spotify Connect. Dacă nu știi cum să faci, iată ce trebuie să știi.
Redați în flux Spotify prin telecomandă
Pasul 1. Porniți aplicația de streaming de muzică Spotify de pe televizorul dvs. Sony.
Pasul 2. Selectați orice piesă, album sau listă de redare pe Spotify pentru a reda.
Pasul 3. Confirmați pentru a reda muzica selectată și pentru a începe să ascultați.
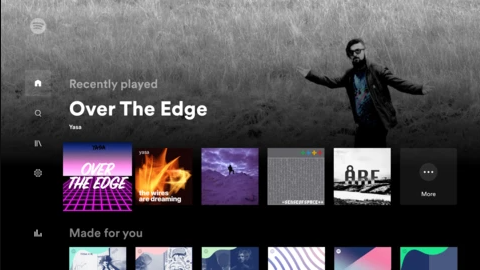
Controlați Spotify prin Spotify Connect
Pasul 1. Mai întâi, lansați aplicația de streaming de muzică Spotify pe dispozitivul dvs. mobil.
Pasul 2. Apoi, alegeți melodiile sau listele de redare preferate din biblioteca de muzică Spotify.
Pasul 3. Apoi, atingeți pictograma Conectare din partea de jos a ecranului.
Pasul 4. În cele din urmă, selectați dispozitivul audio de acasă Sony pentru a vă reda muzica.

Cu cele două metode de mai sus, puteți asculta cu ușurință muzică Spotify prin televizorul Sony. De asemenea, vă puteți bucura de muzică Spotify pe televizorul dvs. Sony utilizând Google Chromecast sau Apple AirPlay. Folosind aceste dispozitive, puteți conecta Spotify și la televizor.
Partea 3. Mod alternativ de a vă bucura de Spotify pe Sony Smart TV
A fi abonat gratuit are mai multe limitări decât credeai. Unul este că nu poți asculta muzică Spotify cu distragere a atenției reclamelor; celălalt este că muzica Spotify poate fi transmisă în flux numai cu o conexiune bună la internet. Deci, descărcarea muzicii Spotify pentru redare pe televizorul inteligent Sony ar putea fi o opțiune bună.
Cu toate acestea, muzica Spotify este protejată de managementul drepturilor digitale care criptează fișierele muzicale. Prin urmare, fișierele audio Spotify sunt codificate în formatul OGG Vorbis, care trebuie mai întâi convertit înainte de a fi redate în afara Spotify sau a platformei de redare web. Instrumentul recomandat pentru a vă scoate din acest noroi este MobePas Music Converter.
Convertor de muzică MobePas , ca un excelent convertor și descărcare de muzică pentru Spotify, poate descărca și converti muzică Spotify în mai multe formate redabile, cum ar fi FLAC, AAC, M4A, M4B, WAV și MP3. Vă permite să descărcați muzică Spotify fără anunțuri pentru ascultare offline. Deci, după conversie, puteți asculta Spotify pe televizorul inteligent Sony.
Încercați-l gratuit Încercați-l gratuit
Cum să utilizați Spotify Music Converter pentru a obține Spotify pe televizorul inteligent Sony
Urmați acest ghid pentru a utiliza instrumentul recomandat pentru a descărca și a converti muzica Spotify într-un format care poate fi redat pe televizorul dvs. Sony.
Pasul 1. Adăugați playlist Spotify la MobePas Music Converter
Deschideți MobePas Music Converter pe computer. Apoi, și aplicația Spotify va fi lansată automat. Accesați biblioteca muzicală de pe Spotify și verificați melodiile sau lista de redare preferate. Apoi mutați-le în MobePas Music Converter. Puteți face acest lucru trăgând și plasând muzica în interfața aplicației. Alternativ, puteți copia și lipi adresa URL a piesei în bara de căutare.

Pasul 2. Selectați preferințele audio pentru muzica Spotify
Cu lista dvs. de redare Spotify pe MobePas Music Converter, puteți continua pentru a le personaliza în funcție de preferințele dvs. Apasă pe meniul opțiune și alege Preferințe . În cele din urmă loviți Convertit buton. Puteți seta rata de eșantionare, formatul de ieșire, rata de biți și viteza de conversie. Modul stabil de viteză de conversie al MobePas Music Converter este 1×. Cu toate acestea, poate ajunge până la viteza de 5× pentru conversia lotului.

Pasul 3. Începeți să convertiți și să descărcați muzică Spotify
Confirmați dacă parametrii dvs. sunt setați corect. Apoi faceți clic pe Convertit butonul și lăsați Spotify să înceapă să le descarce și să le convertească în format MP3. Pur și simplu răsfoiți muzica Spotify convertită în folderul convertit salvat pe computer. În cele din urmă, obțineți-le pe televizorul inteligent Sony pentru divertisment.

Încercați-l gratuit Încercați-l gratuit
Cum să obțineți muzică Spotify convertită pe Sony Smart TV
Odată ce lista de redare selectată a fost convertită în format MP3, acum puteți reda muzică pe Sony Smart TV. Puteți utiliza o unitate USB pentru a transmite muzica lor pe Sony Smart TV. Și cablul HDMI este o altă modalitate rapidă de a vă ajuta să obțineți redarea pe televizorul inteligent Sony.
Pentru a utiliza o unitate flash USB pentru a reda Spotify pe Sony Smart TV
Pasul 1. Conectați-vă unitatea USB la computer și salvați lista de redare Spotify convertită pe unitatea flash.
Pasul 2. Scoateți unitatea flash USB din computer și apoi introduceți-o în portul USB de pe televizorul inteligent Sony.
Pasul 3. Apoi, faceți clic pe Acasă butonul de pe telecomandă, apoi derulați la Muzică opțiunea și apăsați tasta + buton.
Pasul 4. În cele din urmă, selectați folderul cu liste de redare Spotify pe care l-ați salvat pe USB, apoi transmiteți-l pe televizorul inteligent Sony.
Pentru a utiliza cablul HDMI pentru a reda Spotify pe Sony Smart TV
Pasul 1. Pur și simplu conectați un capăt al portului HDMI la computer și celălalt capăt la televizorul inteligent Sony.
Pasul 2. Apoi, localizați lista de redare Spotify convertită de pe computer și redați-le. Melodiile selectate vor fi transmise în flux pe televizorul inteligent Sony.
Partea 4. Ghid de depanare: Sony Smart TV Spotify
Sony TV Spotify vă permite să ascultați muzica preferată cu ușurință, dar Sony Smart TV Spotify poate întâmpina probleme și nu există nimic mai frustrant decât erori sau probleme pe care pur și simplu nu vă puteți da seama cum să le rezolvați. Nu vă faceți griji, am adunat câteva soluții pentru a vă ajuta să rezolvați probleme precum Spotify care nu funcționează pe Sony TV.
1) Asigurați-vă că televizorul dvs. Sony este conectat la internet
Doar pentru a verifica dacă televizorul tău Sony este conectat la internet. Dacă nu, încercați să conectați Sony Smart TV la o rețea folosind un cablu LAN sau o conexiune fără fir.
2) Verificați magazinul de aplicații TV pentru orice actualizări ale aplicației Spotify
Accesați pagina de instalare a aplicației Spotify și începeți actualizarea aplicației Spotify la cea mai recentă versiune.
3) Verificați că software-ul televizorului dvs. este actualizat
Dacă sistemul de operare al televizorului dvs. este învechit, încercați să actualizați la cea mai recentă versiune.
4) Reporniți aplicația Spotify, televizorul sau Wi-Fi
Uneori, puteți părăsi aplicația Spotify și apoi o reporniți pe televizor. Sau încercați să reporniți televizorul sau Wi-Fi pentru a rezolva problema.
5) Ștergeți aplicația Spotify, apoi reinstalați-o pe televizor
Dacă aplicația Spotify încă nu funcționează pe televizorul dvs. Sony, dezinstalați-o sau reinstalați-o pe televizor. Sau puteți juca Spotify pe televizor prin USB.
Concluzie
În această măsură, puteți atesta că este ușor să obțineți Spotify pe Sony Smart TV. Indiferent dacă ești abonat gratuit sau Premium, ai ceea ce ți se potrivește. Cu Sony Smart TV Spotify, puteți reda cu ușurință muzică Spotify. Dar Convertor de muzică MobePas știe cel mai bine pentru abonații gratuiti. Este o aplicație perfectă pentru a obține lista de redare Spotify pe mai mulți jucători și dispozitive.
Încercați-l gratuit Încercați-l gratuit

