“Por favor, me ajude! Algumas teclas do meu teclado não funcionam como as letras q e p e o botão numérico. Quando pressiono delete às vezes aparece a letra m. Se a tela girar, outras teclas próximas à borda do telefone também não funcionarão. Estou usando o iPhone 13 Pro Max e iOS 15.”
Você está enfrentando um problema de não funcionamento do teclado do iPhone ou iPad ao tentar digitar uma mensagem de texto ou nota? Embora o teclado do iPhone tenha melhorado muito nos últimos anos, muitos usuários se envolveram nas mesmas situações, como atraso do teclado, congelamento, não aparecer após a atualização para o iOS 15 ou substituição da tela. Não se preocupe. Este artigo irá ajudá-lo a sair de problemas. Aqui discutiremos vários teclados comuns do iPhone, problemas que não funcionam e como corrigi-los com facilidade.
Parte 1. Atraso no teclado do iPhone
Se você estiver digitando uma mensagem, mas o teclado não conseguir acompanhar e ficar muito lento, isso significa que o seu iPhone está com problema de atraso do teclado. É um problema comum para usuários de iPhone. Você pode redefinir o dicionário do teclado para corrigir esse problema.
- No seu iPhone, abra o aplicativo Ajustes.
- Toque em Geral > Redefinir > Redefinir dicionário do teclado.
- Quando solicitado, digite sua senha para confirmar.

Parte 2. Teclado Congelado do iPhone
O teclado congelado é um dos problemas mais comuns enfrentados pelos usuários do iPhone. É uma situação em que o teclado do seu iPhone congela repentinamente ou deixa de responder enquanto você o usa. Você pode reiniciar ou redefinir o dispositivo para corrigir o problema do teclado congelado do iPhone.
Opção 1: reiniciar
Se o seu iPhone ainda puder ser desligado normalmente, basta pressionar e segurar o botão Liga / Desliga até que a notificação “deslize para desligar” apareça. Mova o controle deslizante para a direita para desligar o iPhone e ligue-o.

Opção 2: reinicialização total
Se o seu iPhone não puder ser desligado normalmente, será necessário fazer uma reinicialização completa.
- iPhone 8 ou posterior : pressione os botões Aumentar volume e Diminuir volume em rápida sucessão. Em seguida, pressione e segure o botão lateral até que o logotipo da Apple apareça.
- iPhone 7/7 Plus : pressione os botões Diminuir volume e Lateral e mantenha pressionados ambos os botões por pelo menos 10 segundos até que o logotipo da Apple apareça.
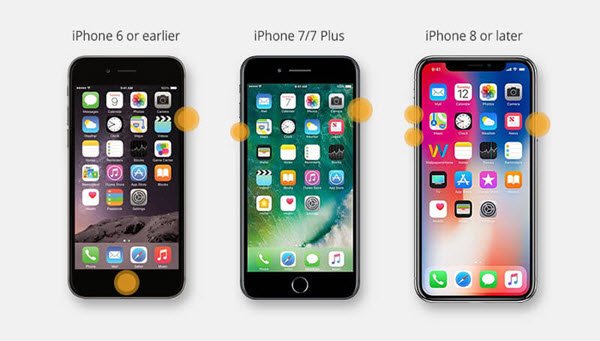
Parte 3. O teclado do iPhone não aparece
Em alguns casos, o teclado do iPhone nem aparece quando você precisa digitar algo. Se o teclado do iPhone não apresentar problemas, você pode tentar corrigi-lo reiniciando o iPhone. Se a reinicialização não funcionar, pode ser necessário restaurar o iPhone usando o iCloud ou o iTunes. Antes de fazer isso, você deve fazer backup de todos os dados do seu iPhone, pois o processo de restauração apagará todos os dados do dispositivo.
Opção 1. Restaurar usando iCloud
- No seu iPhone, vá em Ajustes > Geral > Redefinir e selecione “Apagar todo o conteúdo e ajustes”.
- Digite sua senha para confirmar e siga as instruções na tela para restaurar seu iPhone.
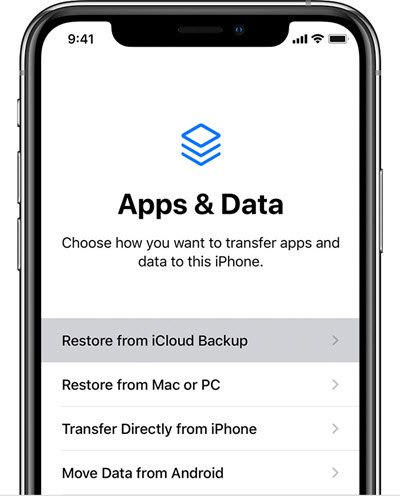
Opção 2: Restaurar usando o iTunes
- Conecte seu iPhone ao computador onde você armazenou seu backup e inicie o iTunes.
- Clique em “Restaurar Backup” e selecione um backup relevante, depois toque em “Restaurar” e aguarde a conclusão do processo.
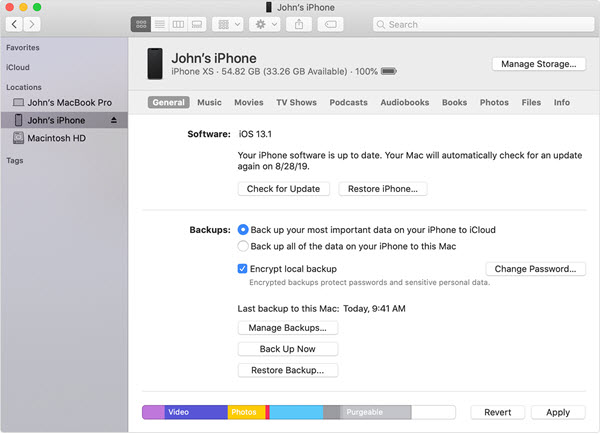
Parte 4. Os ruídos de digitação do teclado do iPhone não funcionam
Se você gosta de ouvir o clique do teclado enquanto digita, mas às vezes pode não ouvir os ruídos de digitação. Se o seu iPhone estiver sem som, você não ouvirá o toque, nem os sons de digitação do teclado. Se esse não for o problema, siga as etapas descritas abaixo:
- No seu iPhone, vá em Ajustes > Sons e Tato.
- Role para baixo para localizar os cliques do teclado e certifique-se de que esteja ativado.

Se a solução acima ainda não funcionar, você pode tentar desligar o iPhone e ligá-lo novamente. Isso deve ajudar a corrigir o problema de ruídos de digitação do teclado do iPhone que não funcionam.
Parte 5. Os atalhos de teclado do iPhone não funcionam
Se você está gostando dos atalhos de teclado úteis, mas eles não estão funcionando corretamente como deveriam, tente excluir esses atalhos e criá-los novamente. Além disso, você pode tentar adicionar novos atalhos para ver se os existentes começarão a funcionar novamente. Além disso, você pode tentar corrigir esse problema redefinindo o dicionário do teclado. Se tudo isso não funcionar, um problema de sincronização do iCloud pode ser o motivo pelo qual os atalhos do teclado não funcionam. Para corrigir isso, siga as etapas abaixo:
- No seu iPhone, vá em Ajustes > iCloud > Documentos e Dados.
- Desative Documentos e Dados se estiver ativado e tente usar os atalhos do teclado. Se estiverem funcionando, você pode ativar Documentos e Dados novamente.
Parte 6. Corrigir o teclado do iPhone que não funciona sem perda de dados
Se o teclado do seu iPhone não estiver funcionando corretamente, você pode tentar os métodos acima para consertar. No entanto, alguns deles podem causar perda de dados. Em vez de restaurar o iPhone do iCloud ou iTunes, gostaríamos de recomendar uma ferramenta de terceiros para ajudá-lo a resolver o problema sem perda de dados – Recuperação do sistema iOS MobePas . Este programa não pode ajudá-lo a corrigir o problema de não funcionamento do teclado do iPhone, mas também ajudá-lo a corrigir outros problemas, como o iMessage não diz entregue ou nomes ausentes nos contatos do iPhone, etc. Ele suporta todas as versões do iOS, incluindo iPhone 13 mini, iPhone 13, iPhone 13 Pro Max, iPhone 12/11, iPhone XS, iPhone XS Max, iPhone XR, iPhone X, iPhone 8/7/6s/6 Plus e iOS 15/14.
Experimente de graça Experimente de graça
Siga as etapas abaixo para restaurar o teclado do iPhone ao normal:
Passo 1. Inicie o programa e escolha “Modo Padrão”. Em seguida, conecte seu iPhone ao computador via cabo USB e clique em “Avançar” para continuar.

Passo 2. Aguarde o programa detectar o dispositivo. Caso contrário, siga as instruções na tela para colocar seu iPhone no modo DFU ou modo de recuperação.
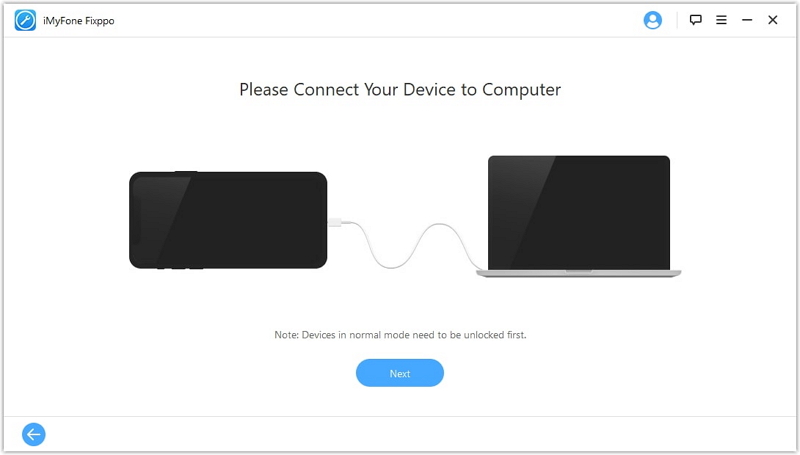
Etapa 3. Selecione as informações exatas do seu dispositivo e clique em “Baixar” para baixar o firmware adequado que corresponda à versão do seu dispositivo.
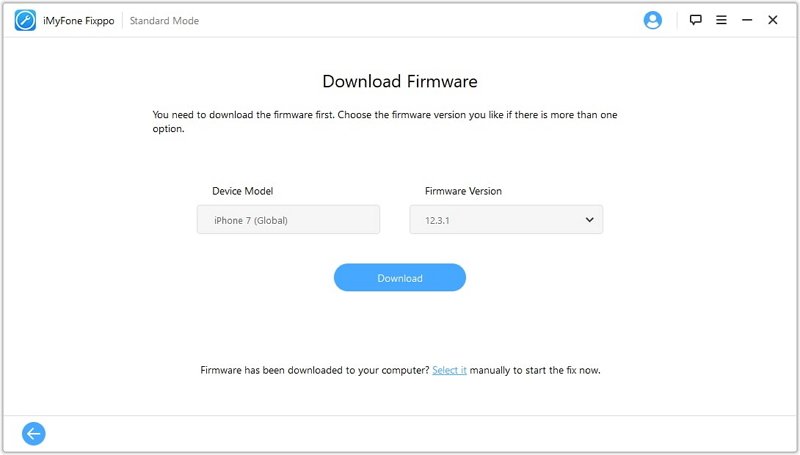
Passo 4. Após o download do firmware, clique em “Iniciar” e o programa começará a consertar o teclado do seu iPhone para um estado normal.

Conclusão
Reunimos 6 maneiras de corrigir o problema do teclado do iPhone que não funciona para você. Escolha aquele que melhor se adapta à sua situação. Para evitar perda de dados, sugerimos que você tente Recuperação do sistema iOS MobePas . Ele irá ajudá-lo a fazer mais do que apenas consertar o problema do teclado do iPhone que não está funcionando corretamente, mas também ajudá-lo a restaurar seu dispositivo de volta ao início normal se o seu iPhone estiver preso no modo de recuperação, modo DFU, logotipo da Apple, loop de inicialização, tela preta, tela branca e assim por diante.
Experimente de graça Experimente de graça

