Jeśli korzystałeś z telefonu z Androidem i teraz aktualizujesz go do nowego telefonu z Androidem, takiego jak najgorętszy Samsung Galaxy S22/S21, HTC U, Moto Z/M, Sony Xperia XZ Premium lub LG G6/G5, przesyłanie kontakty będą prawdopodobnie pierwszą rzeczą na Twojej liście zadań do wykonania. W następnym akapicie przedstawię kilka skutecznych sposobów przenoszenia kontaktów z Androida na Androida.
Część 1: Przenieś kontakty do Samsunga za pomocą Samsung Smart Switch
Inteligentny przełącznik Samsunga pomaga przenieść dotychczasowe kontakty, muzykę, zdjęcia, kalendarz, wiadomości tekstowe i inne dane do nowego telefonu Samsung. Oto jedna rzecz, o której należy pamiętać: Samsung Smart Switch obsługuje tylko telefony Samsung jako odbiornik, co oznacza, że nadawcą powinien być iPhone lub inny telefon z Androidem.
Szczegółowe kroki przesyłania kontaktów z Samsunga do Samsunga za pomocą Smart Switch
Krok 1: Istnieją dwa sposoby uruchomienia Samsung Smart Switch.
Stuknij w następującej kolejności: Ustawienia > Kopia zapasowa i resetowanie > Otwórz Smart Switch na telefonie Samsung. Jeśli nie ma tej opcji, musisz pobrać Samsung Smart Switch z Google Play.
Notatka : Upewnij się, że uruchomiłeś Samsung Smart Switch na obu telefonach z Androidem.
Krok 2: Na stronach początkowych nowego telefonu Samsung wybierz „BEZPRZEWODOWE” i „ODBIERZ”. Następnie wybierz opcję „Urządzenie z Androidem”, gdy zostaniesz poproszony o wybranie starego urządzenia. W międzyczasie weź swój stary telefon z Androidem i dotknij „POŁĄCZ”.

Krok 3: Po chwili oba telefony zostaną połączone. Do tego czasu wszystkie rodzaje danych powinny być wyświetlane na Twoim starym urządzeniu z Androidem. Wybierz pozycję „Kontakty” i dotknij „WYŚLIJ”, aby Twoje poprzednie kontakty zostały przeniesione do nowego telefonu Samsung.
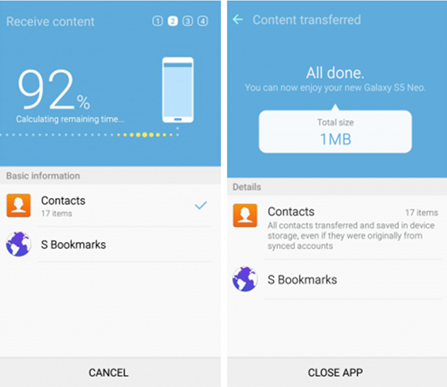
Część 2: Jak przenieść kontakty do telefonu LG za pomocą przełącznika mobilnego LG (nadawca)
Przełącznik mobilny LG przesyła prawie wszystkie dane z telefonu, takie jak kontakty, SMS-y, zdjęcia, filmy i inne.
Krok 1: W swoim nowym telefonie LG G6 przejdź do folderu „Zarządzanie” na ekranie głównym, otwórz aplikację LG Mobile Switch (LG Backup) i dotknij opcji Odbierz dane.
Krok 2: Na stary telefon pobierz i uruchom aplikację LG Mobile Switch (Sender). Stuknij opcję Wyślij dane bezprzewodowo i stuknij START po upewnieniu się, że oba urządzenia są gotowe.
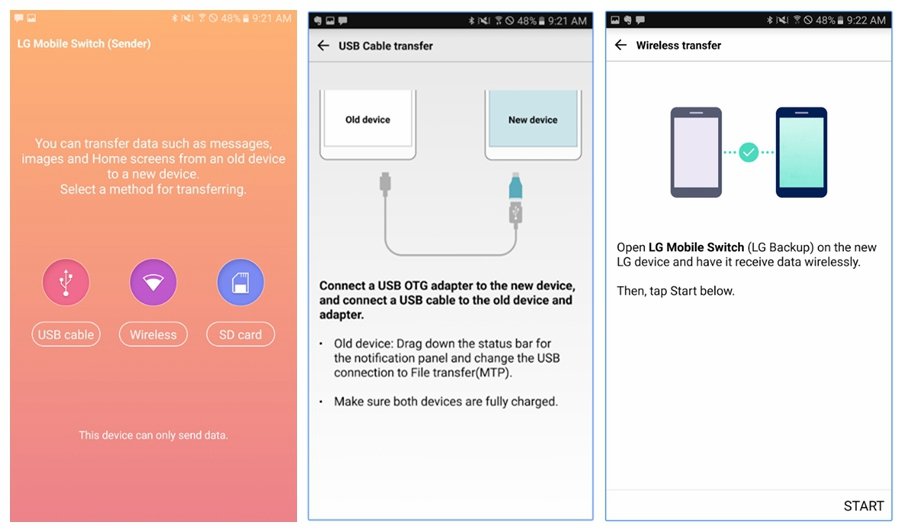 Krok 3:
Po wybraniu nazwy nowego telefonu LG na starym urządzeniu dotknij AKCEPTUJ, zapoznaj się z monitem Odbierz dane i dotknij ODBIERZ na nowym telefonie LG. Następnie dotknij, aby zaznaczyć elementy, które chcesz przenieść, i naciśnij przycisk DALEJ na starym telefonie, aby dane zostały przesłane automatycznie.
Krok 3:
Po wybraniu nazwy nowego telefonu LG na starym urządzeniu dotknij AKCEPTUJ, zapoznaj się z monitem Odbierz dane i dotknij ODBIERZ na nowym telefonie LG. Następnie dotknij, aby zaznaczyć elementy, które chcesz przenieść, i naciśnij przycisk DALEJ na starym telefonie, aby dane zostały przesłane automatycznie.
Krok 4: Na koniec dotknij GOTOWE i URUCHOM PONOWNIE TELEFON na swoim starym telefonie.
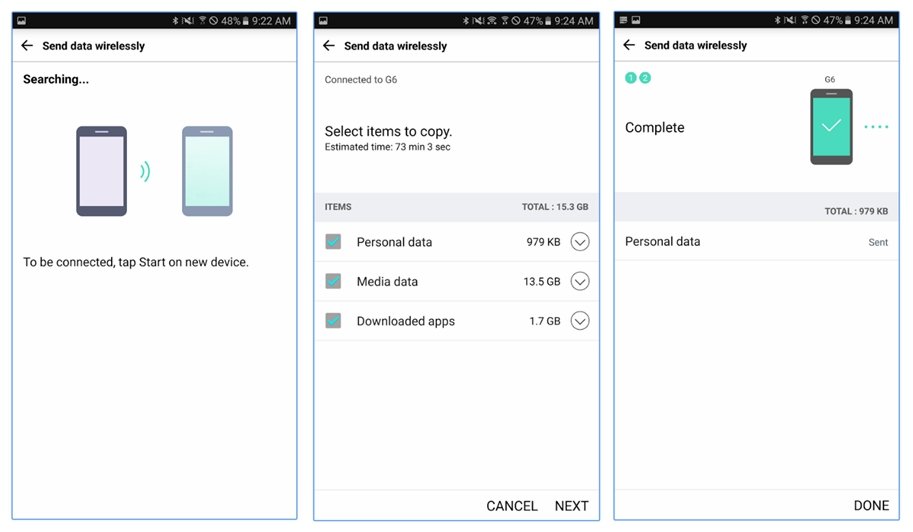
Część 3: Jak przenieść kontakty do Moto za pomocą Motorola Migrate
Dzięki aplikacji Motorola Migrate możesz w kilku krokach bezprzewodowo przenieść dane ze starego telefonu z systemem Android na nowy telefon Moto.
Krok 1: Ta aplikacja — Migracja Motoroli powinien zostać zainstalowany zarówno na starym, jak i nowym telefonie. Jeśli nie jest ona zainstalowana domyślnie, zaleca się pobranie jej ze sklepu Google Play.
Krok 2: Uruchom aplikację Motorola Migrate na swoim nowym telefonie Motorola, wybierz Android, gdy pojawi się monit o wybranie starego typu telefonu, zwróć uwagę, że znajduje się strzałka otwierająca listę. Następnie dotknij przycisku „Dalej”, zaznacz dowolny element, który chcesz przenieść ze starego urządzenia, gdy wyświetli się lista danych, i naciśnij „Dalej”, aby kontynuować. Na koniec dotknij KONTYNUUJ, gdy pojawi się wyskakujące okienko z pytaniem, czy jesteś gotowy na użycie Migracji, która przejmie Twoje połączenie Wi-Fi w celu przesłania Twoich danych.
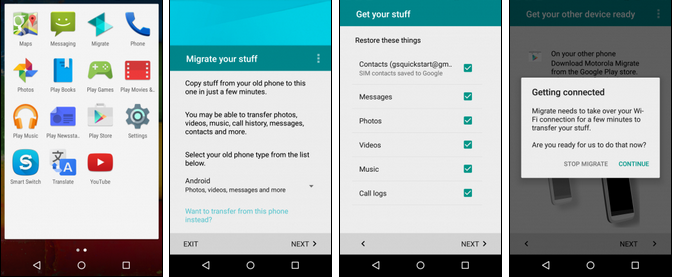
Krok 3: Po uruchomieniu programu Motorola Migrate na starym telefonie z systemem Android dotknij Dalej na obu telefonach z systemem Android. Na Twojej nowej Motoroli wyświetli się kod QR. Tutaj musisz podnieść swój stary telefon, aby zeskanować kod wyświetlony na nowym telefonie. Następnie zostaniesz poinformowany, że Twoje dane są przesyłane. Poczekaj, aż pojawi się okno „Zakończono” i będziesz mógł kliknąć Zakończ, aby zakończyć proces przesyłania.
Notatka : Upewnij się, że oba telefony są połączone z Wi-Fi i zachowaj cierpliwość, ponieważ proces przesyłania zajmie dość dużo czasu.
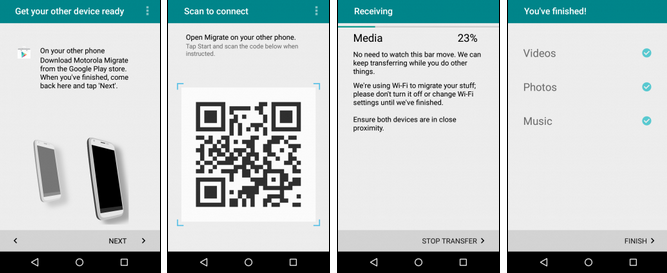
Część 4: Jak przenieść kontakty do HTC za pomocą narzędzia HTC Transfer Tool
To proste oprogramowanie — Narzędzie do przesyłania HTC wykorzystuje funkcję Wi-Fi Direct do bezprzewodowego przesyłania ważnych danych, takich jak kontakty, wiadomości, dzienniki połączeń, muzyka, zdjęcia i inne dane do nowego telefonu HTC.
Krok 1: Na nowym telefonie HTC dotknij opcji Ustawienia i przewiń stronę w dół, aż znajdziesz opcję „Pobierz zawartość z innego telefonu”, a następnie ją naciśnij. Gdy zostaniesz poproszony o wybranie poprzedniego telefonu, możesz wybrać HTC lub inny telefon z systemem Android, w zależności od przypadku. Następnie dotknij Zezwalaj na kontynuację, gdy pojawi się okno z prośbą o pozwolenie na dostęp do urządzenia, a następnie kliknij Dalej, aby kontynuować transfer na następnej stronie.
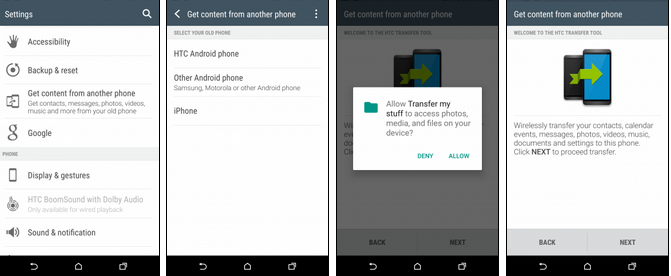
Krok 2: Na swoim starym telefonie z Androidem pobierz i zainstaluj aplikację o nazwie HTC Transfer Tool ze Sklepu Play. Uruchom go, potwierdź, że kody PIN w obu telefonach są zgodne, a następnie naciśnij Potwierdź.
Krok 3: Możesz wybrać dane, które chcesz przenieść, zaznaczając pola na swoim starym telefonie z Androidem. Następnie dotknij Transfer/Start. Po zakończeniu przesyłania naciśnij Gotowe, aby zakończyć proces przesyłania.
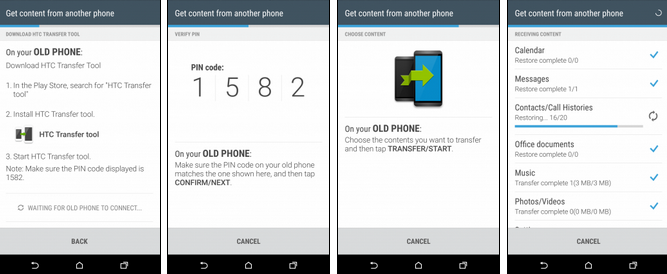
Część 5: Jak przenieść kontakty do Sony za pomocą aplikacji Xperia Transfer Mobile
Xperia Transfer Mobile pomaga użytkownikom kopiować dane z dowolnego urządzenia mobilnego na urządzenie Sony Xperia. Kontakty, wiadomości, zdjęcia, zakładki itp. są oczywiście uwzględnione. Sprawdź tylko, jak za pomocą aplikacji możesz przenieść kontakty z Androida na Sony Xperia.
Krok 1: Na starym telefonie z Androidem i telefonie Sony zainstaluj i uruchom aplikację Xperia Transfer Mobile .
Krok 2: Ustaw urządzenie Sony jako urządzenie odbierające, podczas gdy Twój stary telefon z Androidem wysyła urządzenie. wybierz tę samą metodę połączenia „Bezprzewodowego” na obu urządzeniach.

Krok 3: Na Twoim telefonie Sony pojawi się kod PIN. Wprowadź kod na urządzeniu z systemem Android, aby połączyć te dwa telefony komórkowe, a następnie dotknij opcji „Akceptuj” na telefonie Sony, aby zezwolić na zaproszenie do połączenia.
Krok 4: Wybierz zawartość, którą chcesz przenieść z Androida na swój telefon Sony. Po kliknięciu przycisku „Przenieś” Twoje poprzednie dane zaczną być przenoszone ze starego telefonu z Androidem na nowy telefon Sony.

Część 6: Jak przesyłać kontakty między dowolnymi telefonami z Androidem jednym kliknięciem
Przesyłaj kontakty, SMS-y, zdjęcia, filmy, muzykę, aplikacje, dzienniki połączeń i tak dalej z dowolnego Androida na inny Android za pomocą jednego kliknięcia, bez względu na Samsung, LG, Moto, HTC, Sony, Google Nexus. Transfer mobilny MobePas jest całkiem wygodny w porównaniu z tym, co wspomniałem powyżej. Dlatego czytaj dalej i dowiedz się, jak z niego korzystać!
Wypróbuj za darmo Wypróbuj za darmo
Krok 1: Zainstaluj MobePas Mobile Transfer na swoim komputerze, uruchom oprogramowanie, a następnie kliknij „Phone to Phone”.

Krok 2: Podłącz oba telefony z Androidem do komputera, MobePas Mobile Transfer wykryje je automatycznie. Tutaj źródło po lewej stronie reprezentuje Twój stary telefon z Androidem, a źródło po prawej stronie reprezentuje Twój nowy telefon z Androidem. Przycisk „Odwróć” ma pomóc Ci w wymianie ich pozycji, jeśli zajdzie taka potrzeba.

Krok 3: Jeśli chcesz przenieść tylko kontakty, usuń znaczniki przed odpowiednią treścią, a następnie kliknij przycisk „Start”.

Notatka : Czas potrzebny na zakończenie procesu transferu zależy od liczby poszukiwanych kontaktów, więc zachowaj cierpliwość.
Wypróbuj za darmo Wypróbuj za darmo

