ਕੀ ਤੁਹਾਨੂੰ ਆਪਣੇ ਆਈਫੋਨ 'ਤੇ ਵਾਈ-ਫਾਈ ਨਾਲ ਜੁੜੇ ਰਹਿਣ ਵਿੱਚ ਸਮੱਸਿਆਵਾਂ ਆ ਰਹੀਆਂ ਹਨ? ਜਦੋਂ ਤੁਹਾਡਾ ਆਈਫੋਨ ਵਾਈਫਾਈ ਕਨੈਕਸ਼ਨ ਤੋਂ ਡਿਸਕਨੈਕਟ ਹੁੰਦਾ ਰਹਿੰਦਾ ਹੈ, ਤਾਂ ਤੁਹਾਨੂੰ ਡਿਵਾਈਸ 'ਤੇ ਸਭ ਤੋਂ ਬੁਨਿਆਦੀ ਕਾਰਜਾਂ ਨੂੰ ਪੂਰਾ ਕਰਨਾ ਮੁਸ਼ਕਲ ਹੋ ਸਕਦਾ ਹੈ, ਅਤੇ ਇਹ ਦੇਖਦੇ ਹੋਏ ਕਿ ਅਸੀਂ ਲਗਭਗ ਹਰ ਚੀਜ਼ ਲਈ ਆਪਣੇ ਫ਼ੋਨਾਂ 'ਤੇ ਭਰੋਸਾ ਕਰਦੇ ਹਾਂ, ਇਹ ਅਸਲ ਵਿੱਚ ਸਮੱਸਿਆ ਵਾਲਾ ਹੋ ਸਕਦਾ ਹੈ।
ਇਸ ਲੇਖ ਵਿੱਚ, ਅਸੀਂ ਆਈਫੋਨ ਦੀ ਵਾਈ-ਫਾਈ ਸਮੱਸਿਆ ਨੂੰ ਛੱਡਣ ਦੇ ਕੁਝ ਪ੍ਰਭਾਵਸ਼ਾਲੀ ਹੱਲਾਂ 'ਤੇ ਇੱਕ ਨਜ਼ਰ ਮਾਰਾਂਗੇ, ਜਿਸ ਨਾਲ ਤੁਸੀਂ ਵਾਈ-ਫਾਈ ਨਾਲ ਵਾਪਸ ਕਨੈਕਟ ਹੋ ਸਕਦੇ ਹੋ ਅਤੇ ਡਿਵਾਈਸ ਦੀ ਵਰਤੋਂ ਜਾਰੀ ਰੱਖ ਸਕਦੇ ਹੋ ਜਿਵੇਂ ਤੁਸੀਂ ਆਮ ਤੌਰ 'ਤੇ ਕਰਦੇ ਹੋ।
ਟਿਪ 1: ਵਾਈ-ਫਾਈ ਨੂੰ ਬੰਦ ਅਤੇ ਵਾਪਸ ਚਾਲੂ ਕਰੋ
ਜਦੋਂ ਤੁਹਾਡਾ ਆਈਫੋਨ ਵਾਈ-ਫਾਈ ਕਨੈਕਸ਼ਨ ਸਮੱਸਿਆਵਾਂ ਦਾ ਸਾਹਮਣਾ ਕਰ ਰਿਹਾ ਹੋਵੇ ਤਾਂ ਸਭ ਤੋਂ ਪਹਿਲਾਂ ਤੁਹਾਨੂੰ ਕੀ ਕਰਨਾ ਚਾਹੀਦਾ ਹੈ ਕਨੈਕਸ਼ਨ ਨੂੰ ਤਾਜ਼ਾ ਕਰਨਾ ਹੈ ਅਤੇ ਤੁਸੀਂ ਅਜਿਹਾ Wi-Fi ਨੂੰ ਬੰਦ ਕਰਕੇ ਅਤੇ ਫਿਰ ਦੁਬਾਰਾ ਚਾਲੂ ਕਰਕੇ ਕਰ ਸਕਦੇ ਹੋ।
ਅਜਿਹਾ ਕਰਨ ਲਈ, ਸੈਟਿੰਗਾਂ > ਵਾਈ-ਫਾਈ 'ਤੇ ਜਾਓ ਅਤੇ ਫਿਰ ਵਾਈ-ਫਾਈ ਨੂੰ ਬੰਦ ਕਰਨ ਲਈ ਸਵਿੱਚ 'ਤੇ ਟੈਪ ਕਰੋ। ਕੁਝ ਸਕਿੰਟ ਉਡੀਕ ਕਰੋ ਅਤੇ ਫਿਰ ਵਾਈ-ਫਾਈ ਨੂੰ ਦੁਬਾਰਾ ਚਾਲੂ ਕਰਨ ਲਈ ਦੁਬਾਰਾ ਸਵਿੱਚ 'ਤੇ ਟੈਪ ਕਰੋ।
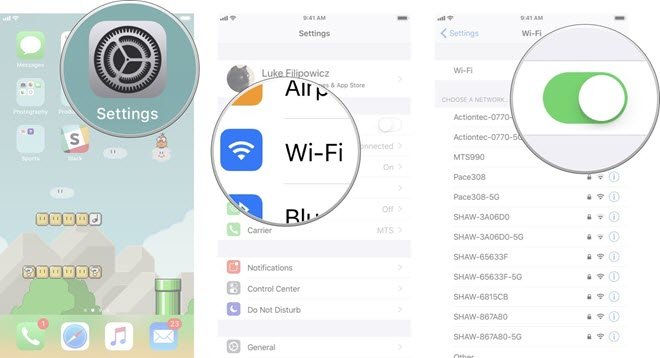
ਸੁਝਾਅ 2: ਆਪਣਾ ਆਈਫੋਨ ਰੀਸਟਾਰਟ ਕਰੋ
ਜੇਕਰ ਵਾਈ-ਫਾਈ ਕਨੈਕਸ਼ਨ ਨੂੰ ਰਿਫ੍ਰੈਸ਼ ਕਰਨਾ ਕੰਮ ਨਹੀਂ ਕਰਦਾ ਹੈ, ਤਾਂ ਤੁਸੀਂ ਪੂਰੀ ਡਿਵਾਈਸ ਨੂੰ ਰਿਫ੍ਰੈਸ਼ ਕਰਨਾ ਚਾਹ ਸਕਦੇ ਹੋ ਅਤੇ ਅਜਿਹਾ ਕਰਨ ਦਾ ਸਭ ਤੋਂ ਵਧੀਆ ਤਰੀਕਾ ਹੈ ਰੀਸਟਾਰਟ ਕਰਨਾ। ਅਜਿਹਾ ਕਰਨ ਲਈ, ਪਾਵਰ ਬਟਨ ਨੂੰ ਉਦੋਂ ਤੱਕ ਦਬਾ ਕੇ ਰੱਖੋ ਜਦੋਂ ਤੱਕ ਤੁਸੀਂ "ਪਾਵਰ ਬੰਦ ਕਰਨ ਲਈ ਸਲਾਈਡ" ਨਹੀਂ ਦੇਖਦੇ। ਡਿਵਾਈਸ ਨੂੰ ਬੰਦ ਕਰਨ ਲਈ ਸਲਾਈਡਰ ਨੂੰ ਘਸੀਟੋ ਅਤੇ ਇਸਨੂੰ ਦੁਬਾਰਾ ਚਾਲੂ ਕਰਨ ਲਈ ਪਾਵਰ ਬਟਨ ਦਬਾਓ।
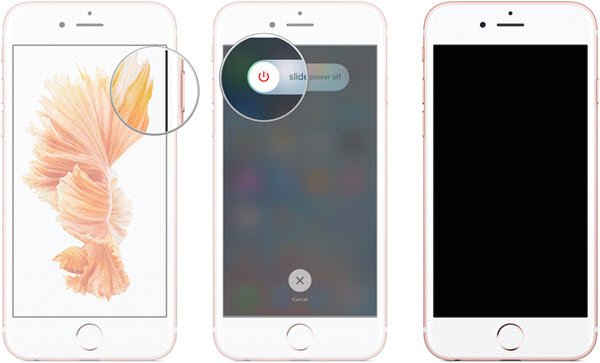
ਨੋਟ ਕਰੋ : ਜੇਕਰ ਤੁਹਾਡੇ ਕੋਲ iPhone X ਜਾਂ ਇਸ ਤੋਂ ਬਾਅਦ ਵਾਲਾ ਕੋਈ ਹੈ, ਤਾਂ ਡਿਵਾਈਸ ਨੂੰ ਬੰਦ ਕਰਨ ਲਈ ਸਾਈਡ ਅਤੇ ਵਾਲੀਅਮ ਬਟਨਾਂ ਵਿੱਚੋਂ ਇੱਕ ਨੂੰ ਦਬਾ ਕੇ ਰੱਖੋ।
ਟਿਪ 3: ਆਪਣਾ Wi-Fi ਰਾਊਟਰ ਰੀਸਟਾਰਟ ਕਰੋ
ਵਾਈ-ਫਾਈ ਰਾਊਟਰ ਨੂੰ ਰੀਸਟਾਰਟ ਕਰਨ ਦੀ ਕੋਸ਼ਿਸ਼ ਕਰੋ, ਖਾਸ ਕਰਕੇ ਜੇਕਰ ਤੁਹਾਨੂੰ ਲੱਗਦਾ ਹੈ ਕਿ ਸਮੱਸਿਆ ਰਾਊਟਰ ਨਾਲ ਹੋ ਸਕਦੀ ਹੈ। ਰਾਊਟਰ ਨੂੰ ਰੀਸਟਾਰਟ ਕਰਨ ਦਾ ਸਭ ਤੋਂ ਆਸਾਨ ਤਰੀਕਾ ਇਹ ਹੈ ਕਿ ਇਸਨੂੰ ਪਾਵਰ ਸਰੋਤ ਤੋਂ ਡਿਸਕਨੈਕਟ ਕਰੋ ਅਤੇ ਫਿਰ ਕੁਝ ਸਕਿੰਟਾਂ ਬਾਅਦ ਇਸਨੂੰ ਦੁਬਾਰਾ ਕਨੈਕਟ ਕਰੋ।
ਨੁਕਤਾ 4: Wi-Fi ਨੈੱਟਵਰਕ ਨੂੰ ਭੁੱਲ ਜਾਓ ਫਿਰ ਦੁਬਾਰਾ ਕਨੈਕਟ ਕਰੋ
ਤੁਸੀਂ ਉਸ ਵਾਈ-ਫਾਈ ਨੈੱਟਵਰਕ ਨੂੰ ਭੁੱਲ ਕੇ ਵੀ ਇਸ ਸਮੱਸਿਆ ਨੂੰ ਹੱਲ ਕਰਨ ਦੀ ਕੋਸ਼ਿਸ਼ ਕਰ ਸਕਦੇ ਹੋ ਜਿਸ ਨਾਲ ਤੁਸੀਂ ਕਨੈਕਟ ਹੋ ਅਤੇ ਫਿਰ ਨੈੱਟਵਰਕ ਨਾਲ ਦੁਬਾਰਾ ਕਨੈਕਟ ਕਰ ਸਕਦੇ ਹੋ। ਅਜਿਹਾ ਕਰਨ ਲਈ ਇਹਨਾਂ ਸਧਾਰਨ ਕਦਮਾਂ ਦੀ ਪਾਲਣਾ ਕਰੋ:
- ਸੈਟਿੰਗਾਂ > ਵਾਈ-ਫਾਈ 'ਤੇ ਜਾਓ ਅਤੇ ਫਿਰ ਜਿਸ ਵਾਈ-ਫਾਈ ਨੈੱਟਵਰਕ ਨਾਲ ਤੁਸੀਂ ਕਨੈਕਟ ਹੋ, ਉਸ ਦੇ ਅੱਗੇ 'ਆਈ' ਬਟਨ 'ਤੇ ਟੈਪ ਕਰੋ।
- "ਇਸ ਨੈੱਟਵਰਕ ਨੂੰ ਭੁੱਲ ਜਾਓ" 'ਤੇ ਟੈਪ ਕਰੋ।
- ਦੁਬਾਰਾ ਸੈਟਿੰਗਾਂ > Wi-Fi 'ਤੇ ਵਾਪਸ ਜਾਓ ਅਤੇ ਨੈੱਟਵਰਕ ਨਾਲ ਮੁੜ ਕਨੈਕਟ ਕਰਨ ਲਈ "ਇੱਕ ਨੈੱਟਵਰਕ ਚੁਣੋ" ਦੇ ਅਧੀਨ ਨੈੱਟਵਰਕ ਲੱਭੋ।

ਸੰਕੇਤ 5: ਏਅਰਪਲੇਨ ਮੋਡ ਨੂੰ ਚਾਲੂ ਅਤੇ ਬੰਦ ਟੌਗਲ ਕਰੋ
ਵਾਈਫਾਈ ਕਨੈਕਸ਼ਨ ਦੀ ਸਮੱਸਿਆ ਨੂੰ ਹੱਲ ਕਰਨ ਦਾ ਇੱਕ ਹੋਰ ਸਧਾਰਨ ਤਰੀਕਾ ਹੈ ਏਅਰਪਲੇਨ ਮੋਡ ਨੂੰ ਚਾਲੂ ਅਤੇ ਬੰਦ ਕਰਨਾ। ਅਜਿਹਾ ਕਰਨ ਲਈ, ਤੁਸੀਂ ਕੰਟਰੋਲ ਸੈਂਟਰ ਵਿੱਚ "ਏਅਰਪਲੇਨ ਮੋਡ" ਆਈਕਨ 'ਤੇ ਟੈਪ ਕਰ ਸਕਦੇ ਹੋ ਜਾਂ ਸੈਟਿੰਗਾਂ > ਏਅਰਪਲੇਨ ਮੋਡ 'ਤੇ ਜਾ ਸਕਦੇ ਹੋ। ਕੁਝ ਸਕਿੰਟਾਂ ਦੀ ਉਡੀਕ ਕਰੋ ਅਤੇ ਏਅਰਪਲੇਨ ਮੋਡ ਨੂੰ ਬੰਦ ਕਰੋ, ਜਿਸ ਨਾਲ ਡਿਵਾਈਸ ਨੂੰ Wi-Fi ਸਮੇਤ ਸਾਰੇ ਨੈੱਟਵਰਕਾਂ ਨਾਲ ਮੁੜ ਕਨੈਕਟ ਹੋ ਸਕਦਾ ਹੈ।
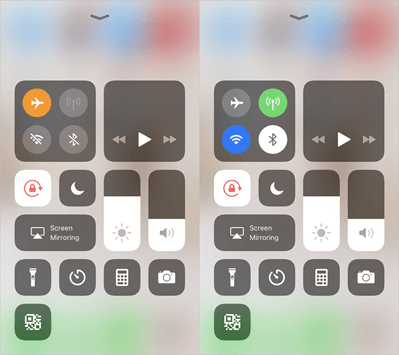
ਟਿਪ 6: ਨੈੱਟਵਰਕ ਸੈਟਿੰਗਾਂ ਰੀਸੈਟ ਕਰੋ
ਇਹ ਉਹ ਹੱਲ ਹੈ ਜਿਸ ਦੀ ਤੁਸੀਂ ਕੋਸ਼ਿਸ਼ ਕਰ ਸਕਦੇ ਹੋ ਜੇਕਰ ਤੁਹਾਨੂੰ ਸ਼ੱਕ ਹੈ ਕਿ ਇੱਕ ਸੌਫਟਵੇਅਰ ਸਮੱਸਿਆ ਸਮੱਸਿਆ ਦਾ ਕਾਰਨ ਬਣ ਰਹੀ ਹੈ, ਖਾਸ ਤੌਰ 'ਤੇ ਜੇਕਰ ਸਮੱਸਿਆ ਆਈਓਐਸ ਅਪਡੇਟ ਤੋਂ ਤੁਰੰਤ ਬਾਅਦ ਸ਼ੁਰੂ ਹੋਈ ਹੈ।
ਆਪਣੇ ਆਈਫੋਨ 'ਤੇ ਨੈੱਟਵਰਕ ਸੈਟਿੰਗਾਂ ਨੂੰ ਰੀਸੈਟ ਕਰਨ ਲਈ, ਸੈਟਿੰਗਾਂ > ਜਨਰਲ > ਰੀਸੈੱਟ 'ਤੇ ਜਾਓ ਅਤੇ ਫਿਰ 'ਨੇਟਵਰਕ ਸੈਟਿੰਗਾਂ ਰੀਸੈਟ ਕਰੋ' 'ਤੇ ਟੈਪ ਕਰੋ। ਆਪਣਾ ਪਾਸਕੋਡ ਦਾਖਲ ਕਰਕੇ ਅਤੇ "ਰੀਸੈਟ ਨੈੱਟਵਰਕ ਸੈਟਿੰਗਾਂ" 'ਤੇ ਦੁਬਾਰਾ ਟੈਪ ਕਰਕੇ ਕਾਰਵਾਈ ਦੀ ਪੁਸ਼ਟੀ ਕਰੋ, ਫਿਰ ਤੁਹਾਡਾ ਆਈਫੋਨ ਬੰਦ ਹੋ ਜਾਵੇਗਾ ਅਤੇ ਦੁਬਾਰਾ ਚਾਲੂ ਹੋ ਜਾਵੇਗਾ।

ਇੱਕ ਵਾਰ ਪ੍ਰਕਿਰਿਆ ਪੂਰੀ ਹੋਣ ਤੋਂ ਬਾਅਦ, ਇਹ ਦੇਖਣ ਲਈ ਕਿ ਕੀ ਸਮੱਸਿਆ ਹੱਲ ਹੋ ਗਈ ਹੈ, ਆਪਣੇ ਸਾਰੇ ਨੈੱਟਵਰਕਾਂ ਨਾਲ ਮੁੜ ਕਨੈਕਟ ਕਰੋ।
ਕ੍ਰਿਪਾ ਧਿਆਨ ਦਿਓ : ਨੈੱਟਵਰਕ ਸੈਟਿੰਗਾਂ ਨੂੰ ਰੀਸੈੱਟ ਕਰਨ ਨਾਲ ਤੁਹਾਨੂੰ Wi-Fi, ਬਲੂਟੁੱਥ, ਅਤੇ ਇੱਥੋਂ ਤੱਕ ਕਿ VPN ਕਨੈਕਸ਼ਨਾਂ ਸਮੇਤ ਸਾਰੇ ਨੈੱਟਵਰਕਾਂ ਤੋਂ ਡਿਸਕਨੈਕਟ ਹੋ ਜਾਵੇਗਾ।
ਟਿਪ 7: ਆਪਣੇ VPN ਕਨੈਕਸ਼ਨ ਨੂੰ ਅਸਮਰੱਥ ਬਣਾਓ
ਜੇਕਰ ਤੁਹਾਡੀ ਡਿਵਾਈਸ 'ਤੇ VPN ਹੈ, ਤਾਂ ਇਹ ਸੰਭਵ ਹੈ ਕਿ ਤੁਸੀਂ ਜਿਸ VPN ਦੀ ਵਰਤੋਂ ਕਰ ਰਹੇ ਹੋ, ਉਹ Wi-Fi ਕਨੈਕਸ਼ਨ ਨੂੰ ਪ੍ਰਭਾਵਿਤ ਕਰ ਰਿਹਾ ਹੈ। ਇਸ ਲਈ VPN ਨੂੰ ਅਸਥਾਈ ਤੌਰ 'ਤੇ ਅਸਮਰੱਥ ਬਣਾਉਣਾ ਇੱਕ ਚੰਗਾ ਵਿਚਾਰ ਹੋ ਸਕਦਾ ਹੈ। ਇੱਥੇ ਇਹ ਕਿਵੇਂ ਕਰਨਾ ਹੈ:
- VPN ਐਪ ਖੋਲ੍ਹੋ ਅਤੇ ਇਸਨੂੰ ਅਯੋਗ ਕਰਨ ਲਈ ਐਪ ਦੇ ਅੰਦਰ ਸੈਟਿੰਗਾਂ ਲੱਭੋ। (ਇਹ ਐਪ ਦੇ ਆਧਾਰ 'ਤੇ ਵੱਖਰਾ ਹੋ ਸਕਦਾ ਹੈ।)
- ਹੁਣ ਆਪਣੀ ਡਿਵਾਈਸ 'ਤੇ ਸੈਟਿੰਗਾਂ 'ਤੇ ਜਾਓ ਅਤੇ "ਐਪਸ" ਦੇ ਹੇਠਾਂ VPN ਐਪ ਦਾ ਪਤਾ ਲਗਾਓ। ਫਿਰ ਤੁਸੀਂ ਇਸਨੂੰ ਇੱਥੇ ਵੀ ਹੱਥੀਂ ਅਯੋਗ ਕਰ ਸਕਦੇ ਹੋ।
ਟਿਪ 8: ਆਈਫੋਨ ਨੂੰ ਫੈਕਟਰੀ ਸੈਟਿੰਗਾਂ ਵਿੱਚ ਰੀਸਟੋਰ ਕਰੋ
ਜੇਕਰ ਉਪਰੋਕਤ ਸਾਰੇ ਹੱਲ ਸਮੱਸਿਆ ਨੂੰ ਹੱਲ ਕਰਨ ਲਈ ਕੰਮ ਨਹੀਂ ਕਰਦੇ, ਤਾਂ ਸਭ ਤੋਂ ਪ੍ਰਭਾਵਸ਼ਾਲੀ ਹੱਲ ਤੁਹਾਡੇ ਆਈਫੋਨ ਨੂੰ ਫੈਕਟਰੀ ਸੈਟਿੰਗਾਂ ਵਿੱਚ ਰੀਸਟੋਰ ਕਰਨਾ ਹੋਵੇਗਾ। ਇਹ ਵਿਧੀ ਉਹਨਾਂ ਸਾਰੇ ਸੌਫਟਵੇਅਰ ਅਤੇ ਸੈਟਿੰਗਾਂ ਦੇ ਮੁੱਦਿਆਂ ਨੂੰ ਖਤਮ ਕਰ ਦੇਵੇਗੀ ਜੋ ਵਾਈਫਾਈ ਕਨੈਕਸ਼ਨ ਸਮੱਸਿਆ ਦਾ ਕਾਰਨ ਬਣ ਸਕਦੀਆਂ ਹਨ, ਪਰ ਇਹ ਡਿਵਾਈਸ 'ਤੇ ਕੁੱਲ ਡੇਟਾ ਦਾ ਨੁਕਸਾਨ ਵੀ ਕਰੇਗੀ।
ਡਿਵਾਈਸ ਨੂੰ ਫੈਕਟਰੀ ਸੈਟਿੰਗਾਂ ਵਿੱਚ ਰੀਸਟੋਰ ਕਰਨ ਲਈ, ਸੈਟਿੰਗਾਂ > ਜਨਰਲ > ਰੀਸੈਟ > ਸਾਰਾ ਡਾਟਾ ਅਤੇ ਸੈਟਿੰਗਾਂ ਮਿਟਾਓ 'ਤੇ ਜਾਓ। ਪੁੱਛੇ ਜਾਣ 'ਤੇ ਆਪਣਾ ਪਾਸਕੋਡ ਦਰਜ ਕਰਕੇ ਕਾਰਵਾਈ ਦੀ ਪੁਸ਼ਟੀ ਕਰੋ। ਇੱਕ ਵਾਰ ਪ੍ਰਕਿਰਿਆ ਪੂਰੀ ਹੋਣ ਤੋਂ ਬਾਅਦ, ਡਿਵਾਈਸ ਨੂੰ ਨਵੇਂ ਦੇ ਰੂਪ ਵਿੱਚ ਸੈਟ ਅਪ ਕਰੋ ਅਤੇ Wi-Fi ਨੈਟਵਰਕ ਨਾਲ ਕਨੈਕਟ ਕਰਨ ਤੋਂ ਪਹਿਲਾਂ iTunes ਜਾਂ iCloud ਤੋਂ ਡਾਟਾ ਰੀਸਟੋਰ ਕਰੋ।

ਨੁਕਤਾ 9: ਆਈਫੋਨ ਨੂੰ ਠੀਕ ਕਰੋ ਜੋ ਡੇਟਾ ਦੇ ਨੁਕਸਾਨ ਤੋਂ ਬਿਨਾਂ ਵਾਈ-ਫਾਈ ਨੂੰ ਛੱਡਦਾ ਰਹਿੰਦਾ ਹੈ
ਜੇਕਰ ਤੁਸੀਂ ਇੱਕ ਅਜਿਹਾ ਹੱਲ ਚਾਹੁੰਦੇ ਹੋ ਜੋ ਆਈਫੋਨ ਨੂੰ ਠੀਕ ਕਰੇਗਾ ਜੋ ਡਾਟਾ ਖਰਾਬ ਕੀਤੇ ਬਿਨਾਂ WiFi ਗਲਤੀਆਂ ਨੂੰ ਛੱਡਦਾ ਰਹਿੰਦਾ ਹੈ, ਤਾਂ ਤੁਸੀਂ ਕੋਸ਼ਿਸ਼ ਕਰਨਾ ਚਾਹ ਸਕਦੇ ਹੋ ਮੋਬੇਪਾਸ ਆਈਓਐਸ ਸਿਸਟਮ ਰਿਕਵਰੀ . ਇਹ ਟੂਲ iPhone/iPad/iPod ਟੱਚ ਦੇ ਨਾਲ ਸਾਰੇ ਸਾਫਟਵੇਅਰ-ਸਬੰਧਤ ਮੁੱਦਿਆਂ ਲਈ ਸਭ ਤੋਂ ਆਦਰਸ਼ ਹੱਲ ਹੈ ਅਤੇ ਇਹ ਇਸ WiFi ਕਨੈਕਟੀਵਿਟੀ ਮੁੱਦੇ ਨੂੰ ਬਹੁਤ ਆਸਾਨੀ ਨਾਲ ਠੀਕ ਕਰਨ ਲਈ ਕੰਮ ਕਰੇਗਾ। ਹੇਠਾਂ ਦਿੱਤੀਆਂ ਕੁਝ ਵਿਸ਼ੇਸ਼ਤਾਵਾਂ ਹਨ ਜੋ ਇਸਨੂੰ ਸਭ ਤੋਂ ਆਦਰਸ਼ ਹੱਲ ਬਣਾਉਂਦੀਆਂ ਹਨ:
- ਇਸਦੀ ਵਰਤੋਂ ਕਈ ਸਥਿਤੀਆਂ ਵਿੱਚ ਇੱਕ ਖਰਾਬ ਆਈਫੋਨ ਦੀ ਮੁਰੰਮਤ ਕਰਨ ਲਈ ਕੀਤੀ ਜਾ ਸਕਦੀ ਹੈ ਜਿਸ ਵਿੱਚ ਐਪਲ ਆਈਡੀ 'ਤੇ ਫਸਿਆ ਆਈਫੋਨ, ਬਲੈਕ ਸਕ੍ਰੀਨ, ਜੰਮਿਆ ਜਾਂ ਅਯੋਗ, ਆਦਿ ਸ਼ਾਮਲ ਹਨ।
- ਇਹ ਡਿਵਾਈਸ ਨੂੰ ਠੀਕ ਕਰਨ ਲਈ ਦੋ ਵੱਖ-ਵੱਖ ਮੋਡ ਵਰਤਦਾ ਹੈ। ਸਟੈਂਡਰਡ ਮੋਡ ਡਾਟਾ ਖਰਾਬ ਕੀਤੇ ਬਿਨਾਂ ਵੱਖ-ਵੱਖ ਆਮ iOS ਮੁੱਦਿਆਂ ਨੂੰ ਹੱਲ ਕਰਨ ਲਈ ਵਧੇਰੇ ਉਪਯੋਗੀ ਹੈ ਅਤੇ ਐਡਵਾਂਸਡ ਮੋਡ ਜ਼ਿੱਦੀ ਮੁੱਦਿਆਂ ਲਈ ਵਧੇਰੇ ਢੁਕਵਾਂ ਹੈ।
- ਇਹ ਵਰਤਣਾ ਬਹੁਤ ਆਸਾਨ ਹੈ, ਇਸ ਨੂੰ ਸ਼ੁਰੂਆਤ ਕਰਨ ਵਾਲੇ ਲਈ ਵੀ ਢੁਕਵਾਂ ਬਣਾਉਂਦਾ ਹੈ ਜਿਸ ਕੋਲ ਕੋਈ ਤਕਨੀਕੀ ਗਿਆਨ ਨਹੀਂ ਹੈ।
- ਇਹ ਸਾਰੇ ਆਈਫੋਨ ਮਾਡਲਾਂ ਦਾ ਸਮਰਥਨ ਕਰਦਾ ਹੈ ਇੱਥੋਂ ਤੱਕ ਕਿ ਨਵੀਨਤਮ ਆਈਫੋਨ 13/13 ਪ੍ਰੋ/13 ਮਿਨੀ ਅਤੇ iOS 15 ਸਮੇਤ iOS ਦੇ ਸਾਰੇ ਸੰਸਕਰਣਾਂ ਦਾ ਵੀ ਸਮਰਥਨ ਕਰਦਾ ਹੈ।
ਇਸਨੂੰ ਮੁਫ਼ਤ ਵਿੱਚ ਅਜ਼ਮਾਓ ਇਸਨੂੰ ਮੁਫ਼ਤ ਵਿੱਚ ਅਜ਼ਮਾਓ
ਆਈਫੋਨ ਵਾਈ-ਫਾਈ ਦੀ ਸਮੱਸਿਆ ਨੂੰ ਬਿਨਾਂ ਡਾਟਾ ਖਰਾਬ ਕੀਤੇ ਠੀਕ ਕਰਨ ਲਈ, ਇਹਨਾਂ ਸਧਾਰਨ ਕਦਮਾਂ ਦੀ ਪਾਲਣਾ ਕਰੋ:
ਕਦਮ 1 : ਆਪਣੇ ਕੰਪਿਊਟਰ 'ਤੇ MobePas iOS ਸਿਸਟਮ ਰਿਕਵਰੀ ਨੂੰ ਡਾਊਨਲੋਡ ਅਤੇ ਸਥਾਪਿਤ ਕਰਕੇ ਸ਼ੁਰੂ ਕਰੋ। ਇਸਨੂੰ ਲਾਂਚ ਕਰੋ ਅਤੇ ਆਪਣੇ ਆਈਫੋਨ ਨੂੰ ਕੰਪਿਊਟਰ ਨਾਲ ਕਨੈਕਟ ਕਰੋ, ਫਿਰ ਡਿਵਾਈਸ ਨੂੰ ਖੋਜਣ ਲਈ ਪ੍ਰੋਗਰਾਮ ਦੀ ਉਡੀਕ ਕਰੋ।

ਕਦਮ 2 : ਇੱਕ ਵਾਰ ਜਦੋਂ ਤੁਹਾਡੇ ਆਈਫੋਨ ਦੀ ਪਛਾਣ ਹੋ ਜਾਂਦੀ ਹੈ, ਤਾਂ 'ਅੱਗੇ' 'ਤੇ ਕਲਿੱਕ ਕਰੋ। ਜੇਕਰ ਨਹੀਂ, ਤਾਂ ਔਨ-ਸਕ੍ਰੀਨ ਨਿਰਦੇਸ਼ਾਂ ਦੀ ਪਾਲਣਾ ਕਰੋ ਜੋ ਪ੍ਰੋਗਰਾਮ ਦੁਆਰਾ ਡਿਵਾਈਸ ਨੂੰ DFU/ਰਿਕਵਰੀ ਮੋਡ ਵਿੱਚ ਰੱਖਣ ਲਈ ਪ੍ਰਦਾਨ ਕਰਦਾ ਹੈ ਤਾਂ ਜੋ ਆਸਾਨ ਪਹੁੰਚ ਦੀ ਇਜਾਜ਼ਤ ਦਿੱਤੀ ਜਾ ਸਕੇ।

ਕਦਮ 3 : ਜਦੋਂ ਡਿਵਾਈਸ DFU ਜਾਂ ਰਿਕਵਰੀ ਮੋਡ ਵਿੱਚ ਹੁੰਦੀ ਹੈ, ਤਾਂ ਪ੍ਰੋਗਰਾਮ ਮਾਡਲ ਨੂੰ ਖੋਜੇਗਾ ਅਤੇ ਡਿਵਾਈਸ ਲਈ ਫਰਮਵੇਅਰ ਦੇ ਵੱਖ-ਵੱਖ ਸੰਸਕਰਣ ਪ੍ਰਦਾਨ ਕਰੇਗਾ। ਇੱਕ ਚੁਣੋ ਅਤੇ ਫਿਰ 'ਡਾਊਨਲੋਡ' 'ਤੇ ਕਲਿੱਕ ਕਰੋ।
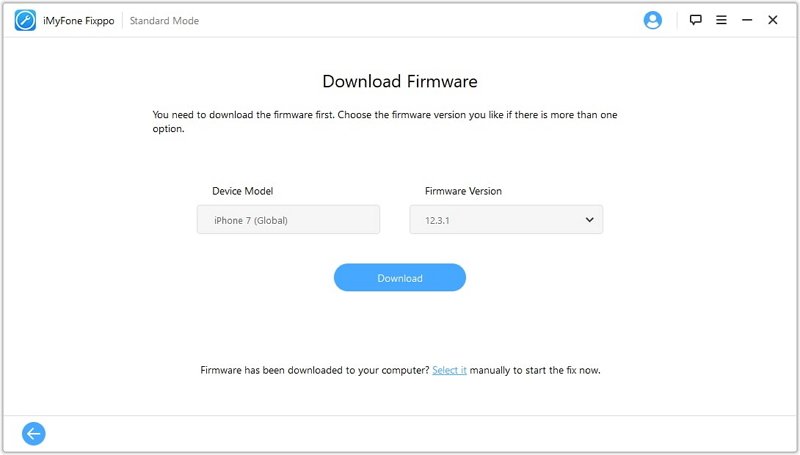
ਕਦਮ 4 : ਜਦੋਂ ਫਰਮਵੇਅਰ ਡਾਊਨਲੋਡ ਹੋ ਜਾਂਦਾ ਹੈ, ਤਾਂ "ਹੁਣੇ ਮੁਰੰਮਤ ਕਰੋ" 'ਤੇ ਕਲਿੱਕ ਕਰੋ ਅਤੇ ਪ੍ਰੋਗਰਾਮ ਡਿਵਾਈਸ ਦੀ ਮੁਰੰਮਤ ਕਰਨਾ ਸ਼ੁਰੂ ਕਰ ਦੇਵੇਗਾ। ਪ੍ਰਕਿਰਿਆ ਪੂਰੀ ਹੋਣ ਤੱਕ ਇਸਨੂੰ ਕੰਪਿਊਟਰ ਨਾਲ ਕਨੈਕਟ ਰੱਖੋ।

ਹੁਣ ਜਿਵੇਂ ਹੀ ਸਮੱਸਿਆ ਦਾ ਹੱਲ ਕੀਤਾ ਗਿਆ ਹੈ, ਤੁਹਾਡਾ ਆਈਫੋਨ ਮੁੜ ਚਾਲੂ ਹੋ ਜਾਵੇਗਾ ਮੋਬੇਪਾਸ ਆਈਓਐਸ ਸਿਸਟਮ ਰਿਕਵਰੀ . ਫਿਰ ਤੁਹਾਨੂੰ ਕਿਸੇ ਵੀ Wi-Fi ਨੈੱਟਵਰਕ ਨਾਲ ਆਸਾਨੀ ਨਾਲ ਕਨੈਕਟ ਕਰਨ ਦੇ ਯੋਗ ਹੋਣਾ ਚਾਹੀਦਾ ਹੈ ਅਤੇ ਡਿਵਾਈਸ ਦੀ ਵਰਤੋਂ ਜਾਰੀ ਰੱਖਣਾ ਚਾਹੀਦਾ ਹੈ ਜਿਵੇਂ ਤੁਸੀਂ ਆਮ ਤੌਰ 'ਤੇ ਕਰਦੇ ਹੋ।
ਇਸਨੂੰ ਮੁਫ਼ਤ ਵਿੱਚ ਅਜ਼ਮਾਓ ਇਸਨੂੰ ਮੁਫ਼ਤ ਵਿੱਚ ਅਜ਼ਮਾਓ

