Hoe kun je Spotify afspelen op TCL Smart TV – omdat bijna elke first-timer een probleem heeft met het uitvoeren van de juiste procedure? Welnu, TCL Smart TV wordt geleverd met zowel het Roku TV- als het Android TV-besturingssysteem waarmee u toegang krijgt tot talloze apps en inhoud in een eenvoudige gebruikersinterface. Dit betekent dat als je een Premium Spotify-account hebt, je meteen kunt genieten van muziekstreaming.
Maar hoe zit het als je een gratis Spotify-account hebt en toch muziek wilt streamen op je TCL Smart TV? Is het mogelijk om toegang te krijgen tot de populairste muziekstreamingdienst ter wereld? De meeste gebruikers maken zich zorgen over het afspelen van Spotify op hun TCL Smart TV zonder het Premium-abonnement. Wat de meeste gebruikers niet weten, is dat het volledig mogelijk is om Spotify op je smart TV te streamen. Laten we dat nu eens uitzoeken.
Deel 1. Hoe Spotify Channel op TCL Roku TV te installeren
Met een Roku-besturingssysteem kunt u het Spotify-kanaal toevoegen aan uw TCL Roku TV en Spotify-muziek streamen via de Spotify for TV-app. Hier vindt u een stapsgewijze handleiding die u door het hele proces leidt.
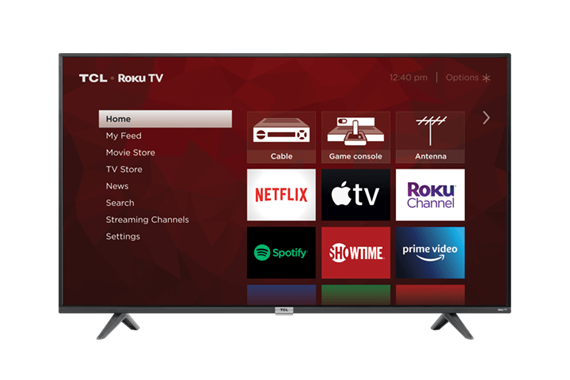
Stap 1. Druk op de afstandsbediening van uw tv op de Home-knop om alle Roku-opties op uw TCL Roku TV weer te geven.
Stap 2. Selecteer vervolgens de Zoekopdracht optie op het hoofdscherm om een vervolgkeuzemenu te openen en te selecteren Chanel streamen .
Stap 3. Selecteer met uw afstandsbediening de Spotify-app in de lijst met streamingkanalen en selecteer vervolgens de Toevoegen optie om de Spotify-app te installeren.
Stap 4. Nadat je de Spotify-app hebt toegevoegd, open je het Spotify-kanaal en log je vervolgens in op het Spotify-account door je account in te voeren.
Stap 5. Gebruik ten slotte in de Spotify-app de zoekfunctie om door de app te navigeren en te genieten van de gewenste Spotify-nummers.
Er zijn echter enkele kanttekeningen bij deze methode.
1. Om dit te laten werken, moet u eerst een Spotify-account hebben
2. En uw tv moet een Roku OS-versie 8.2 of hoger hebben
Voor gebruikers die een TCL Android TV hebben: u kunt de Spotify-app niet op uw tv installeren door de bovenstaande stappen te volgen. Ga gewoon door met het lezen van de volgende inhoud.
Deel 2. Hoe u de Spotify-app kunt downloaden op TCL Android TV
Als uw TCL TV een Android-besturingssysteem heeft, kunt u de Spotify-app downloaden en installeren op uw TV vanuit de Play Store. Hier vindt u de tutorial over hoe u stap voor stap de Spotify-app op TCL Android TV's installeert.
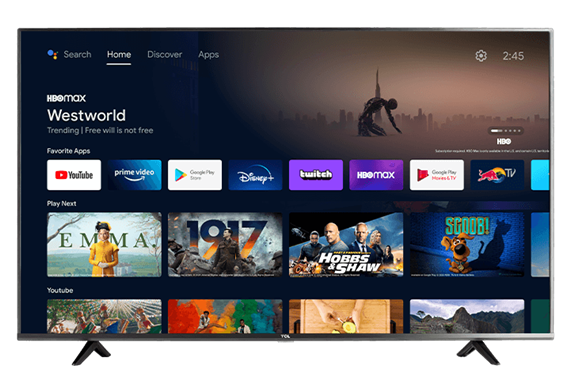
Stap 1. Navigeren naar Apps vanuit het startscherm van TCL Android TV.
Stap 2. Kiezen om Ontvang meer apps of Koop meer spellen naar de Google Play Store.
Stap 3. Ga naar verschillende categorieën bekijken of gebruik de Zoekopdracht pictogram om de Spotify-app te vinden.
Stap 4. Open de app-informatiepagina van Spotify en selecteer vervolgens Installeren.
Stap 5. Nadat je de Spotify-app hebt gedownload, druk je op Openen om deze te starten om af te spelen.
Maar dat betekent niet dat je Spotify niet kunt spelen op TCL Smart TV als je een gratis Spotify-account hebt of je TCL TV met Roku- of Android-besturingssysteem - er is een alternatief dat ons naar de laatste methode leidt.
Deel 3. Beste methode om van Spotify te genieten op TCL Smart TV
Spotify-muziekbestanden zijn DRM-beveiligd, wat het voor muziekliefhebbers moeilijk maakt om op elk gewenst apparaat van Spotify te genieten. Als uw TCL Smart TV niet compatibel is met Spotify, kunt u bovendien geen Spotify-muziek afspelen op uw TCL Smart TV zonder deze eerst te converteren naar een DRM-vrij formaat. De belangrijkste reden is dat Spotify-muziek wordt beschermd door digitaal rechtenbeheer. Maar dat betekent niet dat je niet van die haak af kunt komen.
U kunt de DRM-beveiliging van Spotify-muziek verwijderen en deze op elk ander apparaat of platform afspelen. En om dit te bereiken heb je een professionele Spotify-muziekconverter nodig die elk Spotify-item converteert naar formaten die op een Smart TV kunnen worden afgespeeld zonder de oorspronkelijke kwaliteit te verliezen. En MobePas-muziekconverter is daar een van de beste in. Dat gezegd hebbende, hier leest u hoe u Spotify Music Converter gebruikt om Spotify op TCL Smart TV te krijgen.
Probeer het gratis Probeer het gratis
Stap 1. Voeg Spotify-afspeellijst toe aan MobePas Music Converter
Om uw afspeellijsten toe te voegen, opent u de MobePas Music Converter op uw pc. Vervolgens wordt automatisch de Spotify-app gestart. Ga vervolgens naar de muziekbibliotheek op Spotify en markeer je favoriete nummers en sleep ze naar de interface van MobePas Music Converter. Als alternatief kunt u de URL van de track of afspeellijst kopiëren en in de zoekbalk plakken.

Stap 2. Kies de uitvoerparameter voor uw Spotify-muziek
Na de muziekselectie is de volgende stap het kiezen van uw voorkeuren. Pas uw uitvoer Spotify-muziek aan door op de knop te klikken menu balk > Voorkeuren > Overzetten . Hier kunt u het uitvoerformaat, het kanaal, de bitsnelheid en de bemonsteringsfrequentie naar wens aanpassen. Er zijn zes audioformaten waaruit u kunt kiezen, waaronder MP3, FLAC, AAC, M4A, M4B en WAV.

Stap 3. Download Spotify-muziek naar het door u geselecteerde formaat
Nadat u uw voorkeuren succesvol heeft gemarkeerd, klikt u op de Overzetten knop om het downloaden en converteren van uw Spotify-muziek te starten. En als u klaar bent, bladert u door de geconverteerde Spotify-muzieknummers die op uw computer zijn opgeslagen door op de knop te klikken Geconverteerd -pictogram en zoek vervolgens de Spotify-nummers die u op TCL Smart TV wilt afspelen.

Stap 4. Begin met het afspelen van Spotify-muziek op TCL Smart TV
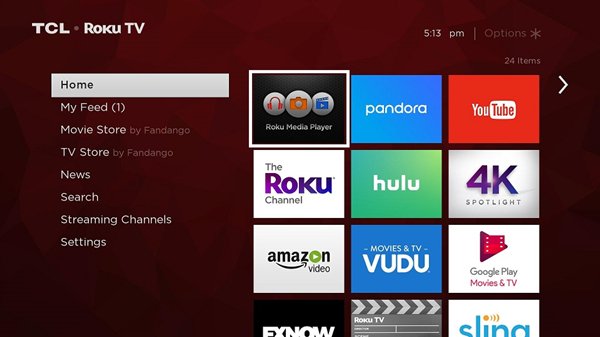
Sla de geconverteerde Spotify-afspeellijst gewoon op een flashstation op en sluit uw USB-station aan op de USB-poort van de TCL Smart TV. Druk vervolgens op de Thuis op uw afstandsbediening en blader omlaag naar de Muziek optie en druk op de + (plus)knop. Selecteer ten slotte de map die u op de USB-stick hebt opgeslagen en stream deze naar uw TCL Smart TV.
Nadat u klaar bent met het downloaden en converteren van uw muziek, kunt u Spotify nu eenvoudig op een smart TV afspelen. Als alternatief kunt u de HDMI-kabel gebruiken om uw computer en tv aan te sluiten en de map te lokaliseren waarin u uw Spotify-afspeellijst opslaat en deze vanaf daar naar TCL Smart TV streamen.
Conclusie
Nu weet je dat het niet uitmaakt of je een gratis of een premium Spotify-account hebt: je kunt Spotify op Smart TV afspelen. Wat nog belangrijker is: als je een TCL Smart TV hebt die niet compatibel is met Spotify, moet je Spotify-muziek converteren naar een formaat dat door Smart TV kan worden afgespeeld. De conversie vereist een professional MobePas-muziekconverter . Dan kun je reclamevrije Spotify-muziek luisteren op je TCL TV.
Probeer het gratis Probeer het gratis

