မကြာသေးမီကထွက်ရှိထားသော iPhone 13/13 Pro Max သည် ထိတ်လန့်ပြီး တမ်းတနေသည်၊ တေးဂီတ၊ ဗီဒီယို၊ ဓာတ်ပုံများ၊ အဆက်အသွယ်များ၊ ပြက္ခဒိန်အပါအဝင် သင်၏ Sony Xperia ကို iPhone သို့ ရွှေ့ရန် စဉ်းစားကာ ဝယ်ယူသူသည် ထိတ်လန့်တုန်လှုပ်နေသော Android သုံးစွဲသူတစ်ဦးဖြစ်နိုင်ပါသည်။ ဤလုပ်ငန်းစဉ်တွင် မည်သည့်အရာမှ ဆုံးရှုံးမှုမရှိစေရန်၊ စသည်တို့ဖြစ်သည်။ သင်သည် Google အကောင့်၏ ဒေတာထပ်တူပြုခြင်းလုပ်ဆောင်ချက်မှတစ်ဆင့် စက်ပစ္စည်းအသစ်သို့ ဒေတာလွှဲပြောင်းနိုင်သည် သို့မဟုတ် သင့်ကွန်ပျူတာပေါ်ရှိ Android နှင့် iOS အကြား ဒေတာကူးပြောင်းမှုကို အပြီးသတ်ရန် ပြင်ပကုမ္ပဏီဆော့ဖ်ဝဲကို အသုံးပြုနိုင်သည်။ သို့မဟုတ်၊ သင်၏အဆက်အသွယ်များကိုသိမ်းဆည်းထားသည့် သင်၏ SIM ကတ်များကို လဲလှယ်ခြင်းဖြင့် အဆက်အသွယ်များကို လွှဲပြောင်းနိုင်သည်။ ဘယ်လိုလဲမသိဘူး? ဤလမ်းညွှန်ချက်ပို့စ်ကို အဆင့်ဆင့် လိုက်နာပါ။
Sony Xperia မှ iPhone သို့ အဆက်အသွယ်များကို လွှဲပြောင်းရန် SIM ကတ်ကို အသုံးပြုပါ။
အခြေအနေအများစုတွင်၊ သင်၏ Sony ဖုန်းတွင်အသုံးပြုထားသော သင်၏ SIM ကတ်သည် သင်၏ Sony တွင် အဆက်အသွယ်များကို သိမ်းဆည်းနိုင်ပြီး၊ ထို့နောက် SIM ကတ်ကို သင့် iPhone ထဲသို့ ထည့်သွင်းနိုင်ပါက သင့် iPhone သို့ အဆက်အသွယ်များကို ယူဆောင်သွားနိုင်သည်။ ဆင်းမ်ကတ်များ၏ စည်းကမ်းချက်များအရ၊ Sony မှ အဆက်အသွယ်များကို iPhone သို့ လွှဲပြောင်းခြင်းသည် လွယ်ကူမည်မဟုတ်ပါ။
အဆင့် ၁။ အဆက်အသွယ်များဆက်တင်များတွင် သင်၏ Sony Xperia ရှိ SIM ကတ်သို့ သင့်အဆက်အသွယ်များကို ပြန်လည်ရယူပါ။

အဆင့် ၂။ Sony SIM ကတ်ကို ဖယ်ရှားပြီး iPhone ထဲသို့ ထည့်သွင်းပါ။
အဆင့် ၃။ သင့် iPhone ရှိ “ဆက်တင်များ” ကိုဖွင့်ပါ၊ “အဆက်အသွယ်များ” ရွေးချယ်မှုကို ရွေးချယ်ပြီး “ဆင်းမ်ကတ်အဆက်အသွယ်များကို တင်သွင်းပါ” ကိုနှိပ်ပါ။
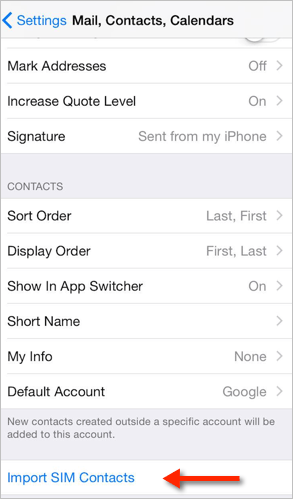
သေချာအောင်လုပ်ပါ:
- Sony ရှိ အဆက်အသွယ်များကို ဆင်းမ်ကတ်သို့ တင်သွင်းထားသည်။
- ဆင်းမ်ကတ်သည် သင့် iPhone ၏ အရွယ်အစားနှင့် ကိုက်ညီပြီး သင့် iPhone ကို မည်သည့်အန္တရာယ်မှ မဖြစ်စေပါ။ လုပ်ဆောင်ချက် မှားယွင်းသွားသည်နှင့်၊ SIM ကတ်နှင့် အဆက်အသွယ်များ ပျက်သွားပါမည်။
Sony Xperia မှ iPhone သို့ အဆက်အသွယ်များကို စင့်ခ်လုပ်ရန် Google အကောင့်ကို အသုံးပြုပါ။
သင်၏ Sony Xperia တွင် သင့် Google အကောင့်သို့ လော့ဂ်အင်ဝင်ထားပါက၊ Google သည် အဆက်အသွယ်များ၊ ဓာတ်ပုံများ၊ ဖုန်းဆက်တင်များအပါအဝင် Google cloud သို့ သင့်ဖုန်းဒေတာအချို့ကို စင့်ခ်လုပ်မည်ဖြစ်သည်။ Google စင့်ခ်လုပ်ခြင်းသည် ဒေတာအရန်ကူးခြင်းနှင့် စက်ပစ္စည်းတစ်ခုမှ ဒေတာလွှဲပြောင်းခြင်းတွင် များစွာအထောက်အကူပြုပါသည်။ သင်၏ Sony Xperia ပျက်သွားခြင်း သို့မဟုတ် ခိုးယူခံရသည့်တိုင် သင့်အဆက်အသွယ်များကို Google Contacts မိတ္တူမှ ပြန်လည်ရယူနိုင်သည်၊ အဆင့်များကို PC ပေါ်တွင် လုပ်ဆောင်သင့်သည်။
ပထမဦးစွာသွားရောက်ကြည့်ရှု Google အဆက်အသွယ် သင်၏ကွန်ပျူတာဘရောက်ဆာမှသင်၏ Sony Xperia ၏ Google အကောင့်သို့ဝင်ရောက်ပါ။ အကယ်၍ သင်သည် အဆက်အသွယ်များကို တင်ပို့ခြင်းကို တားမြစ်သည့် ထိပ်တွင် အပြာရောင်ဘားဖြင့် ဤဝဘ်ဆိုက်၏ ဗားရှင်းအသစ်ကို စတင်နေပါက၊ ဒုတိယဝင်းဒိုးသို့ ဝင်ရောက်ရန် "ဗားရှင်းဟောင်းသို့ သွားပါ" ကို နှိပ်နိုင်ပါသည်။
အောက်ဖော်ပြပါ အဆက်အသွယ်ဟောင်းဝဘ်ဆိုက်သို့ သင် credit ပေးသည့်အခါတွင်၊ သင်လွှဲပြောင်းလိုသော အဆက်အသွယ်ပစ္စည်းများ၏ အကွက်ကို ရွေးပါ၊ အဆက်အသွယ်အားလုံးကို လိုချင်ပါက၊ အားလုံးကို ရွေးရန် အပေါ်ဘက်ရှိ အကွက်ကို အမှန်ခြစ်ပေးပါ။ ထို့နောက်၊ "နောက်ထပ်" drop-down menu ကိုနှိပ်ပြီး "Export" ကိုရွေးချယ်ပါ။
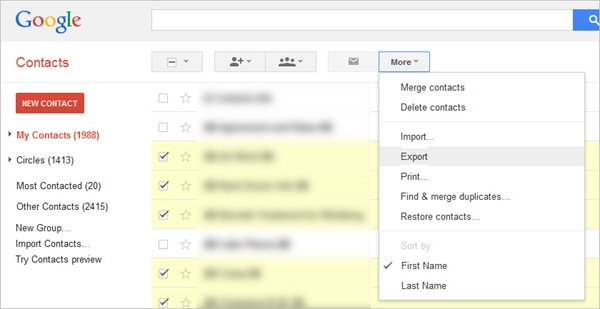
"Export contacts" ဟု အမည်ပေးထားသည့် ပေါ်လာသည့် ဝင်းဒိုးကို တွေ့ရမည်ဖြစ်ပြီး၊ ထို့နောက် ပထမမေးခွန်းတွင် "ရွေးချယ်ထားသော အဆက်အသွယ်များ" နှင့် ဒုတိယမေးခွန်းတွင် "vCard ဖော်မတ်" ကို ရွေးချယ်သင့်ပြီး အောက်ခြေရှိ အပြာရောင် "ပို့ရန်" ခလုတ်ကို နှိပ်ပါ။ သင်၏ဒေါင်းလုဒ်များဖိုဒါသို့ VCF ဖိုင်ကို အလိုအလျောက်ဒေါင်းလုဒ်လုပ်ပါမည်။
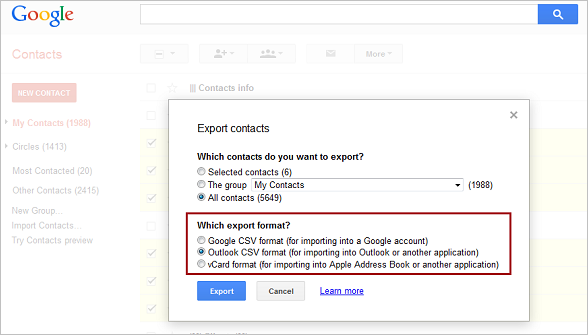
ထို့နောက် သင့် iPhone ၏ Apple ID ဖြင့် iCloud.com သို့ သွားပါ။ "အဆက်အသွယ်များ" option ကိုရွေးချယ်ပါ။
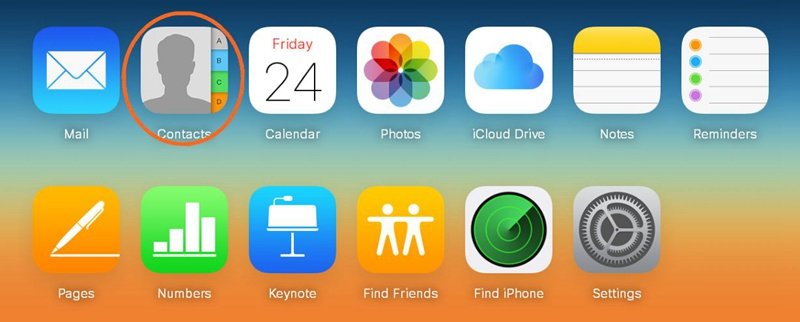
ဂီယာသင်္ကေတကိုရှာပြီး ၎င်းကိုနှိပ်ပါ၊ “vCard တင်သွင်းပါ” ကိုရွေးချယ်ပါ၊ ထို့နောက် အဆက်အသွယ်များကိုတင်သွင်းရန် သင်၏ VCF ဖိုင်ကို တင်သွင်းနိုင်သည်။
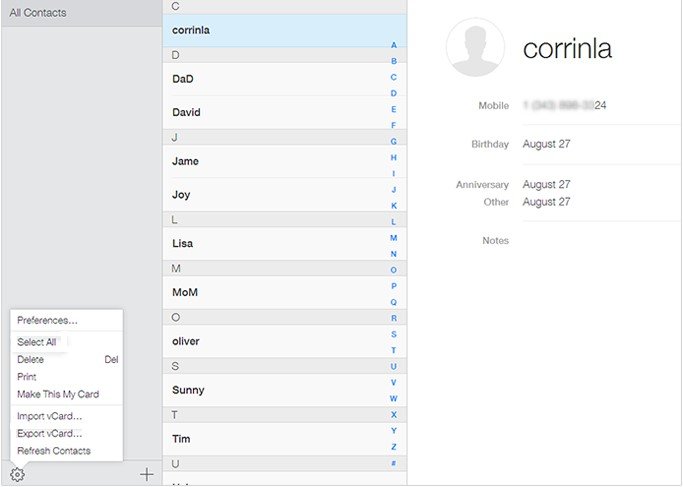
နောက်ဆုံးတွင်၊ သင်တင်သွင်းလာသောအဆက်အသွယ်များကိုရှာမတွေ့ပါက သင့် iPhone သို့ အဆက်အသွယ်များကို စင့်ခ်လုပ်ပါ။ သင်၏ iPhone ရှိ "ဆက်တင်များ" သို့လှည့်ပါ၊ "iCloud" ကိုရွေးချယ်ပါ။ “အဆက်အသွယ်များ” ရွေးချယ်မှုကို ပိတ်ပါက၊ ၎င်းကိုဖွင့်ပြီး ထပ်တူပြုခြင်းလုပ်ဆောင်ရန် မိနစ်အနည်းငယ်စောင့်ပါ။ သို့မဟုတ် သင်သည် ၎င်းကို ဦးစွာပိတ်ပြီးနောက် အထက်ဖော်ပြပါအတိုင်း လုပ်ဆောင်မှုကို စတင်သင့်သည်။
သင်သတိပြုသင့်သည်မှာ ဤနည်းလမ်းသည် Google ဗားရှင်းဟောင်း ဝဘ်ဆိုက်ကို ဖွင့်သည့်အခါမှသာ အလုပ်လုပ်ပါသည်။ ပြီးတော့ တိုးတက်မှုတစ်ခုလုံးက နည်းနည်းတော့ အဆင်မပြေဘူး။ လုပ်ဆောင်နိုင်သော်လည်း ရှေးဦးသူနာပြုနည်းအဖြစ် အကြံပြုထားခြင်းမရှိပါ။ MobePas Mobile Transfer ဟုခေါ်သော ပြီးပြည့်စုံသောဆော့ဖ်ဝဲလ်ကို အသုံးပြု၍ အကောင်းဆုံးဖြေရှင်းနည်းကို သင့်အား မိတ်ဆက်ပေးရန် ဤနေရာတွင် ရှိနေပါသည်။ ဤဒေတာလွှဲပြောင်းခြင်းကိရိယာတန်ဆာပလာအစုံကြောင့် သင် အံ့အားသင့်သွားပါမည်။
Sony Xperia မှ အဆက်အသွယ်များကို iPhone သို့ လွှဲပြောင်းရန် Phone Transfer Software ကို အသုံးပြုပါ။
အသုံးပြုခြင်း။ MobePas မိုဘိုင်းÂ လွှဲပြောင်း သင်သည် အဆက်အသွယ်များကို ကွန်ပျူတာသို့ ကူးယူပြီး အရန်ကူးနိုင်သည် (၎င်းတွင် အခြားဒေတာအမျိုးအစားများ ပါဝင်နိုင်သည်) နှင့် Sony Xperia မှ iPhone သို့ တစ်ချက်နှိပ်ရုံဖြင့် လွှဲပြောင်းခြင်းကို အပြီးသတ်နိုင်သောကြောင့် သင့်အား အချိန်များစွာ သက်သာစေပါသည်။ ထို့အပြင်၊ နည်းပညာဆိုင်ရာလိုအပ်ချက်မရှိပါ၊ ဒေတာလွှဲပြောင်းရန်ဤကိရိယာကိုအင်တာနက်မှသင်၏ကွန်ပျူတာသို့ချက်ချင်းဒေါင်းလုဒ်လုပ်နိုင်သည်။
အကြံပြုချက်- အကယ်၍ သင်သည် iPhone အသစ်တစ်ခုသို့ ဒေတာလွှဲပြောင်းခြင်းဖြစ်ပါက၊ သင်လွှဲပြောင်းလိုသောဒေတာအားလုံးကို တစ်ကြိမ်တည်းလွှဲပြောင်းရန် အကြံပြုအပ်ပါသည်။ ဤကိရိယာသည် သင့်အား ဒေတာလွှဲပြောင်းမှုအားလုံးကို တစ်ပြိုင်နက် ပြီးမြောက်အောင် ကူညီပေးပါမည်။
အခမဲ့စမ်းသုံးကြည့်ပါ။ အခမဲ့စမ်းသုံးကြည့်ပါ။
အဆင့် 1: ဖုန်းချိတ်ဆက်မှု
PC တွင် MobePas Mobile Transfer ကိုဖွင့်ပါ၊ ပထမဝင်းဒိုးပေါ်လာသောအခါ၊ လွှဲပြောင်းမှုတစ်ခုလုံးကိုစတင်ရန် "ဖုန်းမှဖုန်း" ကိုနှိပ်ပါ။

အကြောင်းကြားသောအခါ၊ သင်၏ Sony နှင့် iPhone အသီးသီးကို ကွန်ပျူတာနှင့် ချိတ်ဆက်ရန် USB ကြိုးများကို အသုံးပြုပါ။
အောက်ဖော်ပြပါ စာမျက်နှာသို့ ရောက်ဖူးပါသလား။ ဖုန်းနှစ်လုံးက ဘေးချင်းကပ်လျက် ရှိနေတာကို တွေ့ရပါလိမ့်မယ်။ အရေးကြီးဆုံးအချက်မှာ Source ဖုန်းသည် သင်၏ Sony Xperia ဖြစ်ပြီး Destination Window သည် သင့် iPhone ကို ပြသနေခြင်းဖြစ်ကြောင်း သေချာစေရပါမည်။ ၎င်းတို့၏နေရာကိုပြောင်းရန် အလယ်တွင် “Flip” ခလုတ်ကို နှိပ်နိုင်သည်။
အဆင့် 2: ဒေတာရွေးချယ်မှု
မှန်ကန်သောချိတ်ဆက်မှုပြီးသည်နှင့်၊ သင်သည် iPhone သို့လွှဲပြောင်းရန် ဒေတာအမျိုးအစားများကို ရွေးချယ်ရမည်ဖြစ်သည်။ “အဆက်အသွယ်များ” နှင့် သင်နှစ်သက်ရာ အခြားဒေတာကို အမှန်ခြစ်ပေးပါ။

အဆင့် 3: ဒေတာလွှဲပြောင်းခြင်း။
ဒေတာကိုရွေးချယ်ပြီးနောက်၊ အဆက်အသွယ်များလွှဲပြောင်းခြင်းကို အပြီးသတ်ရန် "Start" ခလုတ်ကိုနှိပ်ပါ။ တိုးတက်မှုအတွက် တခါတရံ လိုအပ်ကြောင်း သတိပြုပါ၊ ထို့ကြောင့် ဖုန်းတစ်လုံးလုံးကို မဖြုတ်ဘဲ ဘားတန်းပြီးအောင် စောင့်ပါ။

ကလစ်တစ်ချက်နှိပ်ရုံဖြင့် Android ဖုန်းနှင့် iPhone အကြား ဒေတာလွှဲပြောင်းမှုသည် အမှန်တကယ်ဖြစ်လာပါသည်။ ဤအရာသည် နာမည်အကျော်ကြားဆုံး ကိရိယာတန်ဆာပလာများထဲမှ တစ်ခုဖြစ်ကြောင်း ဂုဏ်ယူပါသည်။ သင့် Android ဖုန်းဒေတာအားလုံးကို အဆက်အသွယ်များသာမက iPhone သို့ ကူးယူကာ ရွှေ့လိုပါက သင်သည် မှန်ကန်သောနေရာတွင် ရှိနေပါသည်။ MobePas မိုဘိုင်းÂ လွှဲပြောင်း . Google အကောင့်ကဲ့သို့သော အခမဲ့နည်းလမ်းများနှင့် နှိုင်းယှဉ်ပါက ရင်ဆိုင်ရန် ပိုမိုလွယ်ကူပြီး ပိုမိုရိုးရှင်းပါသည်။ စကားမစပ်၊ ပြီးပြည့်စုံသော ဖုန်းဒေတာလွှဲပြောင်းခြင်းကို Google အကောင့်ဖြင့် ပြီးမြောက်အောင် မလုပ်နိုင်ပါ။ ထို့ကြောင့် သင်သည် ပြဿနာများနှင့် အန္တရာယ်များကို ဖယ်ရှားရန် ဆန္ဒရှိပါက MobePas Mobile Transfer သို့လှည့်ပါ။
အခမဲ့စမ်းသုံးကြည့်ပါ။ အခမဲ့စမ်းသုံးကြည့်ပါ။

