Bluetooth သည် သင့် iPhone အား ကြိုးမဲ့နားကြပ်များမှ ကွန်ပျူတာသို့ ချိတ်ဆက်နိုင်သော ဆက်စပ်ပစ္စည်းများ အများအပြားကို လျင်မြန်စွာ ချိတ်ဆက်နိုင်စေမည့် ကောင်းမွန်သော ဆန်းသစ်တီထွင်မှုတစ်ခုဖြစ်သည်။ ၎င်းကိုအသုံးပြုခြင်းဖြင့် သင်သည် Bluetooth နားကြပ်များမှတစ်ဆင့် သင်နှစ်သက်သောသီချင်းများကို နားထောင်ခြင်း သို့မဟုတ် USB ကြိုးမပါဘဲ PC သို့ ဒေတာလွှဲပြောင်းပါ။ သင့် iPhone Bluetooth အလုပ်မလုပ်ပါက ဘာဖြစ်မလဲ။ စိတ်ရှုပ်စရာ၊ အနည်း ဆုံးပြောရမယ်။
Bluetooth ချိတ်ဆက်ခြင်းဆိုင်ရာ ပြဿနာများသည် iOS အသုံးပြုသူများကြားတွင် အလွန်အဖြစ်များပြီး ဤပြဿနာအတွက် ဖြစ်နိုင်ခြေများသော အကြောင်းရင်းများမှာ ဆော့ဖ်ဝဲလ်ချို့ယွင်းချက်များ သို့မဟုတ် ဟာ့ဒ်ဝဲ အမှားအယွင်းများဖြစ်သည်။ ကံကောင်းစွာဖြင့်၊ သင်သည် ပြဿနာကို ဖြေရှင်းရန် ကြိုးစားနိုင်သည့် လက်တွေ့ကျသော ဖြေရှင်းနည်းများစွာလည်း ရှိပါသည်။ သင့် iPhone သည် Bluetooth စက်ပစ္စည်းများနှင့် ချိတ်ဆက်၍မရပါက စိတ်မပူပါနှင့်၊ ဤအရာသည် သင့်အား အချိန်တိုအတွင်း ရွေ့လျားနေသည့်အရာများကို ရရှိရန် ကူညီပေးမည့် ပြဿနာဖြေရှင်းခြင်းဆိုင်ရာ အကြံပြုချက်များစာရင်းဖြစ်သည်။
အကြံပြုချက် 1. Bluetooth ကို ပိတ်ပြီး ပြန်ဖွင့်ပါ
ပြဿနာအများစုသည် တစ်ခါတစ်ရံတွင် အရိုးရှင်းဆုံးဖြေရှင်းချက်ရှိသည်။ သင့် iPhone တွင် Bluetooth အလုပ်မလုပ်ပါက အလားတူပင်ဖြစ်သည်။ ထို့ကြောင့် ပြဿနာအတွက် ပိုမိုနည်းပညာနှင့် ခေတ်မီဆန်းပြားသော ဖြေရှင်းနည်းများကို မစူးစမ်းမီ သင့် iPhone Bluetooth ကို ပိတ်ပြီး ပြန်ဖွင့်ခြင်းဖြင့် စတင်ပါ။ အဲဒါကို ဘယ်လိုလုပ်ရမလဲ၊
Control Center တွင် Bluetooth ပိတ်ပြီး ဖွင့်ပါ။
- သင့် iPhone ၏ မျက်နှာပြင်အောက်ခြေမှ အပေါ်သို့ ပွတ်ဆွဲခြင်းဖြင့် ထိန်းချုပ်စင်တာကို ဖွင့်ပါ။
- ၎င်းကိုပိတ်ရန် Bluetooth အိုင်ကွန်ကို နှိပ်ပါ။ မီးခိုးရောင် စက်ဝိုင်းအတွင်းတွင် အိုင်ကွန်သည် အနက်ရောင်ဖြစ်လိမ့်မည်။
- စက္ကန့်အနည်းငယ်စောင့်ပြီး ပြန်ဖွင့်ရန် Bluetooth အိုင်ကွန်ကို နှိပ်ပါ။
Settings အက်ပ်မှတဆင့် Bluetooth ကိုပိတ်ပြီးဖွင့်ပါ။
- သင့် iPhone တွင်၊ ဆက်တင်များသို့သွားပြီး Bluetooth ကိုရှာပါ။
- ၎င်းကိုပိတ်ရန် ဘလူးတုသ်ဘေးရှိ ခလုတ်ကိုနှိပ်ပါ (ခလုတ်သည် မီးခိုးရောင်ပြောင်းသွားပါမည်)။
- စက္ကန့်အနည်းငယ်စောင့်ပြီး ဘလူးတုသ်ကို ပြန်ဖွင့်ရန် ခလုတ်ကို ထပ်မံနှိပ်ပါ (ခလုတ်သည် အစိမ်းရောင်ဖြစ်သွားပါမည်)။
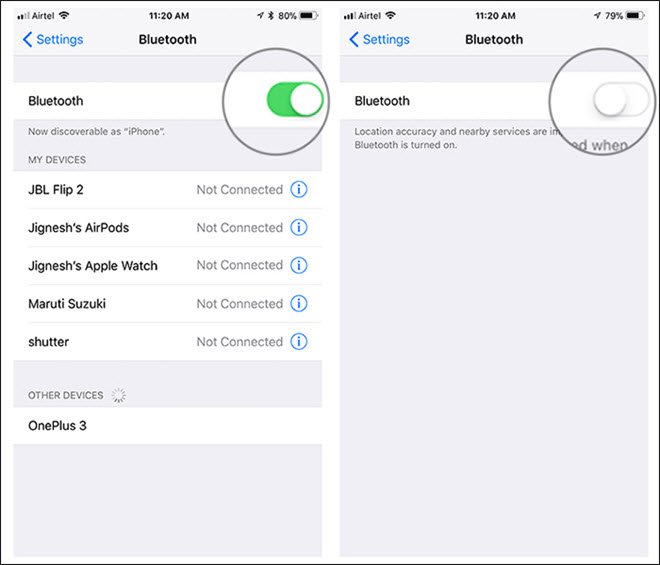
Siri ကိုအသုံးပြု၍ Bluetooth ကိုပိတ်ပြီးဖွင့်ပါ။
- Home ခလုတ်ကို နှိပ်ပြီး ဖိထားပါ သို့မဟုတ် သင်၏ iPhone တွင် Siri ကို အသက်သွင်းရန် 'Hey Siri' ဟု ပြောပါ။
- Bluetooth ကိုပိတ်ရန် 'Bluetooth ကိုပိတ်ပါ' ဟုပြောပါ။
- Bluetooth ပြန်ဖွင့်ရန် 'Bluetooth ကိုဖွင့်ပါ' ဟုပြောပါ။
အထက်ဖော်ပြပါနည်းလမ်းများအတိုင်း Bluetooth ကိုပိတ်ပြီး ပြန်ဖွင့်ပြီးနောက် သင့် iPhone နှင့် Bluetooth စက်များအကြား ချိတ်ဆက်မှုတစ်ခုကို ထူထောင်နိုင်မည်ဟု မျှော်လင့်ပါသည်။ အဆင်မပြေပါက အောက်တွင်ဖော်ပြထားသော ဖြေရှင်းနည်းများကို ဆက်လက်ဖတ်ရှုပါ။
အကြံပြုချက် 2. Bluetooth ကိရိယာတွင် တွဲချိတ်ခြင်းမုဒ်ကို ပိတ်ပါ။
တစ်ခါတစ်ရံတွင် iPhone Bluetooth သည် အလုပ်မလုပ်သောအခါ၊ အကြောင်းအရင်းမှာ ဆော့ဖ်ဝဲလ်ချို့ယွင်းမှု ဖြစ်နိုင်သည်။ သင်၏ Bluetooth စက်၏တွဲချိတ်ခြင်းမုဒ်ကို ပိတ်ပြီး ပြန်ဖွင့်ခြင်းဖြင့် အချို့သောအခြေအနေများတွင် ၎င်းကို ပြင်ဆင်နိုင်သည်။
ထိုသို့လုပ်ဆောင်ရန်၊ သင်၏ Bluetooth ကိရိယာကို အခြားစက်ပစ္စည်းများနှင့် တွဲချိတ်ရန်အတွက် တာဝန်ရှိသော ခလုတ် သို့မဟုတ် ခလုတ်ကို ရှာဖွေပါ။ တွဲချိတ်ခြင်းမုဒ်ကို ပိတ်ရန် သင့် Bluetooth စက်ရှိ ခလုတ်ကို စက္ကန့် 30 ခန့် နှိပ်ပါ သို့မဟုတ် ဖိထားပါ။ စက္ကန့်အနည်းငယ်စောင့်ပါ၊ ၎င်းကို ပြန်ဖွင့်ပါ၊ ထို့နောက် သင့် iPhone ကို ဘလူးတုသ်စက်ပစ္စည်းသို့ ထပ်မံတွဲချိတ်ကြည့်ပါ။

အကြံပြုချက် 3. Bluetooth စက်ပစ္စည်းဟောင်းမှ ချိတ်ဆက်မှုဖြုတ်ပါ။
တစ်ခါတစ်ရံတွင် အခြားစက်ပစ္စည်းတစ်ခုနှင့် တွဲချိတ်ရန် မကြိုးစားမီ အခြား Bluetooth စက်နှင့် ယခင်ချိတ်ဆက်မှုများကို ဖြတ်တောက်ရန် မေ့သွားတတ်ပါသည်။ အကယ်၍ ထိုသို့ဖြစ်ပါက၊ သင်သည် “old†Bluetooth စက်ကို ချိတ်ဆက်မှု မဖြုတ်မချင်း သင့် iPhone သည် Bluetooth စက်ပစ္စည်းသို့ ချိတ်ဆက်မည်မဟုတ်ပါ။ သင့် iPhone သည် Bluetooth သို့ မချိတ်ဆက်ပါက ယခင်ချိတ်ဆက်မှုများကို ဖြတ်တောက်ရန် အောက်ပါအဆင့်များကို လိုက်နာပါ-
- သင့် iPhone တွင်၊ ဆက်တင်များသို့သွားပြီး Bluetooth ကိုနှိပ်ပါ။
- စာရင်းမှ သင်ချိတ်ဆက်မှုဖြတ်လိုသော သီးခြား Bluetooth ကိရိယာကို ရှာပါ။
- စက်ပစ္စည်းဘေးရှိ “i†ကို နှိပ်ပြီး “ချိတ်ဆက်မှုဖြုတ်ပါ´ ကို ရွေးချယ်ပါ။
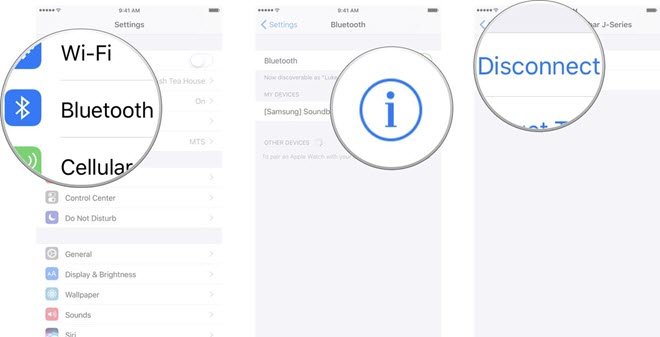
သင် “old†Bluetooth စက်ပစ္စည်းကို ချိတ်ဆက်မှု ဖြတ်လိုက်သောအခါ၊ သင်သည် သင်၏ iPhone ကို Bluetooth စက်အသစ်နှင့် တစ်ဖန် တွဲချိတ်ပြီး ချိတ်ဆက်မှု ပြဿနာကို ဖြေရှင်းပြီးဖြစ်သည်ကို ကြည့်ရှုနိုင်ပါသည်။ မဟုတ်ပါက နောက်ဖြေရှင်းချက်သို့ ရွှေ့ပါ။
အကြံပြုချက် 4. Bluetooth ကိရိယာကို မေ့လိုက်ပြီး နောက်တစ်ကြိမ် ထပ်တွဲပါ။
သင် မကြာသေးမီက လှုပ်ခတ်ခဲ့သော Bluetooth စက်ပစ္စည်းသည် ရုတ်တရက် အလုပ်မလုပ်သည်ကို တွေ့ရှိရခြင်းမှာ အံ့သြစရာမဟုတ်ပါ။ စက်ပစ္စည်းအသစ်အတွက် ငွေမဆုံးရှုံးမီ သို့မဟုတ် 'Bluetooth ကိရိယာကို မေ့လိုက်ပါ' ပြီးနောက် ၎င်းကို သင့် iPhone နှင့် ထပ်မံချိတ်ဆက်ကြည့်ပါ။ ၎င်းသည် သင့် iPhone မှ ယခင်ချိတ်ဆက်မှုများ၏ 'အမှတ်တရများ' အားလုံးကို ဖျက်ရန် ညွှန်ကြားသည်။ ၎င်းတို့ကို နောက်တစ်ကြိမ် တွဲချိတ်သောအခါ၊ ၎င်းတို့သည် ပထမဆုံးအကြိမ် ချိတ်ဆက်နေပုံပေါ်သည်။ အောက်ဖော်ပြပါအချက်များသည် Bluetooth စက်မေ့သွားစေရန် အဆင့်များဖြစ်သည်-
- သင့် iPhone ရှိ ဆက်တင်များသို့ သွားပြီး Bluetooth ကို နှိပ်ပါ။
- သင်မေ့ပစ်ရန် ပစ်မှတ်ထားနေသည့် Bluetooth စက်ဘေးရှိ အပြာရောင် “i†သင်္ကေတကို နှိပ်ပါ။
- 'Forget This Device' ကို ရွေးပြီး ပေါ်လာသည့် ပေါ်လာသည့် တွင် 'Forget Device' ကို ထပ်မံနှိပ်ပါ။
- လုပ်ဆောင်ချက် ပြီးမြောက်အောင်မြင်ပါက စက်ပစ္စည်းသည် 'My Devices' အောက်တွင် ပေါ်လာတော့မည် မဟုတ်ပါ။
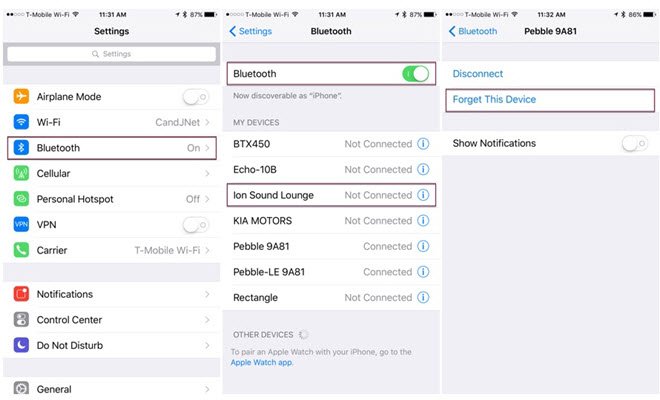
အကြံပြုချက် 5. သင့် iPhone သို့မဟုတ် iPad ကို ပြန်လည်စတင်ပါ။
သင့် iPhone သို့မဟုတ် iPad ကို ရိုးရှင်းစွာ ပြန်လည်စတင်ခြင်းဖြင့် သင့်ဖုန်းနှင့် Bluetooth စက်ချိတ်ဆက်ခြင်းမှ ဟန့်တားနေသော အသေးစားဆော့ဖ်ဝဲလ်အမှားအယွင်းများကို ပြုပြင်ပေးနိုင်သည်။ လုပ်ပုံလုပ်နည်းက အရမ်းလွယ်ပါတယ်၊ အောက်ပါအဆင့်တွေကို လိုက်နာပါ။
- ပါဝါခလုတ်ကို နှိပ်ပြီး ဖိထားပါ၊ “slide to power off†ပေါ်လာဖို့ စောင့်ပါ၊ ထို့နောက် သင့် iPhone ကိုပိတ်ရန် ပါဝါအိုင်ကွန်ကို ဘယ်မှညာသို့ ပွတ်ဆွဲပါ။
- သင့် iPhone ကို လုံးဝပိတ်ကြောင်းသေချာစေရန် စက္ကန့် 30 ခန့်စောင့်ပါ။
- သင့် iPhone ကို ပြန်ဖွင့်ရန် Apple လိုဂိုပေါ်လာသည်အထိ ပါဝါခလုတ်ကို နှိပ်ပြီး ဖိထားပါ။
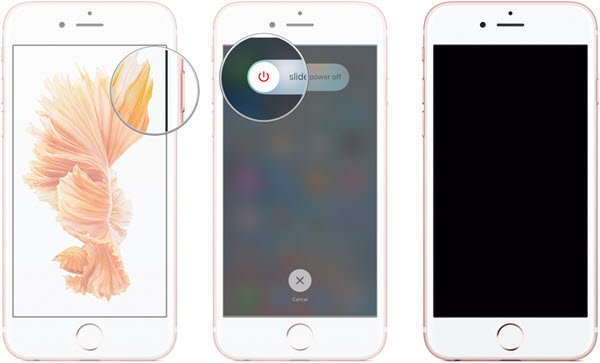
အကြံပြုချက် 6. ကွန်ရက်ဆက်တင်များကို ပြန်လည်သတ်မှတ်ပါ။
သင့် iPhone ကို ပြန်လည်စတင်ခြင်းမှာ အကူအညီမဖြစ်ပါက သင့် iPhone ရှိ ကွန်ရက်ဆက်တင်များကို ပြန်လည်သတ်မှတ်ရန် ကြိုးစားနိုင်ပါသည်။ ထိုသို့ပြုလုပ်ခြင်းဖြင့်၊ မည်သည့် Bluetooth စက်ပစ္စည်းနှင့်မဆို ချိတ်ဆက်သည့်အခါ သင့် iPhone သည် အသစ်စက်စက် ဖြစ်လာမည်ဖြစ်သည်။ သို့သော်၊ ၎င်းသည် သင်၏ Bluetooth စက်ပစ္စည်းများနှင့် ဆက်စပ်နေသည့် ဒေတာနှင့် ဆက်တင်များအားလုံးကို ဖျက်ပစ်ရုံသာမက Wi-Fi ကွန်ရက်များ၊ VPN ဆက်တင်များ စသည်တို့ကဲ့သို့ အခြားကြိုးမဲ့ချိတ်ဆက်မှုများကိုလည်း ဖျက်ပစ်မည်ဖြစ်သည်။ ထို့ကြောင့် သင့်အနေဖြင့် သင့် Wi-Fi စကားဝှက်များအားလုံးကို မှတ်မိကြောင်း သေချာပါစေ။ ကွန်ရက်ဆက်တင်များကို ပြန်လည်သတ်မှတ်ပြီးနောက် ၎င်းတို့ကို ပြန်လည်ထည့်သွင်းရန် လိုအပ်သည်။
ဤသည်မှာ iPhone ရှိ ကွန်ရက်ဆက်တင်များကို ပြန်လည်သတ်မှတ်နည်းဖြစ်သည်။
- ဆက်တင်များ > အထွေထွေ > ပြန်လည်သတ်မှတ်ခြင်းသို့သွားကာ 'ကွန်ရက်ဆက်တင်များပြန်လည်သတ်မှတ်ခြင်း' ကိုနှိပ်ပါ။
- သင်၏ လျှို့ဝှက်ကုဒ်ကို ရိုက်ထည့်ရန် သင့်အား သတိပေးခံရမည်ဖြစ်ပြီး ပေးထားသည့် အကွက်တွင် ထိုသို့လုပ်ဆောင်ပါ။
- ထို့နောက် သင့် iPhone သည် ကွန်ရက်ဆက်တင်များအားလုံးကို ပြန်လည်သတ်မှတ်ပြီး ၎င်းပြီးနောက် ပြန်လည်စတင်မည်ဖြစ်သည်။
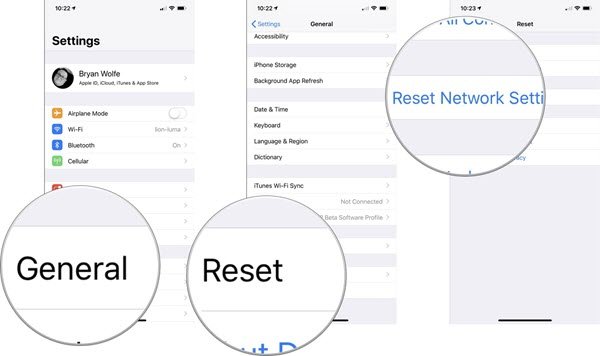
အကြံပြုချက် 7. iOS Software ကို အပ်ဒိတ်လုပ်ပါ။
သင့် iPhone ၏ အချို့သောအခြေအနေများတွင် Bluetooth နှင့် ချိတ်ဆက်၍မရသော ပြဿနာသည် ခေတ်မမီတော့သော iOS ဆော့ဖ်ဝဲကြောင့် ဖြစ်နိုင်ပါသည်။ သင့် iPhone ၏ဆော့ဖ်ဝဲလ်သည် နောက်ဆုံးပေါ်ဖြစ်ကြောင်းသေချာစေခြင်းသည် Bluetooth လုပ်ဆောင်ချက်များအတွက်သာမက သင့်စက်ပစ္စည်း၏ ယေဘုယျအကောင်းဆုံးစွမ်းဆောင်ရည်နှင့် လုံခြုံရေးအတွက်ပါ အကျိုးရှိစေပါသည်။ ထို့ကြောင့် ပြီးမြောက်အောင် အားထုတ်သင့်သော အရေးကြီးသော အတိုင်းအတာတစ်ခုဖြစ်သည်။ သင်၏ iOS ဆော့ဖ်ဝဲကို ယခု အပ်ဒိတ်လုပ်ရန် အောက်ပါအဆင့်များကို လိုက်နာပါ-
- သင့် iPhone တွင် Settings > General သို့သွား၍ “Software Update†ကိုနှိပ်ပါ။
- ခေတ်နောက်ကျနေပါက သင့် iPhone ၏ ဆော့ဖ်ဝဲလ်ကို အပ်ဒိတ်လုပ်ရန် သင့်အား သတိပေးပါလိမ့်မည်။ ၎င်းသည် နောက်ဆုံးပေါ်ဖြစ်ပါက၊ သင်သည် စခရင်ပေါ်တွင်လည်း အသိပေးပါမည်။
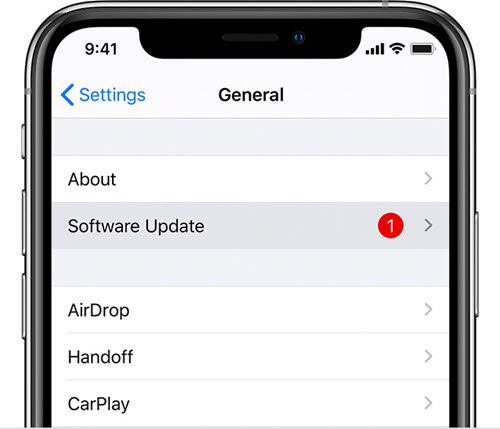
အကြံပြုချက် 8. iPhone အသစ်အဖြစ် ပြန်လည်ရယူပြီး စနစ်ထည့်သွင်းပါ။
အထက်ဖော်ပြပါ အကြံပြုချက်များကို သင်ကြိုးစားပြီးနောက် သင့် iPhone ဘလူးတုသ် အလုပ်မလုပ်သေးသည့်အခါ၊ သင့် iPhone ကို စက်ပစ္စည်းအသစ်အဖြစ် ပြန်လည်တည်ဆောက်ပြီး စနစ်ထည့်သွင်းခြင်းဖြင့် ပြဿနာကို ဖြေရှင်းနိုင်ပါသည်။ ဤပြဿနာဖြေရှင်းခြင်းအဆင့်သည် သင့်ဖုန်းကို ၎င်း၏စက်ရုံထုတ်အခြေအနေသို့ ပြန်လည်ရောက်ရှိစေမည်ဖြစ်ပြီး ဆိုလိုသည်မှာ သင့် iPhone ရှိ ဒေတာအားလုံးကို ဆုံးရှုံးသွားမည်ဖြစ်သည်။ ထို့ကြောင့် သင်သည် သင်၏အရေးကြီးသောဒေတာကို အရန်ကူးထားကြောင်း သေချာပါစေ။ iPhone အသစ်တစ်ခုအဖြစ် ပြန်လည်ထူထောင်ရန်နှင့် စနစ်ထည့်သွင်းရန်၊ အောက်ဖော်ပြပါအဆင့်များကို လိုက်နာပါ-
- ဆက်တင်များ > အထွေထွေ > ပြန်လည်သတ်မှတ်ရန် သွားပြီး 'အကြောင်းအရာနှင့် ဆက်တင်များအားလုံးကို ဖျက်ပါ' ကိုနှိပ်ပါ။
- လုပ်ငန်းစဉ်စတင်ရန် သတိပေးသောအခါတွင် သင့် iPhone လျှို့ဝှက်ကုဒ်ကို ထည့်သွင်းပါ။
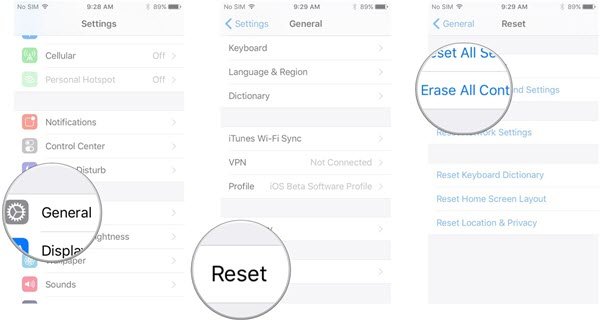
အကြံပြုချက် 9. iPhone ဘလူးတုသ် အလုပ်မလုပ်ဘဲ Data ဆုံးရှုံးမှုကို ဖြေရှင်းပါ။
အထက်ဖော်ပြပါ ဖြေရှင်းချက်အချို့တွင်၊ သင်သည် ချွတ်ယွင်းနေသော သင်၏ iPhone Bluetooth ကို ပြုပြင်သည့် လုပ်ငန်းစဉ်တွင် ဒေတာများ ဆုံးရှုံးနိုင်ခြေကို အသုံးပြုနိုင်မည်ဖြစ်သည်။ ကံကောင်းထောက်မစွာ၊ ဒီအတွက် အဖြေတစ်ခုရှိတယ် — MobePas iOS စနစ်ပြန်လည်ရယူခြင်း။ iPhone သည် ဒေတာဆုံးရှုံးမှုမရှိဘဲ Bluetooth ပြဿနာကို ပြုပြင်နိုင်စေမည်ဖြစ်သည်။ ခေါ်ဆိုမှုပမာဏနည်းခြင်း၊ အချက်ပေးအလုပ်မလုပ်ခြင်း၊ အနက်ရောင်မျက်နှာပြင်၊ သရဲထိတွေ့ခြင်း၊ iPhone ကို iTunes နှင့်ချိတ်ဆက်ခြင်းအား ပိတ်ထားခြင်းစသည်ဖြင့် ဤပရိုဂရမ်သည် နောက်ဆုံးထွက် iPhone 13/12 နှင့် အပြည့်အဝ တွဲဖက်အသုံးပြုနိုင်သည့် iOS ပြဿနာများစွာကို ဖြေရှင်းပေးနိုင်ပါသည်။ iOS 15/14
အခမဲ့စမ်းသုံးကြည့်ပါ။ အခမဲ့စမ်းသုံးကြည့်ပါ။
ဒေတာဆုံးရှုံးခြင်းမရှိဘဲ iPhone နှင့် Bluetooth ချိတ်ဆက်ခြင်းမပြုရန် အောက်ပါအဆင့်များအတိုင်း လုပ်ဆောင်ပါ။
အဆင့် ၁ - သင့် PC သို့မဟုတ် Mac ကွန်ပျူတာတွင် iOS ပြုပြင်ရေးတူးလ်ကို ဒေါင်းလုဒ်လုပ်ပါ၊ ထည့်သွင်းပြီး ဖွင့်ပါ။ ပြုပြင်ခြင်းလုပ်ငန်းစဉ်ကိုစတင်ရန် “Standard Mode†ကိုနှိပ်ပါ။

အဆင့် ၂ : သင့် iPhone ကို လျှပ်စီးကြောင်းကြိုးဖြင့် ကွန်ပျူတာနှင့် ချိတ်ဆက်ပြီး ဆော့ဖ်ဝဲကို သိရှိနိုင်ရန် စောင့်ပါ။
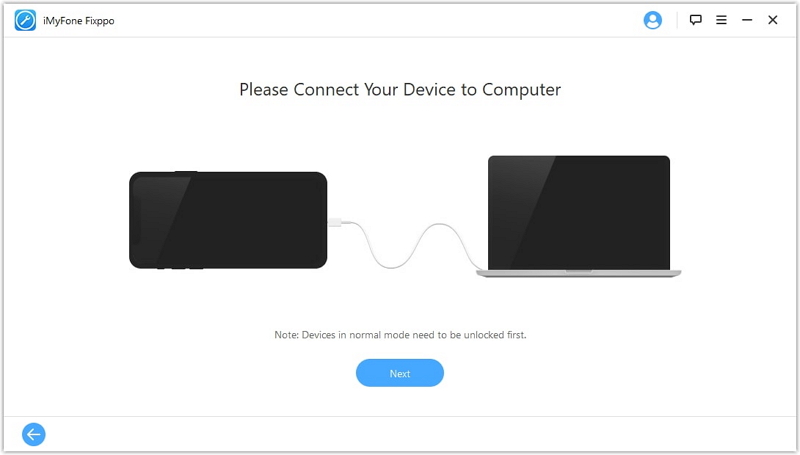
အဆင့် ၃ − ပရိုဂရမ်သည် သင့်စက်ပစ္စည်းမော်ဒယ်လ်ကို အလိုအလျောက်သိရှိနိုင်ပြီး ၎င်းအတွက် သင့်လျော်သော ဆော့ဖ်ဝဲဗားရှင်းကို ပံ့ပိုးပေးမည်ဖြစ်ပြီး “Download†ခလုတ်ကိုနှိပ်ပါ။
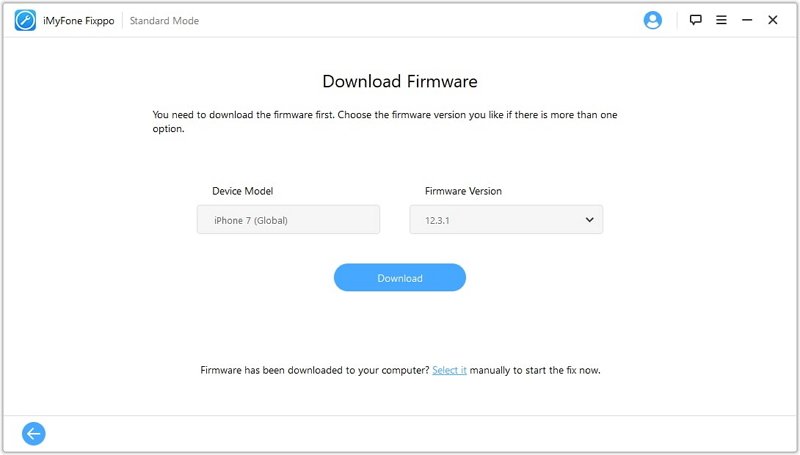
အဆင့် ၄ : ထို့နောက် သင့် iPhone တွင် Bluetooth ပြဿနာကို စတင်ဖြေရှင်းပါ။ လုပ်ငန်းစဉ်သည် အချိန်အနည်းငယ်ကြာမည်ဖြစ်ပြီး၊ အနားယူပြီး ၎င်း၏အလုပ်ပြီးမြောက်ရန် အစီအစဉ်ကို စောင့်ပါ။

အခမဲ့စမ်းသုံးကြည့်ပါ။ အခမဲ့စမ်းသုံးကြည့်ပါ။
အကြံပြုချက် 10. Apple Support ကို ဆက်သွယ်ပါ။
အထက်ဖော်ပြပါ အဆင့်များ အားလုံးသည် သင့် iPhone Bluetooth အလုပ်မလုပ်သော ပြဿနာများကို ဖြေရှင်းရန် မကူညီပါက၊ ဟာ့ဒ်ဝဲ ပြဿနာများ ရှိနိုင်ပါသည်။ သင်သည် Apple Support အဖွဲ့ထံ အွန်လိုင်းသို့ ဆက်သွယ်ရန် သို့မဟုတ် ၎င်းကို ပြင်ရန် အနီးဆုံး Apple Store သို့ သွားကြည့်ပါ။ သင်၏ Apple အာမခံ အခြေအနေကို ဦးစွာ စစ်ဆေးပြီး သေချာပါစေ။
နိဂုံး
သင့် iPhone ဘလူးတုသ် အလုပ်မလုပ်သောအခါတွင် သင်စမ်းကြည့်နိုင်သော ဖြစ်နိုင်ခြေရှိသော ဖြေရှင်းနည်းများ သင့်တွင်ရှိနေပြီဖြစ်သည်။ အချက်အလက်နှင့် ပြဿနာဖြေရှင်းခြင်းအဆင့်များသည် အကောင်အထည်ဖော်ရန် လွယ်ကူပြီး ဘေးကင်းပါသည်။ ဆိုလိုသည်မှာ သင်သည် ၎င်းကို ကိုယ်တိုင်ပြုလုပ်နိုင်ပြီး သင်၏ Bluetooth စက်ကို အချိန်တိုအတွင်း ပြန်လည်ခံစားနိုင်သည်ဟု ဆိုလိုသည်။

