သင်သည် သင်၏ iPhone အား အားသွင်းကိရိယာနှင့် ချိတ်ဆက်ထားသော်လည်း အားသွင်းထားပုံမပေါ်ပါ။ ဒီ iPhone အားသွင်းပြဿနာဖြစ်စေနိုင်တဲ့ အကြောင်းရင်းများစွာရှိပါတယ်။ USB ကြိုး သို့မဟုတ် သင်အသုံးပြုနေသော ပါဝါအဒက်တာ ပျက်စီးသွားခြင်း သို့မဟုတ် စက်ပစ္စည်း၏ အားသွင်းပေါက် ပြဿနာရှိနိုင်သည်။ စက်ပစ္စည်းတွင် အားသွင်းခြင်းမှ တားဆီးထားသည့် ဆော့ဖ်ဝဲပြဿနာတစ်ခုလည်း ဖြစ်နိုင်သည်။
ဒီဆောင်းပါးမှာပါတဲ့ ဖြေရှင်းနည်းတွေက အားမသွင်းတဲ့ iPhone ကို ပြုပြင်ရာမှာ ကူညီပေးပါလိမ့်မယ်။ ဒါပေမယ့် ဖြေရှင်းချက်တွေကို မရောက်ခင်မှာ သင့် iPhone အားအားမသွင်းရတဲ့ အကြောင်းရင်းအချို့ကို လေ့လာကြည့်ရအောင်။
ပလပ်ထိုးထားသည့်အခါ ကျွန်ုပ်၏ iPhone သည် အဘယ်ကြောင့် အားမသွင်းရသနည်း။
အောက်ပါတို့သည် သင့် iPhone အား ပလပ်ထိုးထားသော်လည်း အားမသွင်းရသည့် အကြောင်းရင်းအချို့ဖြစ်သည်။
Outlet Connection သည် မခိုင်မာပါ။
အဒက်တာနှင့် အားသွင်းကြိုးကြား ချိတ်ဆက်မှု မခိုင်ပါက သင့် iPhone အား အားသွင်းရန် ပျက်ကွက်နိုင်သည်။ အဒက်တာအား မှန်ကန်စွာ ပလတ်တပ်ထားကြောင်း သေချာစေခြင်းဖြင့် စတင်ပါ၊ သို့မဟုတ် ဤပြဿနာကို ဖြေရှင်းရန် အခြားပလပ်ပေါက်တွင် ပလပ်ထိုးကြည့်ပါ။
အားသွင်းအစိတ်အပိုင်းများသည် MFi-Certified မဟုတ်ပေ။
MFi အသိအမှတ်ပြုမဟုတ်သော ပြင်ပကေဘယ်ကြိုးများကို အသုံးပြုပါက သင့် iPhone အား အားမသွင်းနိုင်ပါ။ သင်အသုံးပြုနေသည့် မီးကြိုးကြိုးသည် Apple လက်မှတ်ရထားကြောင်း စစ်ဆေးပါ။ ၎င်းတွင်တရားဝင် Apple လက်မှတ်တံဆိပ်ကိုတွေ့သောအခါ ၎င်းကိုသင်ပြောပြနိုင်သည်။
Dirty Charging Port တစ်ခု
ချိတ်ဆက်မှုများကို ထိခိုက်စေနိုင်သည့် ဖုန်မှုန့်များ၊ ဖုန်မှုန့် သို့မဟုတ် ဖျာများကြောင့် သင့် iPhone အား အားသွင်းရန် ပျက်ကွက်နိုင်သည်။ အားသွင်းပေါက်ကို ညင်သာစွာ သန့်ရှင်းရန် အဖွင့်စက္ကူညှပ် သို့မဟုတ် ခြောက်သွေ့သော သွားပွတ်တံကို အသုံးပြုကြည့်ပါ။
Power Adapter သို့မဟုတ် Charging Cable ပျက်စီးသွားနိုင်သည်။
ပါဝါအဒက်တာနှင့်/သို့မဟုတ် အားသွင်းကြိုးသည် မည်သည့်နည်းနှင့်မဆို ပျက်စီးနေပါက၊ သင်သည် iPhone အား အားသွင်းရာတွင် ပြဿနာရှိနိုင်သည်။ သင်အသုံးပြုနေသော စက်ပစ္စည်းအား အားသွင်းရန် အသုံးပြုနေသော ကေဘယ်ကြိုးများပေါ်တွင် ထိတွေ့နေသော ဝါယာကြိုးများ ရှိနေပါက၊ သင်၏ တစ်ခုတည်းသော သက်သာခွင့်မှာ ကေဘယ်လ်အသစ်ကို ဝယ်ယူရန်ဖြစ်သည်။ အကယ်၍ adapter ပျက်သွားပါက၊ ၎င်းတို့သည် သင့်အတွက် ပြုပြင်ပေးနိုင်ခြင်းရှိ၊ မရှိ စစ်ဆေးရန် အနီးဆုံး Apple Store သို့ သွားနိုင်ပါသည်။
iPhone ဆော့ဝဲလ် ပြဿနာများ
iPhone အားအားသွင်းရန် ပါဝါအဒက်တာနှင့် အားသွင်းကြိုးတစ်ခု လိုအပ်သော်လည်း၊ စက်၏ဆော့ဖ်ဝဲသည် လူအများစုသိသည်ထက် အားသွင်းခြင်းလုပ်ငန်းစဉ်တွင် ပိုမိုပါဝင်ပါသည်။ ထို့ကြောင့် ဆော့ဖ်ဝဲလ်သည် နောက်ခံတွင် ပျက်သွားပါက iPhone သည် အားမသွင်းနိုင်ပါ။ ဤကိစ္စတွင်၊ အကောင်းဆုံးဖြေရှင်းချက်မှာ hard reboot ဖြစ်သည်။
Data ဆုံးရှုံးမှုမရှိဘဲ iPhone အားမသွင်းခြင်းအတွက် အကောင်းဆုံးဖြေရှင်းချက်
iPhone အားအားမသွင်းခြင်းဖြစ်စေသည့် မည်သည့်ဆော့ဖ်ဝဲလ်ပြဿနာများအတွက် အကောင်းဆုံးဖြေရှင်းချက်မှာမဆိုဖြစ်သည်။ MobePas iOS စနစ်ပြန်လည်ရယူခြင်း။ . ၎င်းသည် အသုံးအများဆုံး iOS စနစ်ပြဿနာ ၁၅၀ ကျော်ကို လွယ်ကူလျင်မြန်စွာ ပြုပြင်နိုင်သည့် ရိုးရှင်းသော ဖြေရှင်းချက်တစ်ခုဖြစ်သည်။ စုစုပေါင်းဒေတာဆုံးရှုံးမှုဖြစ်စေနိုင်သော iTunes တွင် iPhone ကိုပြန်လည်ရယူခြင်းနှင့်မတူဘဲ၊ ဤ iOS ပြုပြင်ရေးကိရိယာသည် စနစ်အား ပြန်လည်ပြုပြင်သည့်တိုင် သင့်ဒေတာကို ထိန်းသိမ်းပေးမည်ဖြစ်သည်။
၎င်းသည် စတင်အသုံးပြုသူများအတွက်ပင် အသုံးပြုရလွယ်ကူသော ဖြေရှင်းချက်တစ်ခုလည်းဖြစ်သည်။ iOS အမှားအယွင်းများကို ပြုပြင်ရန်နှင့် သင့် iPhone အားပြန်သွင်းရန် MobePas iOS System Recovery ကိုအသုံးပြုရန် ဤရိုးရှင်းသောအဆင့်များကို လိုက်နာပါ။
အခမဲ့စမ်းသုံးကြည့်ပါ။ အခမဲ့စမ်းသုံးကြည့်ပါ။
အဆင့် ၁ - သင့်ကွန်ပျူတာပေါ်တွင် MobePas iOS System Recovery ကို ဒေါင်းလုဒ်လုပ်ပြီး ထည့်သွင်းပါ။ တပ်ဆင်ပြီးနောက် ပရိုဂရမ်ကို Run ပြီးနောက် သင်၏ iPhone ကို ကွန်ပျူတာနှင့် ချိတ်ဆက်ပါ။ ပရိုဂရမ်က စက်ပစ္စည်းကို တွေ့ရှိသောအခါ ပြုပြင်မှုလုပ်ငန်းစဉ်ကို စတင်ရန် “Start†ခလုတ်ကို နှိပ်ပါ။
အဆင့် ၂ : လာမည့်ဝင်းဒိုးတွင် “Standard Mode†ကိုနှိပ်ပါ။ စက်ပစ္စည်းကို ပြုပြင်ရန် လိုအပ်သော သတ်မှတ်ချက်များနှင့် ပြည့်မီကြောင်း သေချာစေရန် အောက်ဖော်ပြပါ မှတ်စုများကို ဖတ်ပြီး အဆင်သင့်ဖြစ်သောအခါ “Standard Repair.†ကိုနှိပ်ပါ။

အဆင့် ၃ − ပရိုဂရမ်သည် ချိတ်ဆက်ထားသော စက်ပစ္စည်းကို မတွေ့ရှိပါက၊ ၎င်းအား ပြန်လည်ရယူခြင်းမုဒ်တွင် ထည့်သွင်းရန် သင့်အား သတိပေးနိုင်ပါသည်။ ထိုသို့လုပ်ဆောင်ရန် စခရင်ပေါ်ရှိ ညွှန်ကြားချက်များကိုသာ လိုက်နာပြီး ပြန်လည်ရယူခြင်းမုဒ် အလုပ်မလုပ်ပါက စက်ကို DFU မုဒ်တွင် ထည့်ကြည့်ပါ။

အဆင့် ၄ : နောက်တစ်ဆင့်မှာ စက်ပစ္စည်းကို ပြုပြင်ရန်အတွက် လိုအပ်သော Firmware ကို ဒေါင်းလုဒ်လုပ်ရန်ဖြစ်သည်။ ဒေါင်းလုဒ်စတင်ရန် “Download†ကိုနှိပ်ပါ။
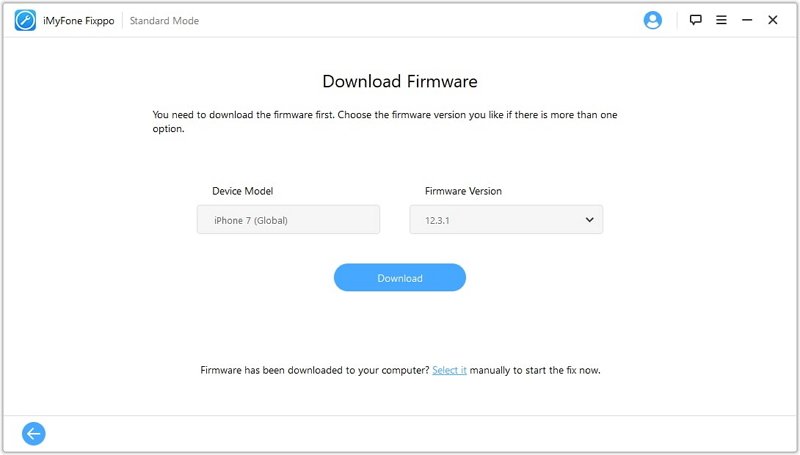
အဆင့် ၅ : Firmware ဒေါင်းလုဒ်ပြီးသည်နှင့် ပြုပြင်ခြင်းလုပ်ငန်းစဉ်ကိုစတင်ရန် “Start Standard Repair†ကိုနှိပ်ပါ။ လုပ်ငန်းစဉ်တစ်ခုလုံးသည် မိနစ်အနည်းငယ်မျှသာ ကြာလိမ့်မည်၊ ထို့ကြောင့် ပြုပြင်မှုပြီးသွားသည်အထိ စက်ပစ္စည်းသည် ချိတ်ဆက်နေမြဲဖြစ်ကြောင်း သေချာပါစေ။

စက်ပစ္စည်းကို ပြန်လည်စတင်သည့်အခါ ပြဿနာပြေလည်သွားခြင်းရှိမရှိကို ကြည့်ရန် ၎င်းကို အားသွင်းကိရိယာနှင့် ချိတ်ဆက်ကြည့်ပါ။
အခမဲ့စမ်းသုံးကြည့်ပါ။ အခမဲ့စမ်းသုံးကြည့်ပါ။
iPhone အားမသွင်းနိုင်သော ပြဿနာကို ဖြေရှင်းရန် အခြားသော ဘုံနည်းလမ်းများ
iPhone အားမသွင်းသေးပါက အောက်ပါတို့သည် သင်လုပ်ဆောင်နိုင်သော အခြားရိုးရှင်းသောအရာများဖြစ်သည်။
သင်၏ Lightning Cable ပျက်စီးမှုရှိမရှိ စစ်ဆေးပါ။
ပထမဆုံး အကြံပြုချင်တာကတော့ အားသွင်းကြိုးကို ပျက်စီးစေတဲ့ သိသာထင်ရှားတဲ့ လက္ခဏာရှိမရှိ စစ်ဆေးဖို့ပါ။ ကေဘယ်လ်အား မှန်ကန်စွာ အလုပ်လုပ်ခြင်းမှ ဟန့်တားနိုင်သည့် ကေဘယ်ကြိုးတစ်လျှောက် ဖြတ်တောက်မှုများ ရှိနိုင်သည်။ ပျက်စီးသည့် လက္ခဏာများတွေ့ပါက၊ ပြဿနာသည် ကေဘယ်ကြိုးမျှသာဟုတ်၊
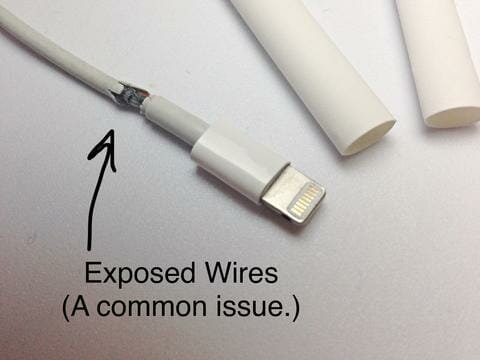
iPhone အတွက် ပြုလုပ်ထားခြင်းမရှိသော အားသွင်းကြိုးကို အသုံးပြုနေပါက ဤပြဿနာလည်း ဖြစ်ပွားနိုင်သည်။ စျေးပေါသော အားသွင်းကြိုးများသည် စက်ပစ္စည်းအား မကြာခဏ အားမသွင်းဘဲ ယခင်က အလုပ်ဖြစ်ခဲ့သော်ငြားလည်း အချိန်တိုအတွင်းသာ ပြုလုပ်ပါသည်။ သင်အသုံးပြုနေသော ကေဘယ်ကြိုးသည် Apple လက်မှတ်ရကြောင်း သေချာပါစေ။

သင်၏ iPhone အားသွင်းပေါက်ကို သန့်ရှင်းပါ။
ကျွန်ုပ်တို့မြင်ထားပြီးဖြစ်သည့်အတိုင်း အားသွင်းပေါက်ရှိ ဖုန်မှုန့်များနှင့် ဖုန်မှုန့်များသည် သင့် iPhone အား အားသွင်းကြိုးနှင့် စက်ပစ္စည်းချိတ်ဆက်ရာတွင် အနှောင့်အယှက်ဖြစ်စေနိုင်သောကြောင့် သင့် iPhone အား ကောင်းစွာအားသွင်းခြင်းမှ တားဆီးနိုင်ပါသည်။ ဒီလိုမျိုးထင်ရင် သွားကြားထိုးတံ၊ စက္ကူညှပ် ဒါမှမဟုတ် ပျော့ပျောင်းခြောက်သွေ့တဲ့ သွားတိုက်တံကို အသုံးပြုပြီး အားသွင်းကြိုးထဲက အညစ်အကြေးတွေကို ရှင်းပစ်ပါ။ ထို့နောက် လုံလောက်စွာ သန့်ရှင်းကြောင်း သေချာသည်နှင့်၊ စက်ပစ္စည်းကို ထပ်မံအားသွင်းကြည့်ပါ။

မတူညီသော iPhone အားသွင်းကိရိယာ သို့မဟုတ် ကြိုးကို အသုံးပြုကြည့်ပါ။
ပြဿနာ၏ရင်းမြစ်အဖြစ် အားသွင်းကြိုးကို ဖယ်ရှားရန်၊ ၎င်းသည် အလုပ်မလုပ်သည်ကို သိရန် အခြားအားသွင်းကြိုးကို သုံးကြည့်ပါ။ ထို့နောက် adapter နှင့် အလားတူလုပ်ပါ။ အကယ်၍ သူငယ်ချင်း၏ အဒက်တာ သို့မဟုတ် အားသွင်းကြိုးသည် ကောင်းမွန်စွာ အလုပ်လုပ်ပါက၊ ပြဿနာမှာ သင့်အားသွင်းကိရိယာ ဖြစ်နိုင်သည်။ ဒါပေမယ့် သူတို့မလုပ်ရင် ပြဿနာက iPhone ဖြစ်နိုင်ပါတယ်။
အခြားပလပ်ပေါက်တွင် ချိတ်ရန် ကြိုးစားပါ။
၎င်းသည် အခြေခံဖြေရှင်းနည်းတစ်ခုဟု ထင်ရသော်လည်း ပြဿနာသည် သင်အသုံးပြုနေသော ထွက်ပေါက်မဟုတ်ကြောင်း သေချာစေရန် ၎င်းကိုကြိုးစားရန် အရေးကြီးပါသည်။ ဥပမာအားဖြင့်၊ သင်သည် လက်ပ်တော့ သို့မဟုတ် ကွန်ပျူတာမှတစ်ဆင့် iPhone အား အားသွင်းရန် ကြိုးစားနေပါက၊ ၎င်းကို အခြား port တွင် ပလပ်ထိုးပါ။
အက်ပ်များအားလုံးကို ပိတ်ရန် ဖိအားပေးပါ။
iPhone သည် အားမသွင်းသေးပါက၊ အက်ပ်များအားလုံးအား အတင်းပိတ်ပြီး မီဒီယာပြန်ဖွင့်ခြင်းကို ရပ်ကြည့်ပါ။ စက်ပေါ်ရှိ မည်သည့်အက်ပ်များကိုမဆို ဖယ်ရှားရန် အတင်းအကြပ် မျက်နှာပြင်အောက်ခြေမှ အပေါ်သို့ ပွတ်ဆွဲပြီး ဖိထားပါ (ပင်မခလုတ်ရှိသော iPhone များတွင်၊ ပင်မခလုတ်ကို နှစ်ချက်တို့ပါ) ထို့နောက် အက်ပ်ကတ်အားလုံးကို မျက်နှာပြင်ပေါ်မှ ဆွဲယူပါ။
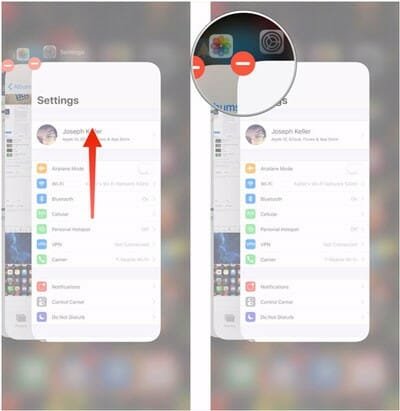
ဘက်ထရီကျန်းမာရေးစစ်ဆေးပါ။
လူအများစုသည် ၎င်းတို့၏ iPhone တွင် ဘက်ထရီအားသွင်းသည့် အကြိမ်အရေအတွက် သတ်မှတ်ထားသည်ကို မသိကြဘဲ အချိန်ကြာလာသည်နှင့်အမျှ ဘက်ထရီ၏ ကျန်းမာရေးကို အလွန်အကျွံအားသွင်းခြင်းဖြင့် ပျက်စီးသွားနိုင်သည်။ ဥပမာအားဖြင့်၊ သင်သည်သင်၏ iPhone ကို 5 နှစ်ကျော်အသုံးပြုနေပါက၊ ဘက်ထရီ၏ကျန်းမာရေးသည် 50% ကျဆင်းသွားနိုင်သည်။
ဘက်ထရီကျန်းမာရေးကို စစ်ဆေးရန် ဆက်တင်များ > ဘက်ထရီ > ဘက်ထရီကျန်းမာရေးသို့ သွားနိုင်သည်။ 50% ထက်နည်းရင် ဘက်ထရီအသစ်ရဖို့ အချိန်တန်ပါပြီ။
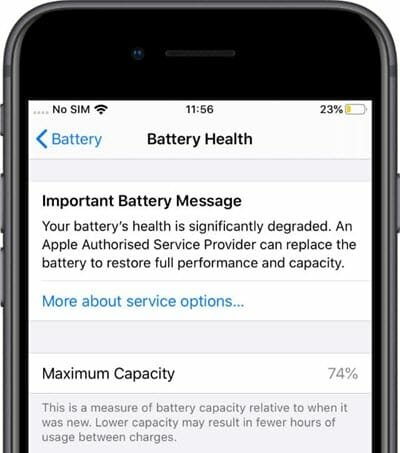
Optimized Battery အားသွင်းခြင်းကို ပိတ်ပါ။
သင့် iPhone သည် ဘက်ထရီ ဆုတ်ယုတ်မှု ဖြစ်နိုင်ခြေကို လျှော့ချရန် ၎င်းကို 80% အထိ အားသွင်းပါမည်။ ထို့ကြောင့်၊ ၎င်းသည် 80% ရောက်သည်နှင့်တစ်ပြိုင်နက် ဘက်ထရီသည် အလွန်နှေးကွေးသွားသည်ကို သတိပြုမိနိုင်ပြီး ဤကိစ္စတွင်၊ ပြဿနာကိုဖြေရှင်းရန် အကောင်းဆုံးနည်းလမ်းမှာ Optimized Battery အားသွင်းခြင်းကို ပိတ်ရန်ဖြစ်သည်။ ၎င်းကိုလုပ်ဆောင်ရန် Settings > Battery > Battery Health Menu သို့သွားပါ။
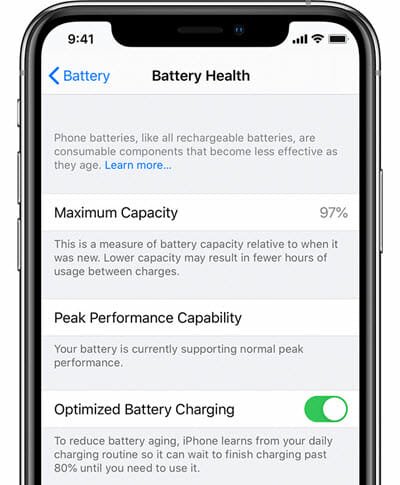
ဘက်ထရီ၏ကြာရှည်ခံမှုအတွက် Optimized Battery Charging အင်္ဂါရပ်ကို ဖွင့်ထားရန် အကြံပြုထားကြောင်း ကျေးဇူးပြု၍ သတိပြုပါ။
နောက်ဆုံးထွက် iOS ဗားရှင်းသို့ အပ်ဒိတ်လုပ်ပါ။
iPhone ကို iOS ၏ နောက်ဆုံးဗားရှင်းသို့ အပ်ဒိတ်လုပ်ခြင်းသည် ဆော့ဖ်ဝဲလ် ချို့ယွင်းချက်များ ဖြစ်ပေါ်ပါက ဤပြဿနာကို ဖြေရှင်းရန် အကောင်းဆုံးနည်းလမ်းဖြစ်နိုင်သည်။
သင့် iPhone ကို iOS 15 ၏ နောက်ဆုံးဗားရှင်းသို့ အပ်ဒိတ်လုပ်ရန်၊ ဆက်တင်များ > အထွေထွေ > ဆော့ဖ်ဝဲအပ်ဒိတ်သို့ သွားပါ။ အပ်ဒိတ်တစ်ခုရနိုင်ပါက အပ်ဒိတ်လုပ်ငန်းစဉ်ကိုစတင်ရန် “ဒေါင်းလုဒ်လုပ်ပြီး တပ်ဆင်ပါ´ ကိုနှိပ်ပါ။
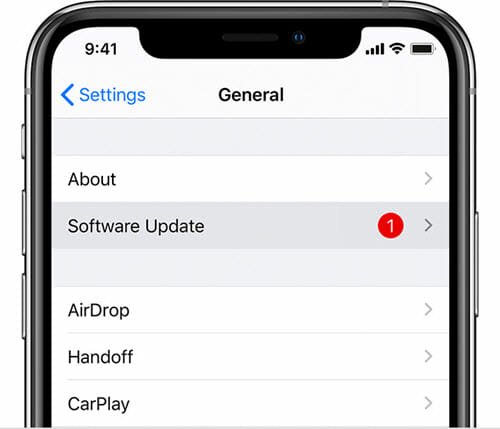
သို့သော် ဘက်ထရီ 50% ထက်နည်းပါက အပ်ဒိတ်ကို သင်ထည့်သွင်းနိုင်မည် မဟုတ်ကြောင်း ကျေးဇူးပြု၍ သတိပြုပါ။
သင့် iPhone ကို Hard Reset လုပ်ပါ။
အကယ်၍ သင်သည် iPhone ကို iOS ၏ နောက်ဆုံးဗားရှင်းသို့ အပ်ဒိတ်မလုပ်နိုင်ပါက၊ သင်သည် ၎င်းအား ပြန်လည်သတ်မှတ်ရန် ကြိုးစားနိုင်သည်။ အားသွင်းပြဿနာဖြစ်စေနိုင်သော software ချို့ယွင်းချက်အချို့ကို ဖယ်ရှားရန် အကောင်းဆုံးနည်းလမ်းဖြစ်သည်။ ဤတွင် သင့်တွင်ရှိသော မော်ဒယ်ပေါ် မူတည်၍ သင့် iPhone ကို ခက်ခက်ခဲခဲ ပြန်လည်သတ်မှတ်နည်း၊
- iPhone 6s၊ SE နှင့် အထက်မော်ဒယ်များ : မျက်နှာပြင်ပေါ်ရှိ Apple လိုဂိုကို သင်မြင်ရသည်အထိ ပါဝါနှင့် ပင်မခလုတ်များကို တစ်ချိန်တည်းတွင် ဖိထားပြီး ဖိထားပါ။
- iPhone 7 သို့မဟုတ် 7 Plus : Apple လိုဂို မျက်နှာပြင်ပေါ်တွင် Apple လိုဂို ပေါ်လာသည်အထိ ပါဝါနှင့် အသံအတိုးအကျယ်လျှော့ခလုတ် နှစ်ခုလုံးကို တစ်ချိန်တည်း ဖိထားပါ။
- iPhone 8၊ X SE2 နှင့် အသစ်များ : အသံအတိုးအကျယ်ခလုတ်ကို နှိပ်ပြီး လွှတ်ပါ၊ အသံအတိုးအကျယ်ခလုတ်ကို နှိပ်ပြီး လွှတ်ပါ၊ ပါဝါ/ဘက်ခလုတ်ကို နှိပ်ပြီး Apple လိုဂိုကို သင်မြင်ရသည်အထိ ဆက်လက်နှိပ်ပါ။

iPhone ကို iTunes ဖြင့် ပြန်လည်ရယူပါ (ဒေတာဆုံးရှုံးခြင်း)
အကယ်၍ hard reset သည် အလုပ်မဖြစ်ပါက၊ သင်သည် ၎င်းကို iTunes တွင် ပြန်လည်ရယူခြင်းဖြင့် iPhone ကို ပြုပြင်နိုင်သည်။ ဒါပေမယ့် ဒီနည်းလမ်းက ဒေတာတွေ ဆုံးရှုံးစေတဲ့အတွက် သင့်ဒေတာကို အရင် Backup လုပ်ထားရင် ပိုကောင်းပါတယ်။ အဲဒါကို ဘယ်လိုလုပ်ရမလဲ၊
- iPhone ကိုကွန်ပျူတာနှင့်ချိတ်ဆက်ပြီး iTunes ကိုဖွင့်ပါ။
- စက်ပစ္စည်းကို iTunes တွင် ပေါ်လာသောအခါ၊ ၎င်းကို နှိပ်ပြီး အကျဉ်းချုပ်အကန့်ရှိ “Restore iPhone ကို ရွေးချယ်ပါ။
- iTunes သည် iOS ၏နောက်ဆုံးထွက်ဗားရှင်းကို ထည့်သွင်းနေချိန်တွင် စက်ပစ္စည်းနှင့် ကွန်ပျူတာကြား ချိတ်ဆက်မှုကို ထိန်းသိမ်းပါ။ ပြန်လည်ရယူခြင်းပြီးသည်နှင့်၊ သင်သည် ဒေတာကို စက်ထဲသို့ ပြန်ယူနိုင်ပြီး ၎င်းကို အားသွင်းရန် ကြိုးစားနိုင်သည်။
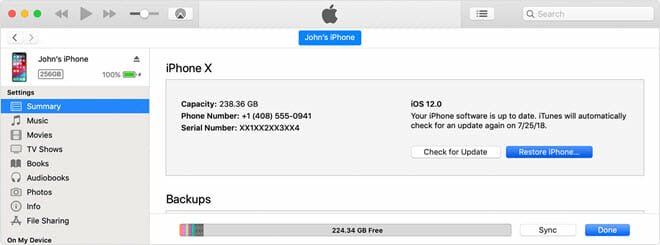
နိဂုံး
အားမသွင်းနိုင်သော iPhone နှင့် ပတ်သက်လာသောအခါ သင့်တွင်ရှိသော ရွေးချယ်စရာများအားလုံးကို ကျွန်ုပ်တို့ ကုန်ဆုံးသွားပါပြီ။ ဒါပေမယ့် ဒီဖြေရှင်းချက်အားလုံးကို စမ်းကြည့်ရင်တောင် တူညီတဲ့ပြဿနာကို ရင်ဆိုင်ရရင်၊ သင့်စက်ပစ္စည်းဟာ ဟာ့ဒ်ဝဲပျက်စီးမှုပုံစံအချို့ကို ခံစားခဲ့ရပါတယ်။ ဤကိစ္စတွင်၊ Apple Support ကို ဆက်သွယ်ပါ သို့မဟုတ် သင့်စက်ပစ္စည်းကို အနီးဆုံး Apple Store သို့ ယူဆောင်လာရန် အကြံပြုအပ်ပါသည်။ နာရီများစွာစောင့်ဆိုင်းခြင်းမှ ရှောင်ကြဉ်ရန် Apple Store သို့ မသွားရောက်မီ ရက်ချိန်းယူပါ။ Apple နည်းပညာရှင်များသည် စက်ပစ္စည်းကို စစ်ဆေးခြင်း၊ ပြဿနာကို အဖြေရှာပြီး ဟာ့ဒ်ဝဲပြဿနာ၏ ပြင်းထန်မှုအပေါ် အခြေခံ၍ လုပ်ဆောင်ရန် အကောင်းဆုံးနည်းလမ်းကို သင့်အား အကြံပေးပါမည်။
အခမဲ့စမ်းသုံးကြည့်ပါ။ အခမဲ့စမ်းသုံးကြည့်ပါ။

