Mac-аас зураг устгах нь хялбар боловч зарим нэг төөрөгдөл бий. Жишээлбэл, Photos эсвэл iPhoto дээрх зургуудыг устгаснаар Mac дээрх хатуу дискний зайнаас зургуудыг устгах уу? Mac дээр дискний зай гаргахын тулд зураг устгах тохиромжтой арга бий юу?
Энэ нийтлэл нь таны Mac дээрх зургуудыг устгах талаар мэдэхийг хүссэн бүх зүйлийг тайлбарлаж, зай гаргахын тулд Mac хатуу дискийг цэвэрлэхэд хялбар аргыг танилцуулах болно. MobePas Mac цэвэрлэгч , энэ нь зургийн кэш, том хэмжээтэй зураг, видео зэргийг устгаж, Mac-д зай гаргах боломжтой.
Mac дээрх Photos/iPhoto-ээс зургийг хэрхэн устгах вэ
Apple 2014 онд Mac OS X-д зориулсан iPhoto-г зогсоосон. Ихэнх хэрэглэгчид iPhoto-с Photos програм руу шилжсэн. Зургуудаа Photos програм руу оруулсны дараа хадгалах зайгаа сэргээхийн тулд хуучин iPhoto номын санг устгахаа бүү мартаарай.
Mac дээрх Photos-оос зураг устгах нь iPhoto-с устгахтай адил юм. MacOS дээрх Photos аппликейшнийг ашигладаг олон хэрэглэгчид байгаа тул Mac дээрх Photos-оос хэрхэн зургийг устгах талаар эндээс үзнэ үү.
Mac дээрх зургийг хэрхэн устгах вэ
Алхам 1. Зургийг нээнэ үү.
Алхам 2. Устгахыг хүсэж буй зургаа сонгоно уу. Олон зургийг устгахын тулд Shift товчийг дараад зургийг сонгоно уу.
Алхам 3. Сонгосон зураг/видеонуудыг устгахын тулд гар дээрх Устгах товчийг дарах эсвэл Select XX Photos дээр хулганы баруун товчийг дарна уу.
Алхам 4. Устгах үйлдлийг баталгаажуулахын тулд Устгах товчийг дарна уу.

Жич: Зураг сонгоод Command + Delete дээр дарна уу. Энэ нь macOS-д таны баталгаажуулалтыг шаардахгүйгээр зургийг шууд устгах боломжийг олгоно.
Өөр нэг анхаарах зүйл бол энэ юм Цомгоос зураг эсвэл видео устгах Энэ нь зургуудыг Зургийн сан эсвэл Mac хатуу дискнээс устгасан гэсэн үг биш юм. Та цомгоос зургаа сонгоод Устгах товчийг дарахад тухайн зураг цомгоос хасагдсан ч Зургийн санд хэвээр үлдэнэ. Цомог болон Зургийн сангаас зургаа устгахын тулд Command + Delete эсвэл хулганы баруун товчийг дарах цэсний Устгах сонголтыг ашиглана уу.
Mac дээрх зургийг хэрхэн бүрмөсөн устгах вэ
MacOS-д зориулсан Photos нь устгасан зургуудыг бүрмөсөн устгахаас өмнө 30 хоногийн турш хадгалахын тулд номын санг саяхан устгасан. Энэ нь маш болгоомжтой бөгөөд хэрэв та харамсах юм бол устгасан зургуудыг буцаах боломжийг танд олгоно. Гэхдээ хэрэв та устгасан зургуудаас дискний сул зайг даруй сэргээх шаардлагатай бол 30 хоног хүлээхийг хүсэхгүй байна. Mac дээрх Photos дээрх зургуудыг хэрхэн бүрмөсөн устгахыг эндээс үзнэ үү.
Алхам 1. Photos дээр Recently Deleted руу очно уу.
Алхам 2. Устгахыг хүссэн зургуудаа тэмдэглэ.
Алхам 3. Устгах XX зүйл дээр дарна уу.
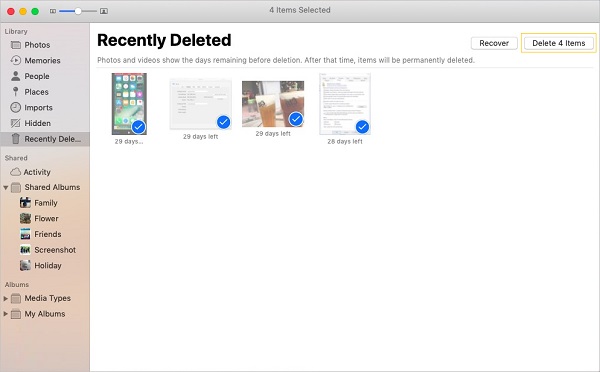
Mac дээрх зургийн санг хэрхэн устгах вэ
MacBook Air/Pro дискний зай багатай үед зарим хэрэглэгчид дискний зайг сэргээхийн тулд Зургийн санг устгадаг. Хэрэв эдгээр зургууд танд чухал бол номын санг бүхэлд нь цэвэрлэхийн өмнө iCloud зургийн санд байршуулсан эсвэл гадаад хатуу дискэнд хадгалсан эсэхээ шалгаарай. Mac дээрх зургийн санг устгахын тулд:
Алхам 1. Finder руу оч.
Алхам 2. Системийн дискээ нээнэ үү > Хэрэглэгчид > Зураг.
Алхам 3. Устгахыг хүсэж буй зургийн санг хогийн сав руу чир.
Алхам 4. Хогийн савыг хоослох.
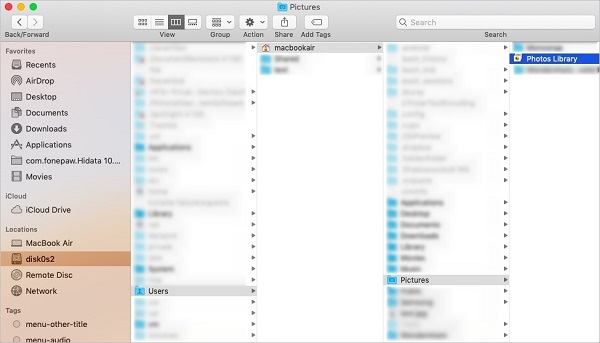
Зарим хэрэглэгчид Зургийн санг устгасны дараа "Энэ Mac-ийн тухай" хэсгийг шалгахад хадгалах санд мэдэгдэхүйц өөрчлөлт ороогүй гэж мэдээлсэн. Хэрэв танд ийм зүйл тохиолдвол санаа зовох хэрэггүй. MacOS нь Зургийн санг бүхэлд нь устгахад цаг хугацаа шаардагдана. Хэсэг хугацаа өгөөд дараа нь хадгалах санг шалгана уу. Та сул орон зайг эргүүлэн олж авахыг харах болно.
Mac дээрх зургийг нэг товшилтоор хэрхэн устгах вэ
Зургаас зургуудыг устгаснаар зөвхөн Зургийн номын сангийн хавтсанд байгаа зургуудыг устгана. Диск драйв дотор Photos руу оруулаагүй олон зураг байна. Mac-аас зураг устгахын тулд та зураг, видео бүхий бүх хавтсыг үзэж, хэрэггүй зүйлээ устгаж болно. Эсвэл та ашиглаж болно MobePas Mac цэвэрлэгч , энэ нь таны дискний зайг чөлөөлөхийн тулд Mac дээр давхардсан зураг, том зураг/видео зэргийг илрүүлж чадна. Хэрэв танд илүү сул зай хэрэгтэй бол MobePas Mac Cleaner нь кэш, бүртгэл, имэйлийн хавсралт, програмын өгөгдөл гэх мэт системийн хог хаягдлыг цэвэрлэж, танд илүү сул зай өгөх боломжтой.
Том хэмжээтэй зураг / видеог хэрхэн устгах
Mac дээр зай гаргах хамгийн үр дүнтэй аргуудын нэг бол том хэмжээтэй зураг эсвэл видеог устгах явдал юм. MobePas Mac Cleaner танд энэ талаар тусалж чадна.
Алхам 1. Том & Хуучин файлууд дээр дарна уу.
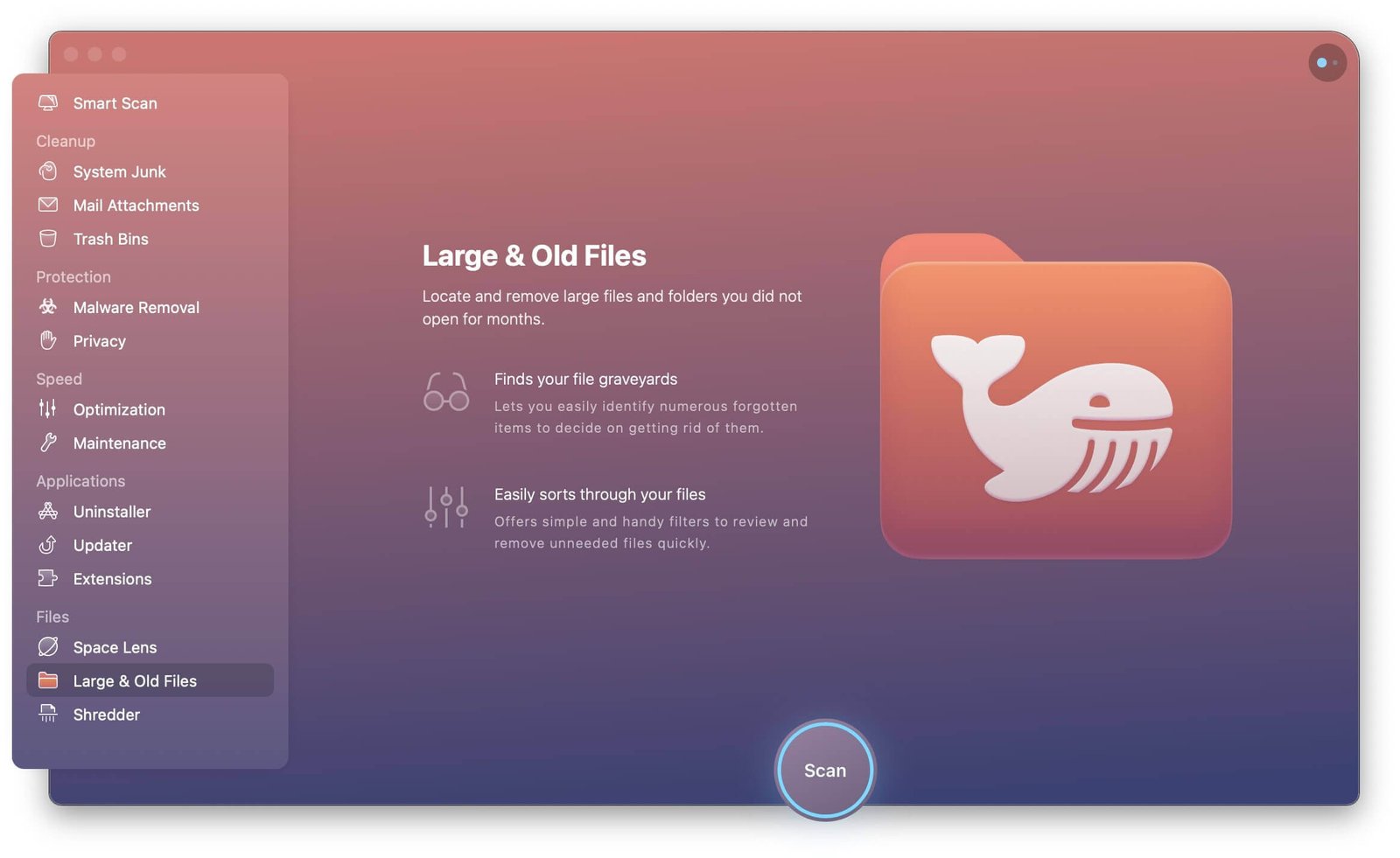
Алхам 2. Scan дээр дарна уу.
Алхам 3. Таны Mac дээрх бүх том файлууд, түүний дотор зураг, видео олдох болно.
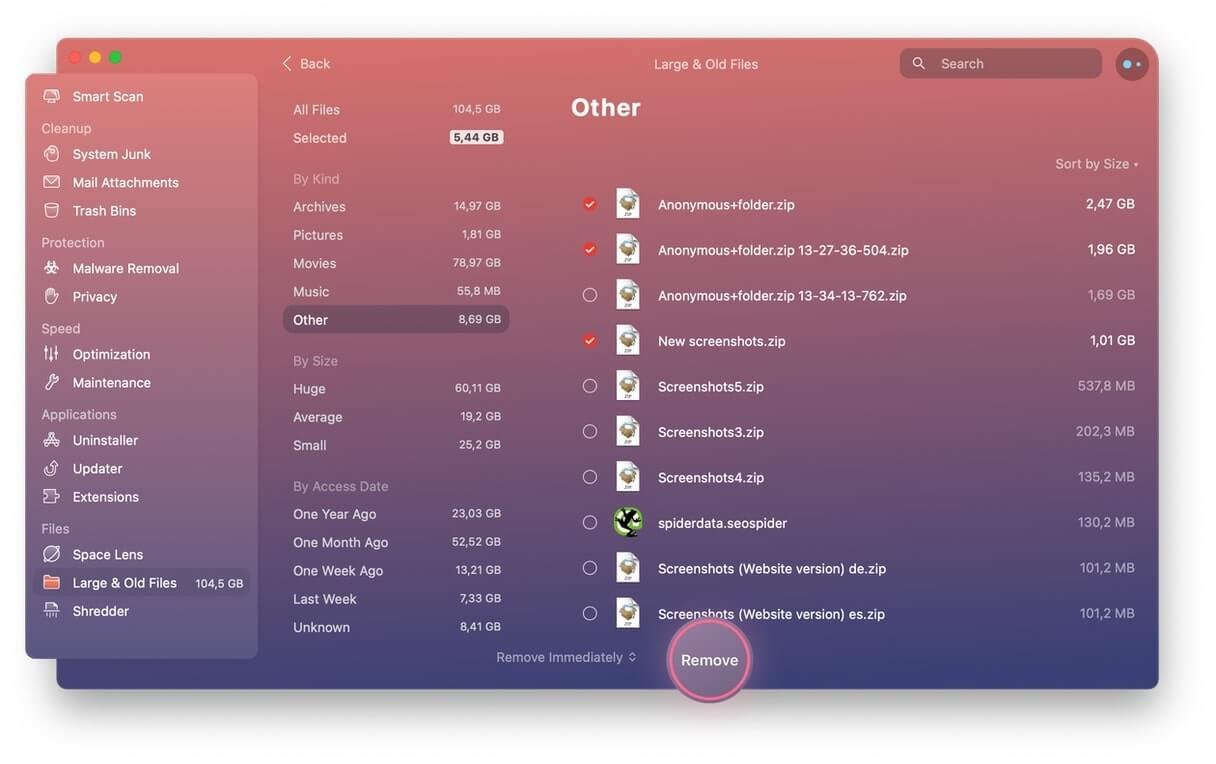
Алхам 4. Шаардлагагүй зүйлээ сонгоод "Цэвэр" дээр дарж устгана уу.
Зураг/iPhoto номын сангийн зургийн кэшийг хэрхэн цэвэрлэх вэ
Зураг эсвэл iPhoto номын сан нь цаг хугацааны явцад кэш үүсгэдэг. Та MobePas Mac Cleaner ашиглан зургийн кэшийг устгаж болно.
Алхам 1. MobePas Mac Cleaner програмыг нээнэ үү.
Алхам 2. System Junk > Scan дээр дарна уу.

Алхам 3. Бүх зүйлийг сонгоод Цэвэр дээр дарна уу.
Mac дээр давхардсан зургийг хэрхэн устгах вэ
Алхам 1. Татаж аваад суулгана уу Mac давхар файл хайгч .
Алхам 2. Mac Duplicate File Finder програмыг ажиллуул.

Алхам 3. Давхардсан зураг хайх байршлыг сонгоно уу. Хатуу диск дээрх давхардсан зургийг устгахын тулд өөрийн системийн драйвыг сонгоно уу.
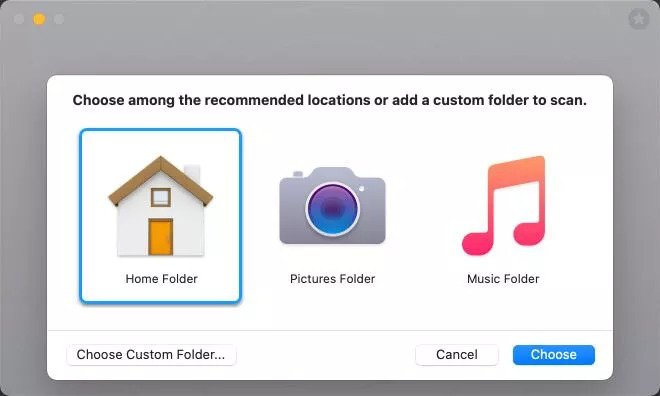
Алхам 4. Scan дээр дарна уу. Сканнердсаны дараа устгахыг хүсэж буй бүх давхардсан зургаа сонгоод "Устгах" дээр дарна уу.

Алхам 5. Зургууд нь дискнээс устах болно.

