ಸಾರಾಂಶ: ಈ ಪೋಸ್ಟ್ ನಿಮ್ಮ ಮ್ಯಾಕ್ ಅನ್ನು ವೇಗವಾಗಿ ರನ್ ಮಾಡುವುದು ಹೇಗೆ ಎಂಬುದರ ಕುರಿತು. ನಿಮ್ಮ ಮ್ಯಾಕ್ ಅನ್ನು ನಿಧಾನಗೊಳಿಸುವ ಕಾರಣಗಳು ವಿಭಿನ್ನವಾಗಿವೆ. ಆದ್ದರಿಂದ ನಿಮ್ಮ ಮ್ಯಾಕ್ ಚಾಲನೆಯಲ್ಲಿರುವ ನಿಧಾನ ಸಮಸ್ಯೆಯನ್ನು ಪರಿಹರಿಸಲು ಮತ್ತು ನಿಮ್ಮ ಮ್ಯಾಕ್ನ ಕಾರ್ಯಕ್ಷಮತೆಯನ್ನು ಹೆಚ್ಚಿಸಲು, ನೀವು ಕಾರಣಗಳನ್ನು ನಿವಾರಿಸಬೇಕು ಮತ್ತು ಪರಿಹಾರಗಳನ್ನು ಕಂಡುಹಿಡಿಯಬೇಕು. ಹೆಚ್ಚಿನ ವಿವರಗಳಿಗಾಗಿ, ನೀವು ಕೆಳಗಿನ ಮಾರ್ಗದರ್ಶಿಯನ್ನು ಪರಿಶೀಲಿಸಬಹುದು!
ನೀವು iMac, MacBook, Mac mini, ಅಥವಾ Mac Pro ಅನ್ನು ಹೊಂದಿದ್ದರೂ, ಕೆಲವು ಸಮಯದವರೆಗೆ ಬಳಸಿದ ನಂತರ ಕಂಪ್ಯೂಟರ್ ನಿಧಾನವಾಗಿ ಚಲಿಸುತ್ತದೆ. ಬಹುತೇಕ ಎಲ್ಲವನ್ನೂ ಮಾಡಲು ಬಹಳ ಸಮಯ ತೆಗೆದುಕೊಳ್ಳುತ್ತದೆ. ನನ್ನ ಮ್ಯಾಕ್ ಏಕೆ ನಿಧಾನವಾಗಿ ಓಡಲು ಪ್ರಾರಂಭಿಸುತ್ತದೆ? ಮತ್ತು ಮ್ಯಾಕ್ ಅನ್ನು ವೇಗಗೊಳಿಸಲು ನಾನು ಏನು ಮಾಡಬಹುದು? ಉತ್ತರಗಳು ಮತ್ತು ಸಲಹೆಗಳು ಇಲ್ಲಿವೆ.
ನನ್ನ ಮ್ಯಾಕ್ ಏಕೆ ನಿಧಾನವಾಗಿ ಚಲಿಸುತ್ತಿದೆ?
ಕಾರಣ 1: ಹಾರ್ಡ್ ಡ್ರೈವ್ ಬಹುತೇಕ ಪೂರ್ಣವಾಗಿದೆ
ನಿಧಾನಗತಿಯ ಮ್ಯಾಕ್ಗೆ ಮೊದಲ ಮತ್ತು ನೇರವಾದ ಕಾರಣವೆಂದರೆ ಅದರ ಹಾರ್ಡ್ ಡ್ರೈವ್ ಪೂರ್ಣಗೊಳ್ಳುತ್ತದೆ. ಆದ್ದರಿಂದ, ನಿಮ್ಮ ಮ್ಯಾಕ್ ಅನ್ನು ಸ್ವಚ್ಛಗೊಳಿಸುವುದು ನೀವು ತೆಗೆದುಕೊಳ್ಳಬೇಕಾದ ಮೊದಲ ಹೆಜ್ಜೆಯಾಗಿದೆ.
ಪರಿಹಾರ 1: ಮ್ಯಾಕ್ ಹಾರ್ಡ್ ಡ್ರೈವ್ ಅನ್ನು ಸ್ವಚ್ಛಗೊಳಿಸಿ
ಮ್ಯಾಕ್ ಹಾರ್ಡ್ ಡ್ರೈವ್ಗಳನ್ನು ಸ್ವಚ್ಛಗೊಳಿಸಲು, ನಾವು ಸಾಮಾನ್ಯವಾಗಿ ಅನುಪಯುಕ್ತ ಫೈಲ್ಗಳು ಮತ್ತು ಪ್ರೋಗ್ರಾಂಗಳನ್ನು ಪತ್ತೆಹಚ್ಚಬೇಕು ಮತ್ತು ಅಳಿಸಬೇಕು; ಸುರಕ್ಷಿತವಾಗಿ ತೆಗೆದುಹಾಕಬಹುದಾದ ಸಿಸ್ಟಮ್ ಜಂಕ್ಗಳನ್ನು ಗುರುತಿಸಿ. ಇದರರ್ಥ ಸಾಕಷ್ಟು ಕೆಲಸ ಮತ್ತು ಉಪಯುಕ್ತ ಫೈಲ್ಗಳನ್ನು ತಪ್ಪಾಗಿ ಅಳಿಸಲು ಉತ್ತಮ ಅವಕಾಶ. ಒಂದು ಮ್ಯಾಕ್ ಕ್ಲೀನರ್ ಪ್ರೋಗ್ರಾಂ ಹಾಗೆ MobePas ಮ್ಯಾಕ್ ಕ್ಲೀನರ್ ಈ ಕೆಲಸವನ್ನು ನಿಮಗೆ ಸುಲಭಗೊಳಿಸಬಹುದು.
ಮ್ಯಾಕ್ ಕ್ಲೀನಪ್ ಟೂಲ್ ಅನ್ನು ವಿನ್ಯಾಸಗೊಳಿಸಲಾಗಿದೆ ಮೆಮೊರಿ ಆಪ್ಟಿಮೈಸೇಶನ್ ಮತ್ತು ಮ್ಯಾಕ್ನ ಡಿಸ್ಕ್ ಕ್ಲೀನಿಂಗ್ . ಇದು ತೆಗೆಯಬಹುದಾದ ಜಂಕ್ ಫೈಲ್ಗಳನ್ನು (ಫೋಟೋ ಜಂಕ್ಗಳು, ಮೇಲ್ ಜಂಕ್ಗಳು, ಅಪ್ಲಿಕೇಶನ್ ಕ್ಯಾಶ್ಗಳು, ಇತ್ಯಾದಿ), ದೊಡ್ಡ ಮತ್ತು ಹಳೆಯ ಫೈಲ್ಗಳನ್ನು (5 MB ಮತ್ತು ಅದಕ್ಕಿಂತ ಹೆಚ್ಚಿನ ವೀಡಿಯೊ, ಸಂಗೀತ, ಡಾಕ್ಯುಮೆಂಟ್ಗಳು, ಇತ್ಯಾದಿ), iTunes ಜಂಕ್ಗಳನ್ನು (ಅನಗತ್ಯ ಐಟ್ಯೂನ್ಸ್ ಬ್ಯಾಕಪ್ಗಳಂತೆ) ಸ್ಕ್ಯಾನ್ ಮಾಡಬಹುದು. , ನಕಲು ಫೈಲ್ಗಳು ಮತ್ತು ಫೋಟೋಗಳು, ತದನಂತರ ಮ್ಯಾಕ್ನಲ್ಲಿನ ವಿವಿಧ ಫೋಲ್ಡರ್ಗಳಿಂದ ಹಳೆಯ ಫೈಲ್ಗಳನ್ನು ಹುಡುಕುವ ಅಗತ್ಯವಿಲ್ಲದೇ ಅನಗತ್ಯ ಫೈಲ್ಗಳನ್ನು ಆಯ್ಕೆ ಮಾಡಲು ಮತ್ತು ಅಳಿಸಲು ನಿಮ್ಮನ್ನು ಸಕ್ರಿಯಗೊಳಿಸುತ್ತದೆ.

ಪರಿಹಾರ 2: ನಿಮ್ಮ Mac ನಲ್ಲಿ OS X ಅನ್ನು ಮರುಸ್ಥಾಪಿಸಿ
ಈ ರೀತಿಯಲ್ಲಿ OS X ಅನ್ನು ಮರುಸ್ಥಾಪಿಸುವುದು ನಿಮ್ಮ ಫೈಲ್ಗಳನ್ನು ಅಳಿಸುವುದಿಲ್ಲ ಆದರೆ ನಿಮ್ಮ Mac ಗೆ ಹೊಸ ಆರಂಭವನ್ನು ನೀಡುತ್ತದೆ.
ಹಂತ 1 . ಪರದೆಯ ಮೇಲಿನ ಎಡ ಮೂಲೆಯಲ್ಲಿರುವ Apple ಮೆನುವನ್ನು ಕ್ಲಿಕ್ ಮಾಡಿ ಮತ್ತು Mac ಅನ್ನು ಮರುಪ್ರಾರಂಭಿಸಲು "ಮರುಪ್ರಾರಂಭಿಸಿ" ಆಯ್ಕೆಮಾಡಿ.
ಹಂತ 2 . ನೀವು Apple ಲೋಗೋವನ್ನು ನೋಡುವವರೆಗೆ ಅದೇ ಸಮಯದಲ್ಲಿ ಕಮಾಂಡ್ (⌘) ಮತ್ತು R ಕೀಗಳನ್ನು ಒತ್ತಿ ಹಿಡಿದುಕೊಳ್ಳಿ.
ಹಂತ 3 . "OS X ಅನ್ನು ಮರುಸ್ಥಾಪಿಸು" ಆಯ್ಕೆಮಾಡಿ.
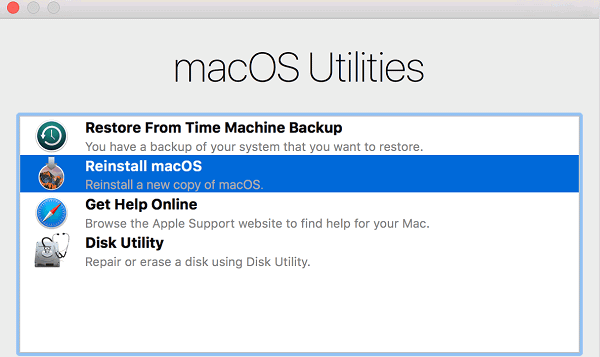
ಕಾರಣ 2: ಹಲವಾರು ಆರಂಭಿಕ ಕಾರ್ಯಕ್ರಮಗಳು
ನಿಮ್ಮ ಮ್ಯಾಕ್ ಪ್ರಾರಂಭವಾದಾಗ ವಿಶೇಷವಾಗಿ ನಿಧಾನವಾಗಿದ್ದರೆ, ನೀವು ಲಾಗ್ ಇನ್ ಮಾಡಿದಾಗ ಸ್ವಯಂಚಾಲಿತವಾಗಿ ಪ್ರಾರಂಭವಾಗುವ ಹಲವಾರು ಪ್ರೋಗ್ರಾಂಗಳ ಕಾರಣದಿಂದಾಗಿರಬಹುದು. ಆದ್ದರಿಂದ, ಆರಂಭಿಕ ಕಾರ್ಯಕ್ರಮಗಳನ್ನು ಕಡಿಮೆ ಮಾಡುವುದು ದೊಡ್ಡ ವ್ಯತ್ಯಾಸವನ್ನು ಮಾಡಬಹುದು.
ಪರಿಹಾರ: ಆರಂಭಿಕ ಕಾರ್ಯಕ್ರಮಗಳನ್ನು ನಿರ್ವಹಿಸಿ
ಆರಂಭಿಕ ಮೆನುವಿನಿಂದ ಅನಗತ್ಯ ಪ್ರೋಗ್ರಾಂಗಳನ್ನು ತೆಗೆದುಹಾಕಲು ಈ ಹಂತಗಳನ್ನು ಅನುಸರಿಸಿ.
ಹಂತ 1 . ನಿಮ್ಮ Mac ನಲ್ಲಿ, “System Preference†> “ಬಳಕೆದಾರರು ಮತ್ತು ಗುಂಪುಗಳು†ಗೆ ನ್ಯಾವಿಗೇಟ್ ಮಾಡಿ.
ಹಂತ 2 . ನಿಮ್ಮ ಬಳಕೆದಾರ ಹೆಸರಿನ ಮೇಲೆ ಕ್ಲಿಕ್ ಮಾಡಿ ಮತ್ತು "ಲಾಗಿನ್ ಐಟಂಗಳು" ಆಯ್ಕೆಮಾಡಿ.
ಹಂತ 3 . ಪ್ರಾರಂಭದಲ್ಲಿ ನಿಮಗೆ ಅಗತ್ಯವಿಲ್ಲದ ಐಟಂಗಳನ್ನು ಟಿಕ್ ಮಾಡಿ ಮತ್ತು ಮೈನಸ್ ಐಕಾನ್ ಕ್ಲಿಕ್ ಮಾಡಿ.
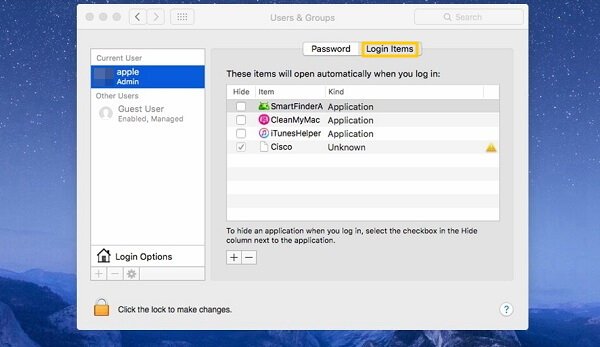
ಕಾರಣ 3: ಹಲವಾರು ಹಿನ್ನೆಲೆ ಕಾರ್ಯಕ್ರಮಗಳು
ಹಿನ್ನಲೆಯಲ್ಲಿ ಹಲವಾರು ಕಾರ್ಯಕ್ರಮಗಳು ಏಕಕಾಲದಲ್ಲಿ ಚಾಲನೆಯಲ್ಲಿದ್ದರೆ ಅದು ಮ್ಯಾಕ್ಗೆ ಹೊರೆಯಾಗಿದೆ. ಆದ್ದರಿಂದ ನೀವು ಬಯಸಬಹುದು ಕೆಲವು ಅನಗತ್ಯ ಹಿನ್ನೆಲೆ ಕಾರ್ಯಕ್ರಮಗಳನ್ನು ಮುಚ್ಚಿ ಮ್ಯಾಕ್ ಅನ್ನು ವೇಗಗೊಳಿಸಲು.
ಪರಿಹಾರ: ಚಟುವಟಿಕೆ ಮಾನಿಟರ್ನಲ್ಲಿ ಪ್ರಕ್ರಿಯೆಯನ್ನು ಕೊನೆಗೊಳಿಸಿ
ಹೆಚ್ಚಿನ ಮೆಮೊರಿ ಸ್ಥಳವನ್ನು ಆಕ್ರಮಿಸುವ ಹಿನ್ನೆಲೆ ಪ್ರೋಗ್ರಾಂಗಳನ್ನು ಗುರುತಿಸಲು ಚಟುವಟಿಕೆ ಮಾನಿಟರ್ ಅನ್ನು ಬಳಸಿ, ನಂತರ ಜಾಗವನ್ನು ಮುಕ್ತಗೊಳಿಸಲು ಪ್ರಕ್ರಿಯೆಗಳನ್ನು ಕೊನೆಗೊಳಿಸಿ.
ಹಂತ 1 . "ಫೈಂಡರ್" > "ಅಪ್ಲಿಕೇಶನ್ಗಳು" > "ಯುಟಿಲಿಟೀಸ್ ಫೋಲ್ಡರ್" ಫೋಲ್ಡರ್ಗಳಲ್ಲಿ "ಚಟುವಟಿಕೆ ಮಾನಿಟರ್" ಅನ್ನು ಹುಡುಕಿ.
ಹಂತ 2 . ನಿಮ್ಮ Mac ನಲ್ಲಿ ಪ್ರಸ್ತುತ ಚಾಲನೆಯಲ್ಲಿರುವ ಪ್ರೋಗ್ರಾಂಗಳ ಪಟ್ಟಿಯನ್ನು ನೀವು ನೋಡುತ್ತೀರಿ. ಮೇಲಿನ ಕಾಲಮ್ನಲ್ಲಿ “Memory†ಅನ್ನು ಆಯ್ಕೆ ಮಾಡಿ, ಪ್ರೋಗ್ರಾಂಗಳನ್ನು ಅವರು ತೆಗೆದುಕೊಳ್ಳುತ್ತಿರುವ ಸ್ಥಳದ ಪ್ರಮಾಣದಿಂದ ವಿಂಗಡಿಸಲಾಗುತ್ತದೆ.
ಹಂತ 3 . ನಿಮಗೆ ಅಗತ್ಯವಿಲ್ಲದ ಪ್ರೋಗ್ರಾಂಗಳನ್ನು ಆಯ್ಕೆಮಾಡಿ ಮತ್ತು ಪ್ರೋಗ್ರಾಂಗಳನ್ನು ತೊರೆಯಲು ಒತ್ತಾಯಿಸಲು “X†ಐಕಾನ್ ಅನ್ನು ಕ್ಲಿಕ್ ಮಾಡಿ.
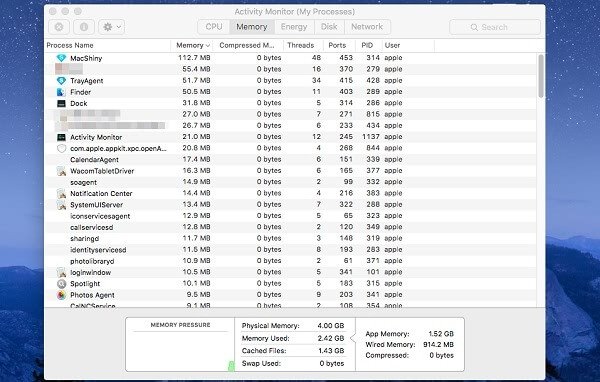
ಕಾರಣ 4: ಸೆಟ್ಟಿಂಗ್ಗಳನ್ನು ಆಪ್ಟಿಮೈಸ್ ಮಾಡಬೇಕಾಗಿದೆ
ನಿಮ್ಮ ಮ್ಯಾಕ್ನ ಕಾರ್ಯಕ್ಷಮತೆಯನ್ನು ಸುಧಾರಿಸಲು ನೀವು ಆಪ್ಟಿಮೈಜ್ ಮಾಡಬಹುದಾದ ಬಹು ಸೆಟ್ಟಿಂಗ್ಗಳಿವೆ ಪಾರದರ್ಶಕತೆ ಮತ್ತು ಅನಿಮೇಷನ್ಗಳನ್ನು ಕಡಿಮೆ ಮಾಡುವುದು, ಫೈಲ್ವಾಲ್ಟ್ ಡಿಸ್ಕ್ ಎನ್ಕ್ರಿಪ್ಶನ್ ಅನ್ನು ನಿಷ್ಕ್ರಿಯಗೊಳಿಸುವುದು, ಇನ್ನೂ ಸ್ವಲ್ಪ.
ಪರಿಹಾರ 1: ಪಾರದರ್ಶಕತೆ ಮತ್ತು ಅನಿಮೇಷನ್ಗಳನ್ನು ಕಡಿಮೆ ಮಾಡಿ
ಹಂತ 1 . “System Preference†> “Accessibility†> “Display†ತೆರೆಯಿರಿ ಮತ್ತು “Reduce Transparency†ಆಯ್ಕೆಯನ್ನು ಪರಿಶೀಲಿಸಿ.
ಹಂತ 2 . “Dock†ಅನ್ನು ಆರಿಸಿ, ನಂತರ “Genie effect†ಅನ್ನು ಟಿಕ್ ಮಾಡುವ ಬದಲು, “Scale effect†ಆಯ್ಕೆಮಾಡಿ, ಇದು ವಿಂಡೋ-ಕಡಿಮೆಗೊಳಿಸುವ ಅನಿಮೇಷನ್ ವೇಗವನ್ನು ಸ್ವಲ್ಪ ಸುಧಾರಿಸುತ್ತದೆ.
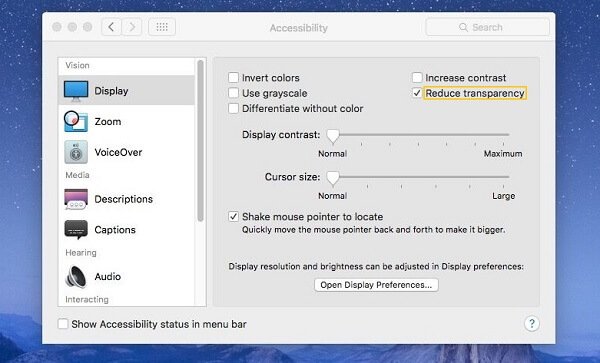
ಪರಿಹಾರ 2: ಗೂಗಲ್ ಕ್ರೋಮ್ ಬದಲಿಗೆ ಸಫಾರಿ ಬ್ರೌಸರ್ ಬಳಸಿ
Chrome ನಲ್ಲಿ ನೀವು ಒಂದೇ ಬಾರಿಗೆ ಬಹು ಟ್ಯಾಬ್ಗಳನ್ನು ತೆರೆದಾಗ ನಿಮ್ಮ Mac ವಿಶೇಷವಾಗಿ ನಿಧಾನವಾಗಿ ಚಲಿಸಿದರೆ, ನೀವು Safari ಗೆ ಬದಲಾಯಿಸಲು ಬಯಸಬಹುದು. Mac OS X ನಲ್ಲಿ Google Chrome ಉತ್ತಮವಾಗಿ ಕಾರ್ಯನಿರ್ವಹಿಸುವುದಿಲ್ಲ ಎಂದು ತಿಳಿದುಬಂದಿದೆ.
ನೀವು Chrome ಗೆ ಅಂಟಿಕೊಳ್ಳಬೇಕಾದರೆ, ವಿಸ್ತರಣೆಗಳ ಬಳಕೆಯನ್ನು ಕಡಿಮೆ ಮಾಡಲು ಪ್ರಯತ್ನಿಸಿ ಮತ್ತು ಏಕಕಾಲದಲ್ಲಿ ಹಲವಾರು ಟ್ಯಾಬ್ಗಳನ್ನು ತೆರೆಯುವುದನ್ನು ತಪ್ಪಿಸಿ.
ಪರಿಹಾರ 3: ಸಿಸ್ಟಮ್ ಮ್ಯಾನೇಜ್ಮೆಂಟ್ ಕಂಟ್ರೋಲರ್ ಅನ್ನು ಮರುಹೊಂದಿಸಿ
ಸಿಸ್ಟಮ್ ಮ್ಯಾನೇಜ್ಮೆಂಟ್ ಕಂಟ್ರೋಲರ್ (SMC) ಎನ್ನುವುದು ಪವರ್ ಮ್ಯಾನೇಜ್ಮೆಂಟ್, ಬ್ಯಾಟರಿ ಚಾರ್ಜಿಂಗ್, ವೀಡಿಯೊ ಸ್ವಿಚಿಂಗ್, ಸ್ಲೀಪ್ ಮತ್ತು ವೇಕ್ ಮೋಡ್ ಮತ್ತು ಇತರ ವಿಷಯವನ್ನು ನಿಯಂತ್ರಿಸುವ ಉಪವ್ಯವಸ್ಥೆಯಾಗಿದೆ. SMC ಅನ್ನು ಮರುಹೊಂದಿಸುವುದು ನಿಮ್ಮ ಮ್ಯಾಕ್ನ ಕೆಳಮಟ್ಟದ ರೀಬೂಟ್ ಅನ್ನು ನಿರ್ವಹಿಸುತ್ತದೆ, ಇದು Mac ನ ಕಾರ್ಯಕ್ಷಮತೆಯನ್ನು ಸುಧಾರಿಸಲು ಸಹಾಯ ಮಾಡುತ್ತದೆ.
SMC ಅನ್ನು ಮರುಹೊಂದಿಸಿ ಆನ್ ಮಾಡಿ ತೆಗೆಯಬಹುದಾದ ಬ್ಯಾಟರಿ ಇಲ್ಲದೆ ಮ್ಯಾಕ್ಬುಕ್ : ನಿಮ್ಮ ಮ್ಯಾಕ್ಬುಕ್ ಅನ್ನು ವಿದ್ಯುತ್ ಮೂಲಕ್ಕೆ ಸಂಪರ್ಕಿಸಿ; ಅದೇ ಸಮಯದಲ್ಲಿ Control + Shift + Option + Power ಕೀಗಳನ್ನು ಒತ್ತಿ ಹಿಡಿದುಕೊಳ್ಳಿ; ಕೀಗಳನ್ನು ಬಿಡುಗಡೆ ಮಾಡಿ ಮತ್ತು ಕಂಪ್ಯೂಟರ್ ಅನ್ನು ಮತ್ತೆ ಆನ್ ಮಾಡಲು ಪವರ್ ಬಟನ್ ಒತ್ತಿರಿ.
SMC ಅನ್ನು ಮರುಹೊಂದಿಸಿ ಆನ್ ಮಾಡಿ ತೆಗೆಯಬಹುದಾದ ಬ್ಯಾಟರಿಯೊಂದಿಗೆ ಮ್ಯಾಕ್ಬುಕ್ : ಲ್ಯಾಪ್ಟಾಪ್ ಅನ್ನು ಅನ್ಪ್ಲಗ್ ಮಾಡಿ ಮತ್ತು ಅದರ ಬ್ಯಾಟರಿಯನ್ನು ತೆಗೆದುಹಾಕಿ; 5 ಸೆಕೆಂಡುಗಳ ಕಾಲ ಪವರ್ ಬಟನ್ ಒತ್ತಿ ಮತ್ತು ಹಿಡಿದುಕೊಳ್ಳಿ; ಬ್ಯಾಟರಿಯನ್ನು ಹಿಂತಿರುಗಿಸಿ ಮತ್ತು ಲ್ಯಾಪ್ಟಾಪ್ ಆನ್ ಮಾಡಿ.
SMC ಅನ್ನು ಮರುಹೊಂದಿಸಿ ಆನ್ ಮಾಡಿ ಮ್ಯಾಕ್ ಮಿನಿ, ಮ್ಯಾಕ್ ಪ್ರೊ, ಅಥವಾ ಐಮ್ಯಾಕ್ : ಕಂಪ್ಯೂಟರ್ ಅನ್ನು ಆಫ್ ಮಾಡಿ ಮತ್ತು ವಿದ್ಯುತ್ ಮೂಲದಿಂದ ಅದನ್ನು ಅನ್ಪ್ಲಗ್ ಮಾಡಿ; 15 ಸೆಕೆಂಡುಗಳು ಅಥವಾ ಹೆಚ್ಚು ನಿರೀಕ್ಷಿಸಿ; ಕಂಪ್ಯೂಟರ್ ಅನ್ನು ಮತ್ತೆ ಆನ್ ಮಾಡಿ.
ಕಾರಣ 5: ಹಳತಾದ OS X
ನೀವು OS X Yosemite, OS X El Capitan ಅಥವಾ ಹಳೆಯ ಆವೃತ್ತಿಯಂತಹ ಆಪರೇಟಿಂಗ್ ಸಿಸ್ಟಮ್ನ ಹಳೆಯ ಆವೃತ್ತಿಯನ್ನು ಚಲಾಯಿಸುತ್ತಿದ್ದರೆ, ನಿಮ್ಮ Mac ಅನ್ನು ನೀವು ನವೀಕರಿಸಬೇಕು. ಹೊಸ OS ಆವೃತ್ತಿಯನ್ನು ಸಾಮಾನ್ಯವಾಗಿ ಸುಧಾರಿಸಲಾಗಿದೆ ಮತ್ತು ಉತ್ತಮ ಕಾರ್ಯಕ್ಷಮತೆಯನ್ನು ಹೊಂದಿದೆ.
ಪರಿಹಾರ: OS X ಅನ್ನು ನವೀಕರಿಸಿ
ಹಂತ 1 . ಆಪಲ್ ಮೆನುಗೆ ಹೋಗಿ. ನಿಮ್ಮ ಮ್ಯಾಕ್ಗಾಗಿ ಆಪ್ ಸ್ಟೋರ್ನಲ್ಲಿ ಯಾವುದೇ ನವೀಕರಣವಿದೆಯೇ ಎಂದು ನೋಡಿ.
ಹಂತ 2 . ಇದ್ದರೆ, “App Store†ಕ್ಲಿಕ್ ಮಾಡಿ.
ಹಂತ 3 . ನವೀಕರಣವನ್ನು ಪಡೆಯಲು “Update€ ಕ್ಲಿಕ್ ಮಾಡಿ.
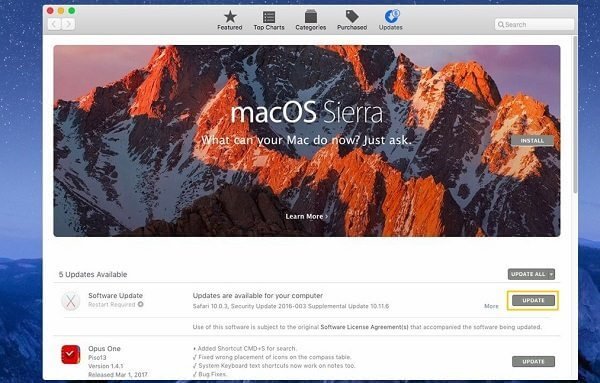
ಕಾರಣ 6: ನಿಮ್ಮ Mac ನಲ್ಲಿ RAM ಅನ್ನು ನವೀಕರಿಸಬೇಕಾಗಿದೆ
ಇದು ಹಳೆಯ ಆವೃತ್ತಿಯ ಮ್ಯಾಕ್ ಆಗಿದ್ದರೆ ಮತ್ತು ನೀವು ಅದನ್ನು ವರ್ಷಗಳಿಂದ ಬಳಸುತ್ತಿದ್ದರೆ, ನಿಧಾನಗತಿಯ ಮ್ಯಾಕ್ ಬಗ್ಗೆ ನೀವು ಸ್ವಲ್ಪವೇ ಮಾಡಬಹುದು ಆದರೆ ಅದರ RAM ಅನ್ನು ನವೀಕರಿಸಬಹುದು.
ಪರಿಹಾರ: RAM ಅನ್ನು ನವೀಕರಿಸಿ
ಹಂತ 1 . "ಚಟುವಟಿಕೆ ಮಾನಿಟರ್" ನಲ್ಲಿ ಮೆಮೊರಿ ಒತ್ತಡವನ್ನು ಪರಿಶೀಲಿಸಿ. ಪ್ರದೇಶವು ಕೆಂಪು ಬಣ್ಣವನ್ನು ತೋರಿಸಿದರೆ, ನೀವು ನಿಜವಾಗಿಯೂ RAM ಅನ್ನು ಅಪ್ಗ್ರೇಡ್ ಮಾಡಬೇಕಾಗುತ್ತದೆ.
ಹಂತ 2 . Apple ಬೆಂಬಲವನ್ನು ಸಂಪರ್ಕಿಸಿ ಮತ್ತು ನಿಮ್ಮ ನಿಖರವಾದ Mac ಮಾದರಿಯ ಬಗ್ಗೆ ತಿಳಿಯಿರಿ ಮತ್ತು ನೀವು ಸಾಧನಕ್ಕೆ ಹೆಚ್ಚಿನ RAM ಅನ್ನು ಸೇರಿಸಲು ಸಾಧ್ಯವಾದರೆ.
ಹಂತ 3 . ಸೂಕ್ತವಾದ RAM ಅನ್ನು ಖರೀದಿಸಿ ಮತ್ತು ನಿಮ್ಮ Mac ನಲ್ಲಿ ಹೊಸ RAM ಅನ್ನು ಸ್ಥಾಪಿಸಿ.
ನಿಮ್ಮ ಮ್ಯಾಕ್ಬುಕ್ ಏರ್ ಅಥವಾ ಮ್ಯಾಕ್ಬುಕ್ ಪ್ರೊ ತುಂಬಾ ನಿಧಾನವಾಗಿ ಮತ್ತು ಘನೀಕರಿಸುವ ಅತ್ಯಂತ ಸಾಮಾನ್ಯ ಸಮಸ್ಯೆಗಳು ಮೇಲಿನವುಗಳಾಗಿವೆ. ನೀವು ಇತರ ಪರಿಹಾರಗಳನ್ನು ಹೊಂದಿದ್ದರೆ, ದಯವಿಟ್ಟು ನಿಮ್ಮ ಕಾಮೆಂಟ್ಗಳನ್ನು ಬಿಡುವ ಮೂಲಕ ಅವುಗಳನ್ನು ನಮ್ಮೊಂದಿಗೆ ಹಂಚಿಕೊಳ್ಳಿ.

