「新しいiPhone 13 Pro Maxを購入しました。その優れたパフォーマンスと強力な機能に満足しています。」しかし、古い Motorola 上の長期的に高速化されたデータは私にとって非常に重要なので、データ、特に連絡先を Motorola から iPhone に転送することが非常に期待されています。今私にとって連絡は最も重要です。連絡先を Motorola から iPhone に転送する方法を誰か教えてください。」
– Android フォーラムからの引用。
携帯電話に関するご質問に喜んでお答えいたします。確かに、保存した連絡先は、これからどの携帯電話を使用するとしても非常に必要です。Motorola の連絡先を転送するには、いくつかの方法から選択できます。Google アカウントと同期し、SIM カードまたはサードパーティのモバイル転送ツールを使用して連絡先を Motorola から iPhone に転送できます。
Googleアカウント経由で連絡先をiPhoneに同期する
Google アカウントをお持ちの場合は、Motorola 携帯電話で Google アカウントに簡単にログインでき、連絡先が Google クラウドに自動的に同期されます。次に、iPhone の連絡先設定で同じ Google アカウントを関連付けると、同期された連絡先が iPhone にコピーされます。
ステップ1: まず Motorola で Google アカウントにサインインします。Google アカウントをお持ちでない場合は、作成できます。
Motorola を取り出し、[設定] > [アカウントと同期] > [Google] に移動し、Google アカウントにサインインするか、新しいアカウントを追加します。
Motorola 電話が Google アカウントに関連付けられると、デフォルトで連絡先の同期ボタンがオンになります。Motorola の連絡先は Google アカウントに同期されます。
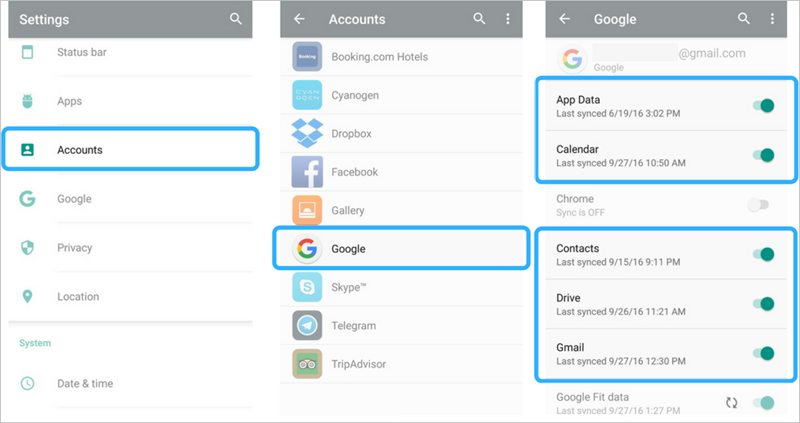
ステップ2: iPhone の [設定] > [連絡先] > [アカウントの追加] に移動し、[Google] をタップして、Motorola に関連付けられている Google アカウントにログインします。

ステップ 3: 数分待つと、Google の連絡先が iPhone に表示されるはずです。
注記: Google アカウントの同期機能とは、Google アカウントに関連付けられている 1 つのデバイスで削除したデータが、この Google アカウントに接続されている他のデバイスでも削除される可能性があることを意味します。Google 同期機能をオフにしたい場合は、Google アカウントに移動し、同期とバックアップのボタンをオフにする必要があります。
SIM を交換して Motorola から iPhone に連絡先をすばやく転送
ここでは、Motorola から iPhone に連絡先を転送する 2 番目の方法を続けます。SIM カードには連絡先データを保存できるため、SIM を交換して SIM に保存されている連絡先をすばやく転送できます。
ステップ1。 Motorola では、まず連絡先を Motorola の SIM カードにエクスポートします。
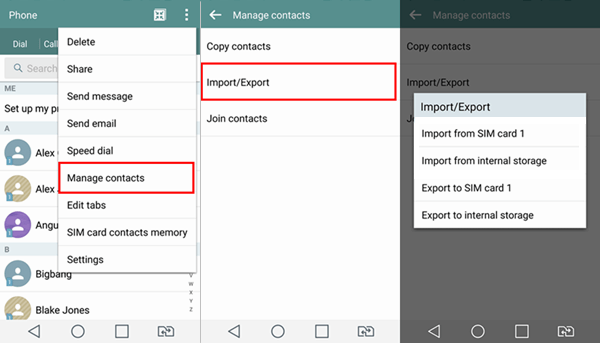
ステップ2。 SIM カードを iPhone に挿入します。
ステップ3。 iPhone で設定アプリを開き、「連絡先」を選択し、「SIM 連絡先をインポート」をタップします。

ステップ4。 コピーが完了したら、Motorola の SIM カードを取り外し、iPhone の SIM を使用します。
ただし、iPhone は nano-SIM カードを使用していることに注意してください。LG SIM カードが iPhone に適していない場合は、この方法を使用してください。
Google アカウントを使用して vCard ファイルを介して LG から iPhone に連絡先を転送する、もう 1 つの無料の代替手段がまだあります。
vCard ファイル経由で Motorola から iPhone に連絡先を転送
この方法を使用するには、連絡先が Google アカウントに同期されていることを確認してください。Google クラウドから連絡先ファイルをエクスポートして、iPhone にインポートしようとしています。
に行く Google コンタクト パソコンのブラウザ上のページ。下のウィンドウが表示されていない場合は、「古いバージョンに移動」をクリックします。
リスト上で必要な連絡先項目を 1 つずつ選択してチェックすることも、左上隅のチェックボックスをオンにしてすべての連絡先を選択することもできます。次に「もっと見る」をクリックし、「エクスポート」をクリックします。
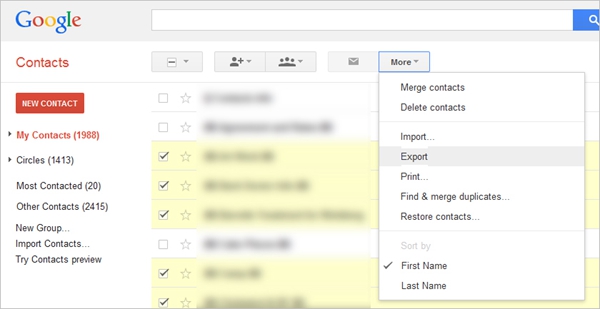
ポップアップウィンドウが表示されたら、オプションから「選択した連絡先」と「vCard形式」を選択します。次に、vCard ファイルをコンピュータのローカル ストレージに保存します。

次のステップは、 iCloud.com iPhone で使用している Apple ID にログインします。次に「連絡先」ページに入ります。
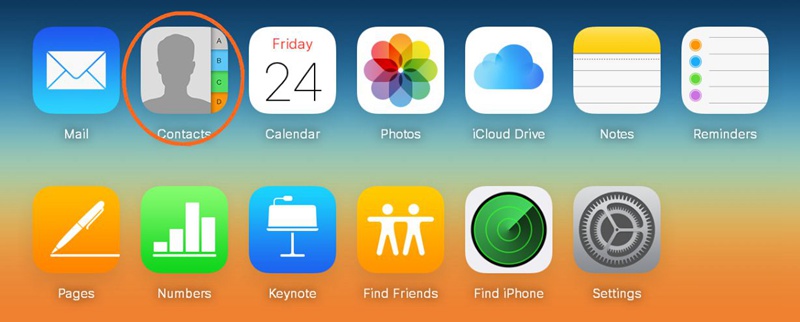
次に、左下の歯車アイコンをクリックし、「Import vCard」を選択します。
ファイル ブラウザ メニューで、Google 連絡先からエクスポートした vCard ファイルを選択すると、連絡先が即座に iPhone に転送されます。
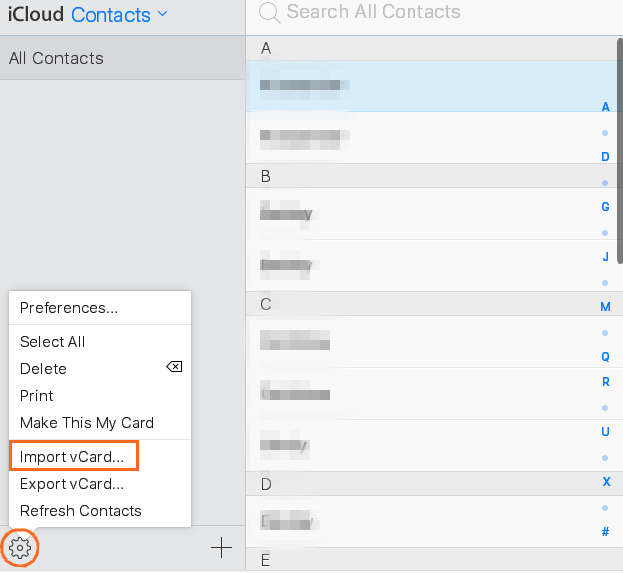
上記の方法では、非常に多くの失敗や問題が発生します。データを転送した後に連絡先が重複してしまう可能性があるという、より大きな問題が発生する可能性があります。実際には、それほど心配する必要はありません。そのような問題を解決できる Mobile Transfer と呼ばれるツールキットがあります。ほとんどの場合、モバイル転送を利用すれば、連絡先を含むデータの転送は複雑ではありません。
モバイル転送を使用して Motorola から iPhone に連絡先を転送する
使用する MobePas モバイル転送 、数回クリックするだけで、連絡先、メッセージ、写真、その他のファイルなどのさまざまな種類のデータを Motorola から iPhone に転送できます。コマンドをクリックするだけで作業できるため、時間を大幅に節約できます。技術は必要ありません。このツールをインターネットからコンピューターにすぐにダウンロードできます。
無料でお試しください
無料でお試しください
ステップ1:
モバイル転送を開始する
MobePas Mobile Transfer をインストールしたら、実行します。転送機能「電話から電話」を選択します。

ステップ2: デバイスを接続する
Motorola と iPhone を接続するには、USB ケーブルを 2 本用意する必要があります。USB ケーブルを介して 2 つのデバイスをコンピュータに接続します。デバイスが接続されていることがわかります。

注記: Motorola がソースとして左側に表示されていることを確認してください。そして、あなたの iPhone が宛先の電話として右側にあるはずです。間違った場所にある場合は、「反転」ボタンをクリックして交換してください。
ステップ 3: データタイプを選択してください
次に、iPhoneに転送したいデータを選択する必要があります。この場合は「連絡先」にチェックを入れます。必要に応じて、その他にもチェックを入れることができます。
注記: ご希望であれば、新しいデータをコピーする前に iPhone 上のデータをクリーンアップすることもできます。「コピー前にデータを消去する」にチェックを入れます。
ステップ 4: 転送プロセスを開始する
ウェルを選択し、ソースと宛先を確認したら、「開始」をクリックします。転送プロセスが始まります。ちょっと待ってください。プロセスバーが完了すると、連絡先が iPhone 上に表示されるはずです。

結論
特に怠け者やテクノロジーに疎い男性にとって、複雑な操作を省略するには、 MobePas モバイル転送 Motorola から連絡先を iPhone に転送します。実際、この転送ソフトウェアはほとんどの Android デバイスと Apple デバイスをサポートしています。

