NetMarketShare によると、Android と iOS は合わせてスマートフォン オペレーティング システムの市場シェアのほぼ 90% を占めており、Android が引き続き優位を保っています。人々は携帯電話を iPhone から Android に充電するつもりですが、その方法 古い電話から新しい電話に連絡先を送信する パズルになります。ご存知のとおり、連絡先には知人全員の名前、電話番号、電子メール アドレスが含まれているため、連絡先は非常に重要です。さまざまなモバイル オペレーティング システムを搭載した携帯電話は 2 つのまったく異なる世界に存在しますが、問題を解決する方法は数多くあります。そこで今回は、iPhone と Android の間での連絡先の転送に関する問題を解決する 3 つの方法を紹介します。
方法 1: iPhone と Android の間で Google アカウントの連絡先を同期する
iPhone では、Google フォト、Google ドライブ、Gmail、iOS 用 Google カレンダーを使用して、写真、ビデオ、連絡先、カレンダー、その他多くの種類のデータなどの電話データを Google アカウントと同期できます。つまり、連絡先を Google アカウントと同期できます。 Google アカウントを使用して iPhone から Android に移行します。すべての操作手順は携帯電話で実行できるため、この方法はコンピューターとは何の関係もありません。
詳細な手順:
ステップ1
。「App Store」をクリックして、このアプリ「Google ドライブ」を iPhone にダウンロードします。すでにインストールされている場合は、最新バージョンに更新されていることを確認してください。
注: インストールした Google ドライブのバージョンがわからない場合は、App Store をクリックして最新バージョンかどうかを確認できます。
ステップ2
。Google ドライブを開き、Google アカウントにサインインし、画面の左上隅にあるアイコンをクリックし、[設定] > [バックアップ] を選択し、[Google コンタクトのバックアップ] をオンにします。
注: Google アカウントをお持ちでない場合は、今すぐ作成してください。カレンダーのイベント、写真、ビデオが必要ない場合は、他の 2 つのオプションをクリックしてバックアップをオフにすることができます。
ステップ3 。最後のインターフェースに戻り、「バックアップの開始」を押します。
注記: バックアップには時間がかかる場合がありますので、iPhone を電源と WI-FI に接続することをお勧めします。

ステップ4 。Android スマートフォン (Samsung Galaxy) で同じ Google アカウントにサインインします。この時点で、iCloud 連絡先がすでに Android スマートフォンに転送されていることがわかります。
方法 2: ソフトウェア経由で iPhone の連絡先を Android 携帯電話に同期する
という名前のソフトウェア モバイル転送 ユーザーがさまざまな種類のデータ (連絡先など) を iPhone から Android に直接転送できるようにすることを目的としています。連絡先には、連絡先の名前、番号、電子メール アドレスに加えて、家族、友人、学校の友達、同僚、協力パートナーも含まれており、これらはすべて、それを使用して簡単に送信できます。さらに、このアプリの使い方はまったく難しくありません。ここで準備する必要があるのは、iPhone と Android スマートフォン用の USB 回線、そしてもちろんマウスです。
ステップ1 。MobePas Mobile Transfer をダウンロード、インストールして起動し、「Phone to Phone」を選択します。

ステップ2 。USB ケーブルを使用して、古い電話機と新しい電話機をコンピュータに接続します。左側のソースには古い電話機が表示され、右側のソースには新しい電話機が表示されます。順序が逆の場合は、「反転」をクリックします。

注意: セキュリティコードを設定した場合は、iPhone のロックが解除されていることを確認してください。
ステップ3 。「連絡先」を選択し、「開始」ボタンをクリックします。

注: データの転送には時間がかかる場合があり、必要な時間は iPhone にある連絡先の数によって異なります。
方法 3: iCloud からエクスポートして Android に移動
紹介する方法は主にiCloudシステムを利用する方法です。操作プロセスは非常に簡単で、ここで最も重要なものは、iCloud アカウントと Android 携帯電話の USB 回線です。
詳細な手順:
ステップ1 。に行く iCloud そしてアカウントにログインします。
ステップ2 。最初の行の 2 番目にある「連絡先」アイコンをクリックします。

注: コンピュータにログインしている iCloud アカウントが iPhone にログインしているアカウントとまったく同じであることを確認し、iCloud の設定で「連絡先」をオンにすることを忘れないでください。
ステップ3 。必要な連絡先を選択してください。
すべての連絡先を復元する必要がある場合は、左下隅に目を移動して唯一のアイコンをクリックし、次に「すべて選択」オプションを選択します。すべての連絡先が必要でない場合は、1 つずつ選択するか、「Ctrl」キーを使用します。
注: [すべて選択] オプションに注目してください。そうしないと、すべての連絡先がエクスポートされません。
ステップ4 。左下隅にある唯一のアイコンをクリックし、「Export vCard」を選択すると、選択した連絡先を含む VCF ファイルがコンピュータにダウンロードされます。
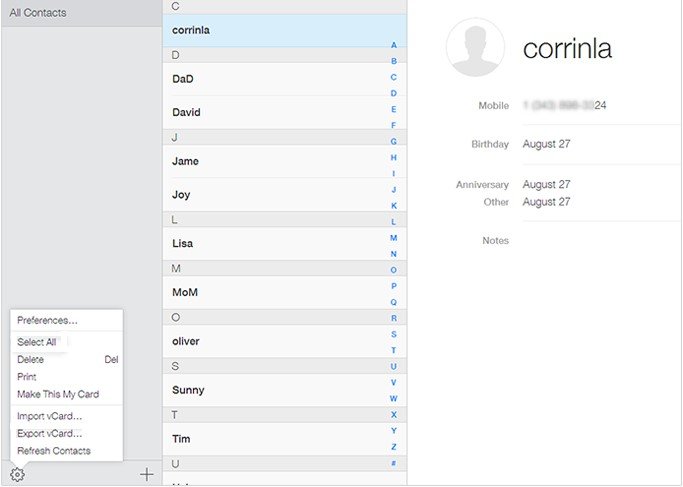
ステップ5 。Android スマートフォンを USB 経由でコンピュータに接続し、Android スマートフォンの [連絡先] をクリックして、[連絡先のインポート/エクスポート]、[USB ストレージからインポート]、または [SD カードからインポート] を選択して、最後の画面に戻ります。この時点では、以前の連絡先はすべて Android にインポートされています。
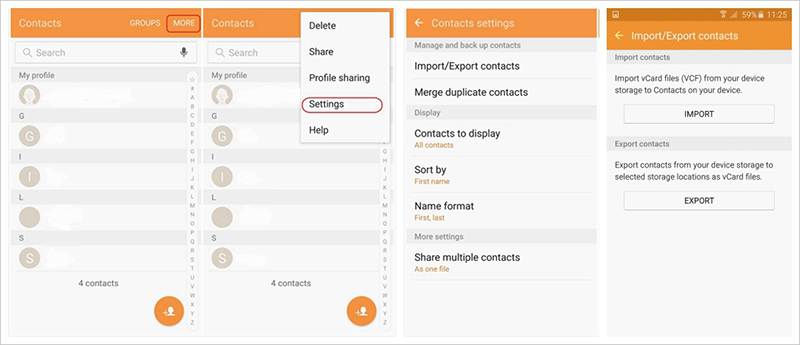
結論
iPhone から Android に連絡先を転送する方法をすでに 3 つ挙げました。それぞれ Google を使用します。 MobePas モバイル転送 と iCloud があり、そのすべてが効果的であることが証明されているので、iPhone と Android の間で連絡先を転送する際の問題を解決するために、いずれかを選択してください。これからは、バックアップの重要性を頻繁に認識したと思いますので、バックアップを行ってください。

