Eliminare foto dal Mac è facile, ma c'è un po' di confusione. Ad esempio, l'eliminazione delle foto in Foto o iPhoto rimuove le foto dallo spazio del disco rigido del Mac? Esiste un modo conveniente per eliminare le foto per liberare spazio su disco su Mac?
Questo post spiegherà tutto ciò che vuoi sapere sull'eliminazione di foto su Mac e introdurrà un modo conveniente per ripulire il disco rigido del Mac per liberare spazio: MobePas Mac Cleaner , che può eliminare la cache delle foto, foto e video di grandi dimensioni e altro per liberare spazio sul Mac.
Come eliminare foto da Foto/iPhoto su Mac
Apple ha interrotto la produzione di iPhoto per Mac OS X nel 2014. La maggior parte degli utenti è migrata da iPhoto all'app Foto. Dopo aver importato le tue foto nell'app Foto, non dimenticare di eliminare la vecchia libreria iPhoto per recuperare spazio di archiviazione.
Eliminare foto da Foto su Mac è simile a eliminarle da iPhoto. Poiché ci sono più utenti che utilizzano l'app Foto su macOS, ecco come eliminare foto da Foto su Mac.
Come eliminare le foto su Mac
Passaggio 1. Apri Foto.
Passaggio 2. Seleziona le foto che desideri eliminare. Per eliminare più foto, premi Maiusc e seleziona le foto.
Passaggio 3. Per eliminare le foto/i video selezionati, premere il pulsante Elimina sulla tastiera o fare clic con il pulsante destro del mouse su Seleziona XX foto.
Passaggio 4. Fare clic su Elimina per confermare l'eliminazione.

Nota: seleziona le foto e premi Comando + Elimina. Ciò consentirà a macOS di eliminare direttamente le foto senza chiedere la tua conferma.
Un altro punto da notare è questo eliminare foto o video dagli album non significa necessariamente che le foto verranno eliminate dalla libreria Foto o dal disco rigido del Mac. Quando selezioni un'immagine in un album e premi il pulsante Elimina, la foto viene semplicemente rimossa dall'album ma rimane comunque nella libreria Foto. Per eliminare una foto sia dall'album che dalla libreria Foto, utilizza Comando + Elimina o l'opzione Elimina nel menu di scelta rapida.
Come eliminare definitivamente le foto su Mac
Foto per macOS ha eliminato di recente la libreria per salvare le foto eliminate per 30 giorni prima che le foto vengano eliminate definitivamente. Questo è premuroso e ti consente di ripristinare le foto cancellate se te ne penti. Ma se hai bisogno di recuperare subito lo spazio libero su disco dalle foto cancellate, non vuoi aspettare 30 giorni. Ecco come eliminare definitivamente le foto su Foto da Mac.
Passaggio 1. Su Foto, vai su Eliminati di recente.
Passaggio 2. Seleziona le foto che desideri eliminare definitivamente.
Passaggio 3. Fare clic su Elimina XX elementi.
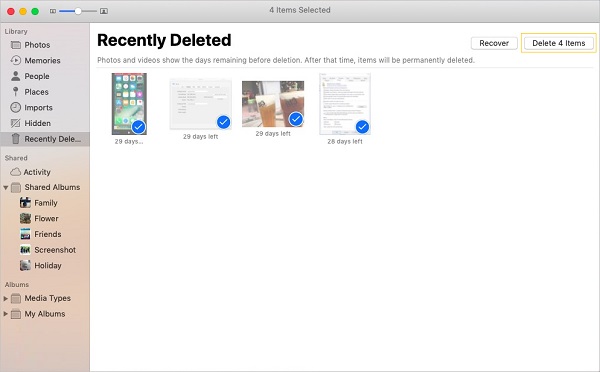
Come eliminare la libreria di foto su Mac
Quando MacBook Air/Pro ha poco spazio su disco, alcuni utenti scelgono di eliminare la libreria Foto per recuperare spazio su disco. Se le foto sono importanti per te, assicurati di averle caricate nella libreria di foto di iCloud o di averle salvate su un disco rigido esterno prima di ripulire l'intera libreria. Per eliminare la libreria Foto su Mac:
Passaggio 1. Vai al Finder.
Passaggio 2. Apri il disco di sistema > Utenti > Immagini.
Passaggio 3. Trascina la libreria di foto che desideri eliminare nel Cestino.
Passaggio 4. Svuota il cestino.
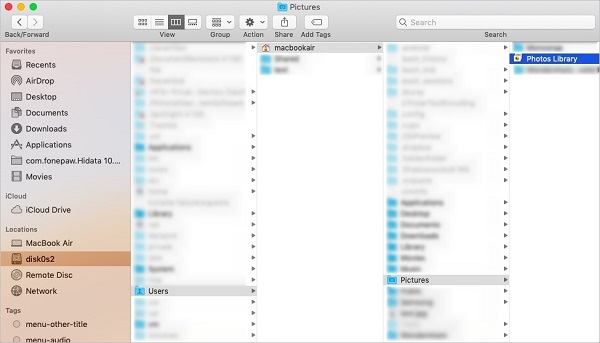
Alcuni utenti hanno segnalato che dopo aver eliminato la libreria Foto non si sono verificati cambiamenti significativi nello spazio di archiviazione quando si controlla Informazioni su questo Mac. Se questo accade anche a te, non preoccuparti. MacOS impiega tempo per eliminare l'intera libreria di foto. Dagli un po' di tempo e controlla lo spazio di archiviazione più tardi. Vedrai che lo spazio libero verrà riacquistato.
Come eliminare foto su Mac con un clic
L'eliminazione di immagini da Foto rimuove solo le immagini nella cartella della Libreria Foto. Nell'unità disco sono presenti altre immagini che non vengono importate in Foto. Per eliminare foto dal tuo Mac, puoi esplorare tutte le cartelle che contengono immagini e video ed eliminare quelle che non ti servono. Oppure puoi usare MobePas Mac Cleaner , che può rilevare immagini duplicate e foto/video di grandi dimensioni su Mac per liberare spazio su disco. Se hai bisogno di più spazio libero, MobePas Mac Cleaner può anche pulire la spazzatura di sistema come cache, registri, allegati di posta, dati delle app, ecc. per darti più spazio libero.
Come eliminare foto/video di grandi dimensioni
Uno dei modi più efficaci per liberare spazio su un Mac è eliminare foto o video di grandi dimensioni. MobePas Mac Cleaner può aiutarti in questo.
Passaggio 1. Fare clic su File grandi e vecchi.
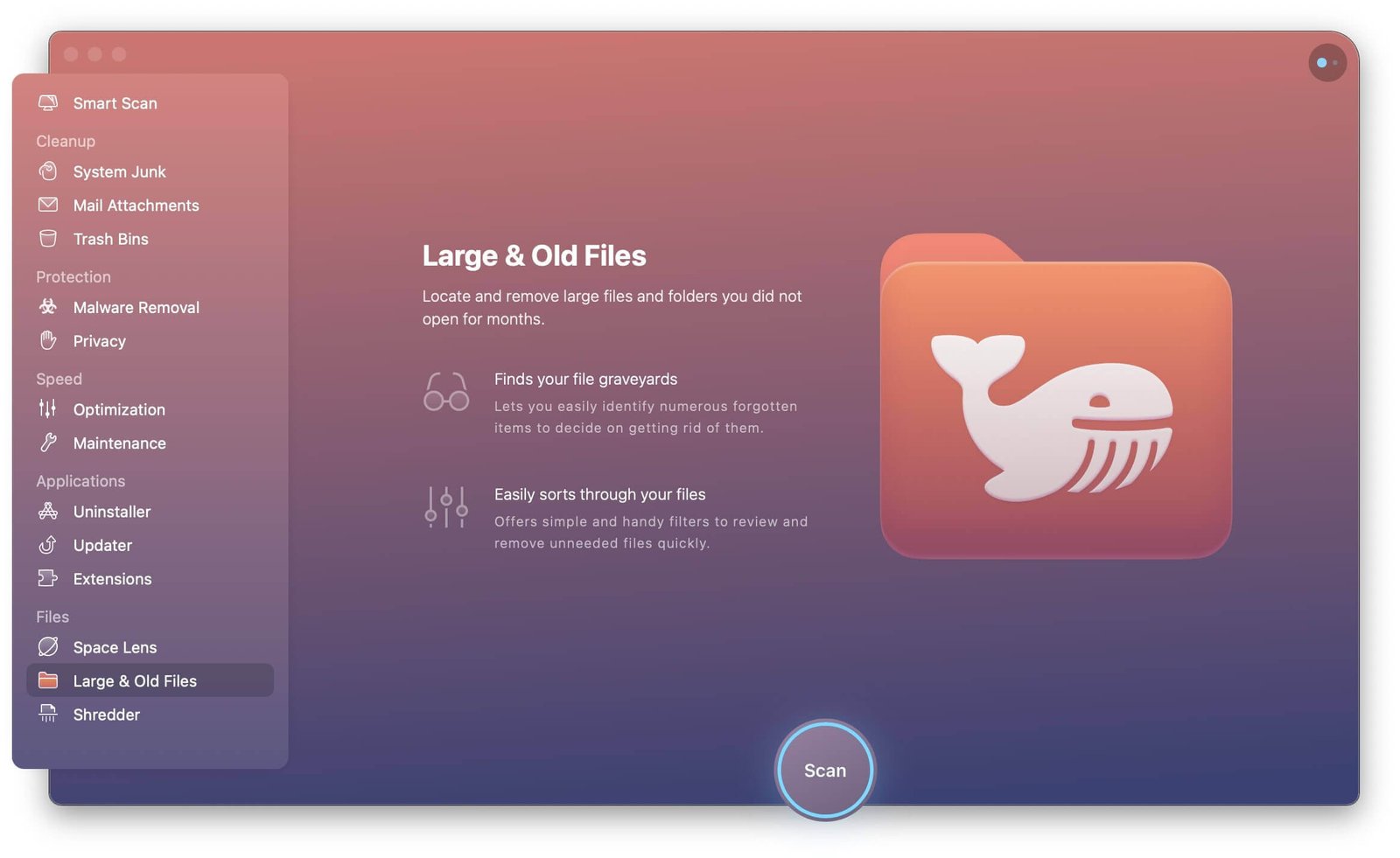
Passaggio 2. Fare clic su Scansione.
Passaggio 3. Verranno trovati tutti i file di grandi dimensioni sul tuo Mac, incluse foto e video.
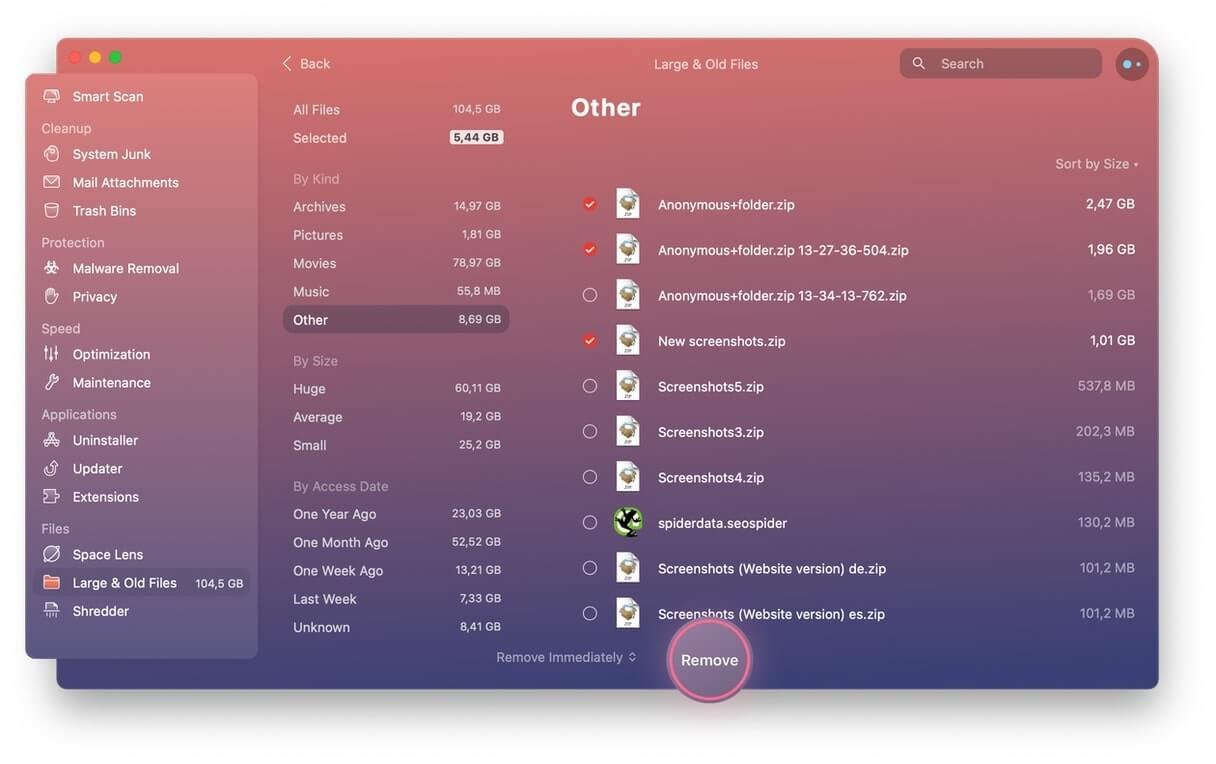
Passaggio 4. Seleziona quelli che non ti servono e fai clic su Pulisci per rimuoverli.
Come pulire la cache delle foto delle foto/libreria iPhoto
Le foto o la libreria iPhoto creano cache nel tempo. Puoi eliminare la cache delle foto con MobePas Mac Cleaner.
Passaggio 1. Apri MobePas Mac Cleaner.
Passaggio 2. Fare clic su Posta indesiderata di sistema > Scansione.

Passaggio 3. Seleziona tutti gli elementi e fai clic su Pulisci.
Come rimuovere le foto duplicate su Mac
Passaggio 1. Scarica e installa Trova file duplicati per Mac .
Passaggio 2. Esegui Ricerca file duplicati per Mac.

Passaggio 3. Seleziona una posizione per cercare le foto duplicate. Per eliminare le foto duplicate nell'intero disco rigido, seleziona l'unità di sistema.
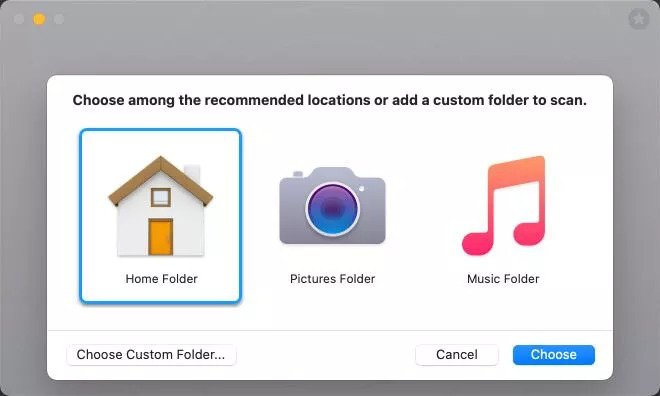
Passaggio 4. Fare clic su Scansione. Dopo la scansione, seleziona tutte le foto duplicate che desideri eliminare e fai clic su "Rimuovi".

Passaggio 5. Le foto verranno eliminate dal disco.

