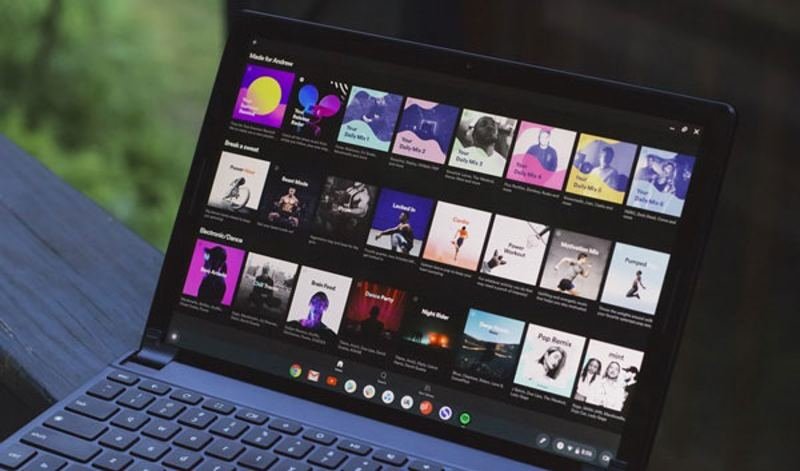Spotify-ն աշխատում է Chromebook-ում: Կարո՞ղ եմ Spotify-ն օգտագործել Chromebook-ում: Հնարավո՞ր է հեռարձակել իմ բոլոր սիրած մեղեդիներն ու փոդքաստները Spotify-ից իմ Chromebook-ով: Ինչպե՞ս ներբեռնել Spotify Chromebook-ի համար
Spotify հաշվի միջոցով կարող եք երաժշտություն լսել Spotify-ից ձեր սարքում՝ օգտագործելով Spotify հաճախորդի հավելվածը կամ վեբ նվագարկիչը: Ներկայումս Spotify-ն աջակցում է երաժշտության նվագարկումը բջջային, համակարգիչ, պլանշետ և այլ սարքերում: Սակայն Chromebook-ում Spotify-ի նվագարկումը հեշտ չէ: Այսպիսով, հնարավո՞ր է ներբեռնել Spotify-ը Chromebook-ով խաղալու համար: Իհարկե, Chromebook-ում Spotify խաղալու չորս եղանակ կա, և մենք կարող ենք ձեզ քայլեր ձեռնարկել:
Մաս 1. Chromebook-ում անցանց Spotify երաժշտությունը վայելելու լավագույն միջոցը
Spotify երաժշտություն լսելը ձեր համակարգչով, հեռախոսով կամ պլանշետով անվճար է, հեշտ և զվարճալի: Այնուամենայնիվ, դուք չեք կարող ուղղակիորեն ստանալ Spotify հավելվածը Chromebook-ում, քանի որ Spotify-ը մշակում է տարբերակը միայն Android, iOS, Windows և macOS օպերացիոն համակարգերի համար: Այս դեպքում, Chromebook-ում Spotify-ը վայելելու ամենաարագ, ամենապարզ միջոցը Spotify-ի երգերը ներբեռնելն է:
Chromebook-ում առանց սահմանափակումների նվագելու Spotify երգերը ներբեռնելու համար մենք կցանկանայինք օգտագործել Spotify ներբեռնիչ: Այստեղ մենք խորհուրդ ենք տալիս MobePas երաժշտության փոխարկիչ քեզ. Դա հեշտ օգտագործվող, բայց պրոֆեսիոնալ երաժշտության փոխարկիչ է Spotify-ի համար, այնպես որ կարող եք ներբեռնել և փոխարկել Spotify երաժշտությունը մի քանի հանրաճանաչ ձևաչափերի՝ առանց որևէ Պրեմիում պլանի բաժանորդագրվելու:
Փորձեք այն անվճար Փորձեք այն անվճար
Քայլ 1. Ընտրեք այն ֆայլերը, որոնք ցանկանում եք ներբեռնել
Գործարկեք Spotify Music Converter-ը և այն շուտով կբեռնի Spotify հավելվածը ձեր համակարգչում: Գնացեք Spotify-ի երաժշտական գրադարան և սկսեք ընտրել Spotify երգերը, որոնք ցանկանում եք նվագարկել: Այնուհետև քաշեք և թողեք ձեր ընտրած երգերը Spotify-ից Spotify Music Converter-ի ինտերֆեյս: Կամ կարող եք պատճենել և տեղադրել Spotify-ի հետքի URL-ը որոնման վանդակում:
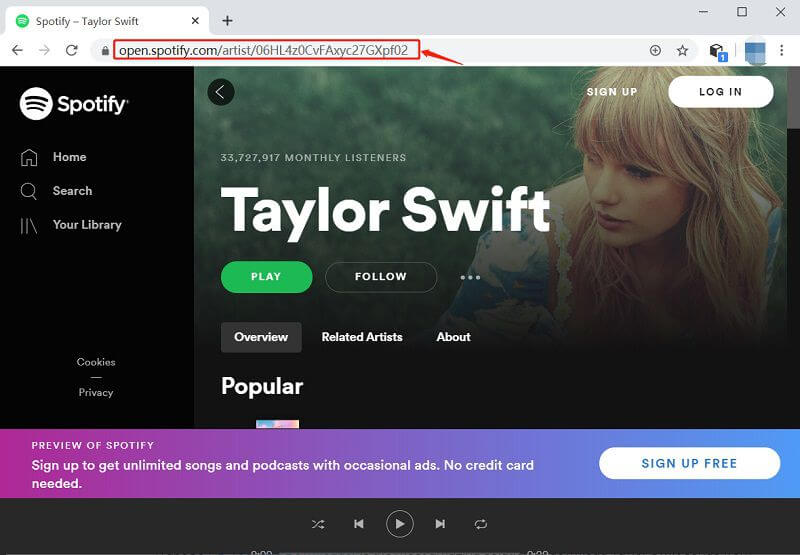
Քայլ 2. Ընտրեք ձեր ձևաչափը և կարգավորեք ձեր կարգավորումները
Փոխարկիչի երկրորդ հատվածում ընտրեք ձեր ուզած ձևաչափը և կարգավորեք ձեր կարգավորումները: Պարզապես սեղմեք ցանկի տողը, ընտրեք Նախապատվություններ տարբերակը և անցեք դեպի Փոխակերպել ներդիր. Բացվող պատուհանում սահմանեք MP3-ը որպես ելքային ձևաչափ և կարգավորեք այնպիսի բաներ, ինչպիսիք են բիթերի արագությունը, նմուշի արագությունը և ալիքը:

Քայլ 3. Փոխակերպեք և պահպանեք Spotify երաժշտությունը MP3 ֆայլերի
Փոխարկիչի վերջին բաժնում ընտրեք Փոխակերպել կոճակը էկրանի ներքևում՝ Spotify երաժշտական հետքերը ներբեռնելու և փոխակերպելու համար: Փոխակերպումն ավարտվելուց հետո գնացեք դիտելու փոխարկված երաժշտական ֆայլերը՝ սեղմելով կոճակը Վերափոխված պատկերակը։ Այնուհետև դրանք կարող եք գտնել պատմության ցանկում:

Քայլ 4. Spotify երաժշտական ֆայլերը փոխանցեք Chromebook-ին
Փոխակերպումն ու ներբեռնումն ավարտելուց հետո կարող եք Spotify երաժշտական ֆայլերը փոխանցել ձեր Chromebook-ին և սկսել դրանք նվագարկել համատեղելի մեդիա նվագարկիչով: Պարզապես ընտրեք Գործարկիչ > Վերև սլաքը ձեր էկրանի անկյունում և այնուհետև բացեք Ֆայլեր ձեր Spotify երաժշտական ֆայլերը գտնելու համար: Կրկնակի սեղմեք երաժշտական ֆայլի վրա և այն կբացվի մեդիա նվագարկիչում:
Փորձեք այն անվճար Փորձեք այն անվճար
Մաս 2. Խաղացեք Spotify Chromebook-ով Spotify Web Player-ի միջոցով
-ի օգնությամբ Spotify երաժշտության փոխարկիչ , կարող եք ներբեռնել ձեր սիրած երգերը Spotify-ից՝ Chromebook-ով նվագելու համար: Եթե դուք չեք ցանկանում տեղադրել որևէ լրացուցիչ հավելված, ձեր Chromebook-ում Spotify-ի երաժշտական գրադարան մուտք գործելու մեկ այլ եղանակ կա: Դուք կարող եք ընտրել Spotify Web Player-ը՝ ձեր սիրած երգերը նվագելու համար:
1) Գործարկեք զննարկիչը Chromebook-ում և այնուհետև անցեք play.spotify.com:
2) Մուտք գործեք ձեր Spotify հաշիվ՝ մուտքագրելով ձեր Spotify հավատարմագրերը:
3) Գտեք և ընտրեք ցանկացած կատարում, ալբոմ կամ երգացանկ՝ ձեր Chromebook-ում նվագարկելու համար:
Չնայած դուք կարող եք նվագարկել Spotify երգերը և կառավարել ձեր երաժշտական գրադարանը, այնուամենայնիվ, Spotify Web Player-ն օգտագործելիս կան որոշ թերություններ:
- Դուք պետք է ամեն անգամ մուտք գործեք ձեր Spotify հաշիվ, քանի որ զննարկիչը չի կարող պահպանել ձեր մուտքի տվյալները վերաբեռնումից կամ զննարկման տվյալները մաքրելուց հետո:
- Հեռարձակման որակի մակարդակը կարգավորելու տարբերակներ չկան, որպեսզի կարողանաք լսել միայն Spotify երաժշտությունը ցածր աուդիո որակով:
- Անցանց նվագարկման հնարավորությունը հասանելի չէ, եթե դուք օգտագործում եք Spotify Web Player-ը երաժշտություն նվագարկելու համար:
Մաս 3. Ստացեք Spotify հավելվածը Chromebook-ի համար Play Store-ից
Չնայած Spotify-ը չի մշակում Spotify հավելված Chromebook-ների համար, դուք կարող եք փորձել ներբեռնել Spotify-ի Android տարբերակը ձեր Chromebook-ում՝ օգտագործելով Google Play Store հավելվածը: Ներկայումս Google Play Store-ը հասանելի է միայն որոշ Chromebook-ների համար: Այսպիսով, եթե ձեր Chrome OS համակարգը աջակցում է Android հավելվածներին, կարող եք տեղադրել Spotify-ը Play Store-ից:
1) Spotify-ի Android տարբերակը ձեր Chromebook-ում ստանալու համար համոզվեք, որ ձեր Chrome OS-ի տարբերակը արդիական է:
2) Ներքևի աջ մասում ընտրեք ժամանակը Կարգավորումներ .
3) Google Play Store բաժնում ընտրեք Միացնել Տեղադրեք հավելվածներ և խաղեր Google Play-ից ձեր Chromebook-ում:
4) Բացվող պատուհանում ընտրեք Ավելին ապա ընտրեք Համաձայն եմ Ծառայության պայմանները կարդալուց հետո:
5) Գտեք Spotify անվանումը և սկսեք տեղադրել այն ձեր Chromebook-ում՝ երաժշտություն նվագարկելու համար:
Անվճար Spotify հաշվի միջոցով դուք կարող եք մուտք գործել Spotify-ի երաժշտական գրադարան և նվագարկել ցանկացած երգ, ալբոմ կամ երգացանկ, որը ցանկանում եք լսել ձեր Chromebook-ում: Բայց եթե ցանկանում եք լսել Spotify երաժշտություն առանց գովազդի շեղումների, կարող եք թարմացնել ձեր հաշիվը Պրեմիումի:
Մաս 4. Տեղադրեք Spotify հավելվածը Chromebook-ի համար Linux-ի միջոցով
Բացի այդ, Linux օպերացիոն համակարգով կարող եք տեղադրել նաև Spotify հավելվածը՝ մուտքագրելով որոշ հրամաններ։ Պարզապես հետևեք ստորև նշված քայլերին, որպեսզի ստանաք Spotify հավելվածը Chromebook-ի համար, եթե ձեր Chromebook-ն աշխատում է Chrome OS-ի վերջին տարբերակով:
Քայլ 1. Գործարկեք տերմինալ ձեր հավելվածի գզրոցի Linux հավելվածների բաժնում: Նախ, ավելացրեք Spotify պահեստի ստորագրման ստեղները՝ ցանկացած ներբեռնումը հաստատելու համար: Այնուհետև մուտքագրեք հրամանը.
sudo apt-key adv –keyserver hkp://keyserver.ubuntu.com:80 –recv-keys 931FF8E79F0876134EDDBDCCA87FF9DF48BF1C90
Քայլ 2. Այնուհետև մուտքագրեք հետևյալ հրամանը՝ Spotify պահոցն ավելացնելու համար.
echo deb http://repository.spotify.com stable non-free | sudo tee /etc/apt/sources.list.d/spotify.list
Քայլ 3. Հաջորդը թարմացրեք ձեզ համար հասանելի փաթեթների ցանկը՝ մուտքագրելով հրամանը.
sudo apt-get թարմացում
Քայլ 4. Վերջապես, Spotify-ը տեղադրելու համար մուտքագրեք.
sudo apt-get install spotify-client
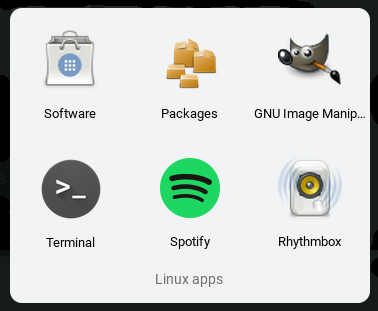
Քայլ 5. Գործընթացն ավարտելուց հետո գործարկեք Spotify հավելվածը ձեր Linux հավելվածների ցանկից:
Մաս 5. ՀՏՀ՝ Chromebook-ի համար Spotify-ի ներբեռնման մասին
Q1. Spotify-ն աշխատում է Chromebook-ում:
A: Spotify-ը չի առաջարկում Spotify հավելված Chromebook-ների համար, բայց դուք կարող եք ներբեռնել և տեղադրել Android-ը Spotify-ի համար ձեր Chromebook-ում:
Q2. Կարո՞ղ եմ մուտք գործել Web Player իմ Chromebook-ում:
A: Իհարկե, դուք կարող եք օգտագործել Spotify վեբ նվագարկիչը՝ ձեր նախընտրած մեղեդիներն ու փոդքաստները նվագարկելու համար՝ ձեր Chromebook-ում նավարկելով play.spotify.com:
Q3. Կարո՞ղ եմ երաժշտություն ներբեռնել Spotify-ից իմ Chromebook-ում:
A: Այո, եթե ձեր Chromebook-ում տեղադրեք Spotify-ի Android տարբերակը, կարող եք ներբեռնել անցանց երաժշտություն Պրեմիում հաշվի միջոցով:
Q4. Ինչպե՞ս շտկել, որ Spotify-ը չի աշխատում Chromebook-ում:
A: Կարող եք փորձել թարմացնել ձեր Chromebook-ը օպերացիոն համակարգի վերջին տարբերակին կամ օգտագործել Spotify-ի վերջին տարբերակը:
Q5. Կարո՞ղ եմ տեղական ֆայլեր վերբեռնել Spotify՝ օգտագործելով իմ Chromebook-ը:
A: Ոչ, դուք չեք կարող տեղական ֆայլեր վերբեռնել Spotify՝ օգտագործելով Web Player, քանի որ գործառույթը հասանելի է միայն ամբողջ աշխատասեղանի համար: Եթե դուք օգտագործում եք Android հավելվածը, կարող եք ներբեռնել ձեր տեղական ֆայլերը ձեր Chromebook-ում:
Եզրակացություն
Դա բոլորն է: Դուք կարող եք ներբեռնել Spotify-ի Android տարբերակը կամ օգտագործել Spotify վեբ նվագարկիչը՝ ձեր սիրած մեղեդիներն ու փոդքաստները նվագարկելու համար: Անցանց լսելու համար պարզապես օգտագործեք MobePas երաժշտության փոխարկիչ Spotify-ի երգերը ներբեռնելու կամ Պրեմիում հաշիվը թարմացնելու համար:
Փորձեք այն անվճար Փորձեք այն անվճար