„Vettem egy új iPhone 13 Pro Max-et, és örülök a kiváló teljesítményének és az erős funkcióknak. A régi Motorolámon lévő hosszú távú gyorsított adatok azonban nagyon fontosak számomra, ezért nagyon várják, hogy átvigyem az adataimat a Motoroláról az iPhone-ra, különösen a kapcsolataimat. A kapcsolattartás most a legfontosabb számomra. Bárki meg tudja mondani, hogyan vigyem át a névjegyeimet a Motoroláról az iPhone-ra?
— Idézet az Android fórumról.
Örömmel válaszol minden, a telefonokkal kapcsolatos kérdésére. Való igaz, hogy az elmentett névjegyekre annyira szükség van, függetlenül attól, hogy milyen telefonokat fogunk használni. Motorola-névjegyeinek átviteléhez többféleképpen is választhat. Szinkronizálhat Google-fiókjával, SIM-kártyával vagy harmadik féltől származó mobil átviteli eszközzel átviheti névjegyeit a Motoroláról az iPhone-jára.
Szinkronizálja a névjegyeket iPhone-nal a Google Fiókon keresztül
Ha van Google Fiókja, könnyedén bejelentkezhet Google Fiókjába Motorola telefonján, és az automatikusan szinkronizálja névjegyeit a Google felhővel. Ezután társítsa ugyanazt a Google-fiókot az iPhone kapcsolati beállításaihoz, és a szinkronizált névjegyek átmásolódnak iPhone-jára.
1. lépés: Először jelentkezzen be Google-fiókjába Motorola készülékén. Ha nincs Google-fiókja, létrehozhat egyet.
Vegye ki Motorola készülékét, lépjen a „Beállítások” > „Fiókok és szinkronizálás” > „Google” menübe, jelentkezzen be Google-fiókjába, vagy adjon hozzá új fiókot.
Miután Motorola telefonját Google-fiókhoz társította, alapértelmezés szerint bekapcsolja a névjegyek szinkronizálási gombját. A Motorola névjegyei szinkronizálva lesznek Google-fiókjával.
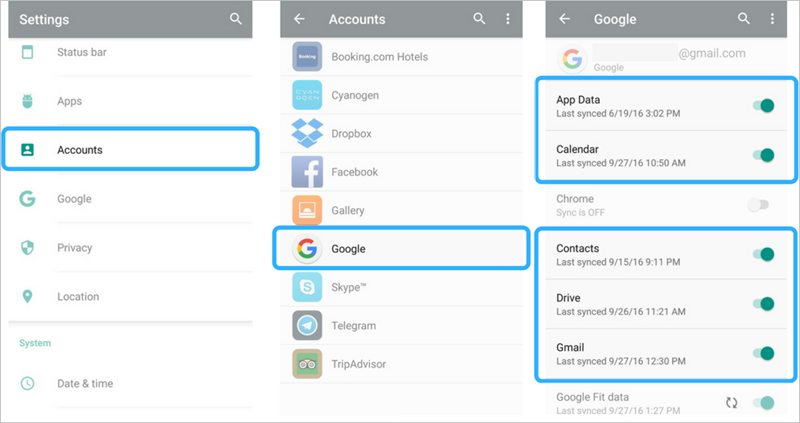
2. lépés: Nyissa meg az iPhone Beállítások > Névjegyek > Fiók hozzáadása menüpontját, érintse meg a Google elemet, és jelentkezzen be a Motorolájához társított Google-fiókba.

3. lépés: Várjon néhány percet, és a Google-névjegyeknek az iPhone-ján kell lenniük.
Jegyzet: A Google-fiók szinkronizálási funkciója azt jelenti, hogy a Google-fiókhoz társított egyik eszközön törölt adatok törölhetők a másik, ehhez a Google-fiókhoz kapcsolódó eszközön is. Ha ki szeretné kapcsolni a Google szinkronizálási funkciót, lépjen a Google Fiókba, és kapcsolja ki a Szinkronizálás és biztonsági mentés gombot.
Cserélje ki a SIM-kártyát a névjegyek gyors átviteléhez a Motoroláról az iPhone-ra
Itt folytatjuk a névjegyek Motoroláról iPhone-ra való átvitelének második módszerét. Mivel a SIM-kártya képes tárolni a névjegyadatokat, SIM-kártyát cserélhet a SIM-kártyán tárolt névjegyek nagyon gyors átviteléhez.
1. lépés. A kezdéshez exportálja névjegyeit Motorola készülékén a Motorola SIM-kártyájára.
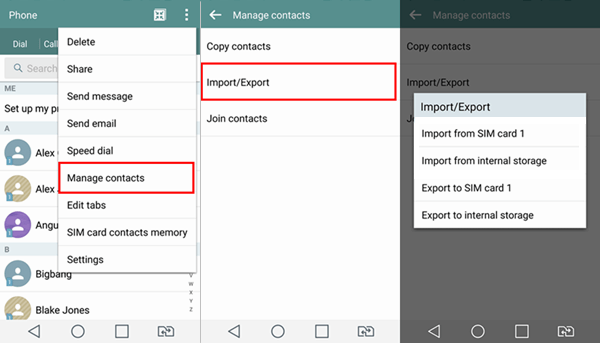
2. lépés. Helyezze be a SIM-kártyát az iPhone-jába.
3. lépés Nyissa meg a Beállítások alkalmazást, és válassza a „Névjegyek” lehetőséget iPhone-ján, majd érintse meg a „SIM-névjegy importálása” lehetőséget.

4. lépés. A másolás után távolítsa el a Motorola SIM-kártyáját, és használja iPhone SIM-kártyáját.
Azonban vegye figyelembe, hogy az iPhone nano-SIM kártyát használ, ha az LG SIM-kártyája nem alkalmas az iPhone-hoz, dobja ezt az utat.
Továbbra is van egy másik ingyenes alternatívánk, a névjegyek átvitele LG-ről iPhone-ra vCard fájlon keresztül a Google-fiókjával.
A névjegyek átvitele a Motorola-ról iPhone-ra vCard fájlon keresztül
A módszer használatához győződjön meg arról, hogy szinkronizálta névjegyeit Google-fiókjával. Arra készül, hogy exportálja a névjegyfájlt a Google felhőből, majd importálja az iPhone-jára.
Menj Google Névjegyek oldal a számítógép böngészőjében. Ha nincs az alábbi ablakban, kattintson az „Ugrás a régi verzióhoz” elemre.
Szelektíven kipipálhatja egyenként a listákon a kívánt névjegyet, vagy kiválaszthatja az összes névjegyet a bal felső sarokban található jelölőnégyzet bejelölésével. Ezután kattintson a „Továbbiak”, majd az „Exportálás” lehetőségre.
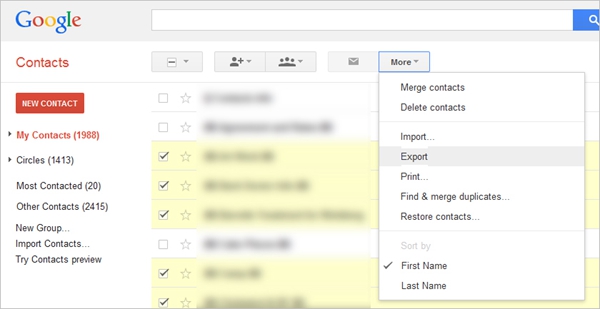
Amikor megjelenik az előugró ablak, válassza a „Kiválasztott névjegyek” és a „vCard formátum” lehetőséget a lehetőségek közül. Ezután mentse a vCard fájlt a számítógép helyi tárhelyére.

A következő lépés az, hogy menjen iCloud.com és jelentkezzen be az iPhone-ján használt Apple ID-jébe. Ezután lépjen a „Kapcsolatok” oldalra.
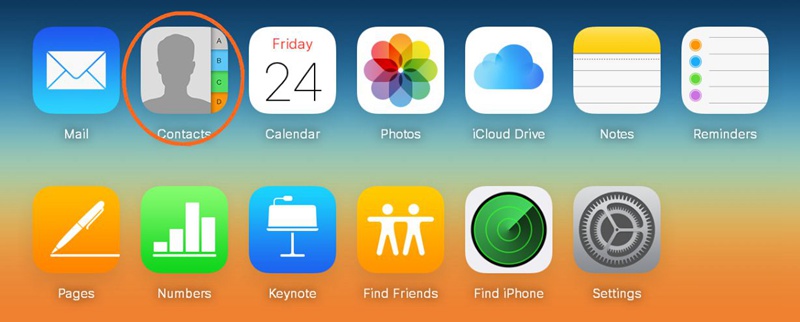
Ezután kattintson a fogaskerék ikonra a bal alsó sarokban, és válassza a „vCard importálása” lehetőséget.
A fájlböngésző menüjében válassza ki a Google névjegyei közül exportált vCard-fájlt, így a névjegyei azonnal átkerülnek iPhone-jára.
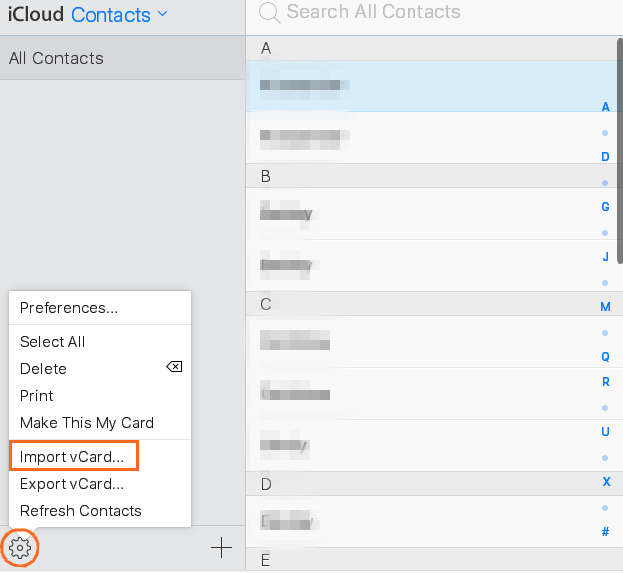
A fenti módszernek annyi akadozása és baja van, nem igaz? Egy nagyobb probléma merülhet fel, hogy az adatok átvitele után duplikált névjegyei lehetnek. Valójában nem kell ennyire zavarnia, van egy Mobile Transfer nevű eszközkészlet, amely ilyen problémák nélkül kiemelkedik. A legtöbb esetben az adatok, köztük a névjegyek átvitele nem bonyolult, ha a Mobile Transfer szolgáltatást használja.
A Mobile Transfer használata névjegyek átviteléhez Motoroláról iPhone-ra
Használata MobePas Mobile Transfer , több kattintással átvihet különféle adattípusokat, például névjegyeket, üzeneteket, fényképeket és egyéb fájlokat a Motoroláról az iPhone-jára. Jelentős időt takarít meg, a munkavégzéshez kattintási parancsra van szükség. Nincs szükség technikára, azonnal letöltheti ezt az eszközt az internetről a számítógépére.
Probald ki ingyen
Probald ki ingyen
1. lépés:
Indítsa el a Mobile Transfer alkalmazást
A telepítés után futtassa a MobePas Mobile Transfer programot. Válassza a „Telefonról telefonra” átviteli funkciót.

2. lépés: Csatlakoztassa eszközeit
Elő kell készítenie két USB-kábelt a Motorola és az iPhone csatlakoztatásához. Csatlakoztassa két eszközét a számítógéphez USB-kábellel. Látni fogja, hogy az eszközök csatlakoztatva vannak.

Jegyzet: Győződjön meg arról, hogy a Motorola a bal oldalon jelenik meg forrásként. Az iPhone-nak pedig a jobb oldalon kell lennie a céltelefonnak. Ha úgy találja, hogy rossz helyen vannak, cserélje ki őket a „Flip” gombra kattintva.
3. lépés: Válassza ki az adattípust
Most ki kell választania az iPhone-ra átvinni kívánt adatokat. Ebben az esetben jelölje be a „Kapcsolatok” lehetőséget. Ha szeretné, bejelölheti a többit is.
Jegyzet: Ha reméli, az új adatok másolása előtt megtisztíthatja az iPhone-on lévő adatokat. Jelölje be az „Adatok törlése másolás előtt” lehetőséget.
4. lépés: Indítsa el az átviteli folyamatot
Miután jól kiválasztotta, és megerősítette a forrást és a célt, kattintson a „Start” gombra. Most kezdődik az átviteli folyamat. Kérjük, várjon egy pillanatot. A folyamatsáv befejezésekor a névjegyeknek az iPhone-on kell lenniük.

Következtetés
A bonyolult műveletek kihagyásához, különösen a lomhák és a tech-vakok esetében, jobb lenne MobePas Mobile Transfer hogy átvigye névjegyeit iPhone-jára a Motorolától. Valójában ez az átviteli szoftver támogatja a legtöbb Android-eszközt és Apple-eszközt.
Probald ki ingyen Probald ki ingyen

