¿Tienes problemas para mantenerte conectado a Wi-Fi en tu iPhone? Cuando su iPhone se desconecta continuamente de la conexión WiFi, puede resultarle difícil incluso completar las tareas más básicas en el dispositivo y, dado que dependemos de nuestros teléfonos para casi todo, esto puede ser realmente problemático.
En este artículo, veremos algunas soluciones efectivas al problema de caída de WiFi del iPhone, permitiéndole volver a conectarse a Wi-Fi y continuar usando el dispositivo como lo haría normalmente.
Consejo 1: apague y vuelva a encender el WiFi
Lo primero que debe hacer cuando su iPhone tiene problemas de conexión Wi-Fi es actualizar la conexión y puede hacerlo apagando y volviendo a encender el Wi-Fi.
Para hacerlo, vaya a Configuración > Wi-Fi y luego toque el interruptor para desactivar Wi-Fi. Espere unos segundos y luego toque el interruptor nuevamente para volver a encender el Wi-Fi.
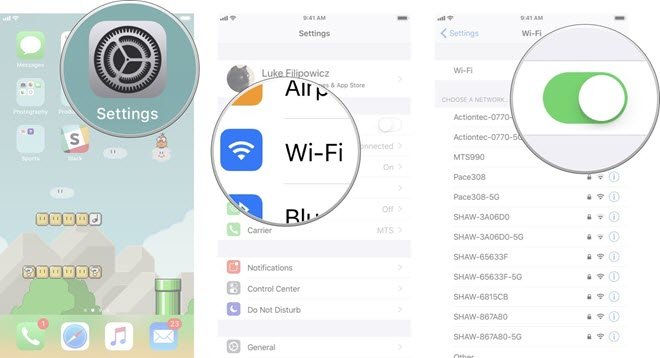
Consejo 2: reinicia tu iPhone
Si actualizar la conexión Wi-Fi no funciona, es posible que desees actualizar todo el dispositivo y la mejor manera de hacerlo es reiniciar. Para hacer eso, simplemente presione y mantenga presionado el botón de encendido hasta que vea "deslizar para apagar". Arrastre el control deslizante para apagar el dispositivo y presione el botón de encendido para encenderlo nuevamente.
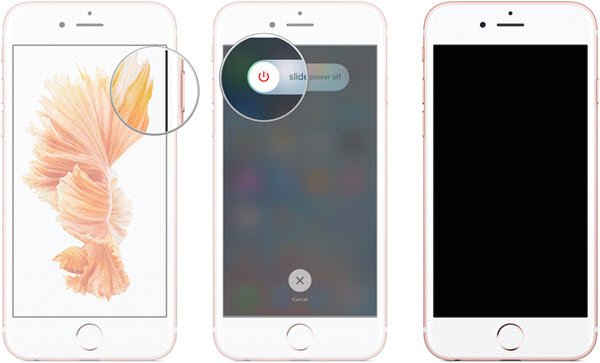
Nota : Si tienes un iPhone X o posterior, mantén presionado el botón lateral y uno de los botones de volumen para apagar el dispositivo.
Consejo 3: reinicie su enrutador Wi-Fi
Intente reiniciar el enrutador Wi-Fi, especialmente si cree que el problema podría estar en el enrutador. La forma más sencilla de reiniciar el enrutador es simplemente desconectarlo de la fuente de alimentación y luego volver a conectarlo después de unos segundos.
Consejo 4: Olvídese de la red Wi-Fi y luego vuelva a conectarse
También puedes intentar solucionar este problema olvidándote de la red Wi-Fi a la que estás conectado y luego volviendo a conectarte a la red. Sigue estos sencillos pasos para hacerlo:
- Vaya a Configuración > Wi-Fi y luego toque el botón "i" al lado de la red Wi-Fi a la que está conectado.
- Toca "Olvidar esta red".
- Vuelva a Configuración > Wi-Fi nuevamente y busque la red en "Elegir una red" para volver a conectarse a la red.

Consejo 5: activa y desactiva el modo avión
Otra forma sencilla de solucionar el problema de la conexión WiFi es activar y desactivar el modo Avión. Para hacer eso, simplemente toque el ícono "Modo avión" en el Centro de control o vaya a Configuración > Modo avión. Espere unos segundos y apague el modo Avión, lo que permitirá que el dispositivo se vuelva a conectar a todas las redes, incluido Wi-Fi.
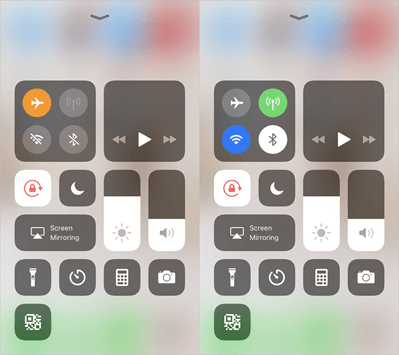
Consejo 6: restablecer la configuración de red
Esta es la solución que puede probar si sospecha que un problema de software está causando el problema, especialmente si el problema comenzó poco después de una actualización de iOS.
Para restablecer la configuración de red en su iPhone, vaya a Configuración > General > Restablecer y luego toque "Restablecer configuración de red". Confirme la acción ingresando su contraseña y tocando "Restablecer configuración de red" nuevamente, luego su iPhone se apagará y se volverá a encender.

Una vez que se complete el proceso, vuelva a conectarse a todas sus redes para ver si el problema se ha resuelto.
Tenga en cuenta : restablecer la configuración de red lo desconectará de todas las redes, incluidas Wi-Fi, Bluetooth e incluso conexiones VPN.
Consejo 7: deshabilite su conexión VPN
Si tienes una VPN en tu dispositivo, es posible que la VPN que estás usando esté afectando la conexión Wi-Fi. Por lo tanto, puede ser una buena idea desactivar la VPN temporalmente. He aquí cómo hacerlo:
- Abra la aplicación VPN y busque la configuración dentro de la aplicación para desactivarla. (Esto puede ser diferente según la aplicación).
- Ahora vaya a Configuración en su dispositivo y ubique la aplicación VPN en "Aplicaciones". Luego también puedes desactivarlo manualmente aquí.
Consejo 8: restaurar el iPhone a la configuración de fábrica
Si todas las soluciones anteriores no funcionan para solucionar el problema, la solución más eficaz sería restaurar su iPhone a la configuración de fábrica. Este método eliminará todos los problemas de software y configuración que podrían estar causando el problema de la conexión WiFi, pero también provocará la pérdida total de datos en el dispositivo.
Para restaurar el dispositivo a la configuración de fábrica, vaya a Configuración > General > Restablecer > Borrar todos los datos y configuraciones. Confirme la acción ingresando su contraseña cuando se le solicite. Una vez que se complete el proceso, configure el dispositivo como nuevo y restaure los datos de iTunes o iCloud antes de conectarse a una red Wi-Fi.

Consejo 9: Reparar iPhone sigue fallando Wi-Fi sin pérdida de datos
Si desea una solución que solucione el iPhone que sigue arrojando errores de WiFi sin causar pérdida de datos, puede probar Recuperación del sistema MobePas iOS . Esta herramienta es la solución ideal para todos los problemas relacionados con el software del iPhone/iPad/iPod touch y funcionará para reparar este problema de conectividad WiFi muy fácilmente. Las siguientes son sólo algunas de las características que la convierten en la solución más ideal:
- Se puede utilizar para reparar un iPhone que funciona mal en numerosas circunstancias, incluido un iPhone atascado en la ID de Apple, pantalla negra, congelado o deshabilitado, etc.
- Utiliza dos modos diferentes para reparar el dispositivo. El modo estándar es más útil para solucionar varios problemas comunes de iOS sin pérdida de datos y el modo avanzado es más adecuado para problemas difíciles.
- Es muy fácil de usar, lo que lo hace adecuado incluso para principiantes que no tienen conocimientos técnicos.
- Es compatible con todos los modelos de iPhone, incluso el último iPhone 13/13 Pro/13 mini y todas las versiones de iOS, incluido iOS 15.
Pruébalo gratis Pruébalo gratis
Para solucionar el problema de que el iPhone sigue desconectando el Wi-Fi sin pérdida de datos, sigue estos sencillos pasos:
Paso 1 : Comience descargando e instalando MobePas iOS System Recovery en su computadora. Ejecútalo y conecta tu iPhone a la computadora, luego espera a que el programa detecte el dispositivo.

Paso 2 : Una vez que se reconozca su iPhone, haga clic en “Siguiente”. De lo contrario, siga las instrucciones en pantalla que proporciona el programa para poner el dispositivo en modo DFU/recuperación para permitir un acceso más fácil.

Paso 3 : Cuando el dispositivo está en modo DFU o de recuperación, el programa detectará el modelo y proporcionará varias versiones de firmware para el dispositivo. Seleccione uno y luego haga clic en "Descargar".
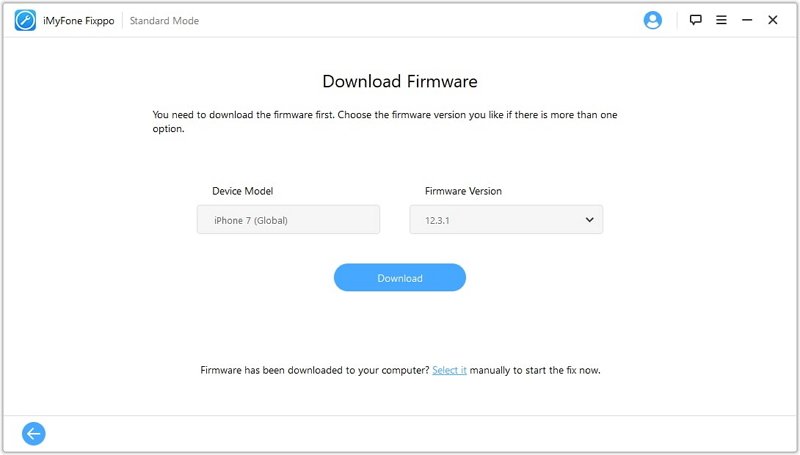
Etapa 4 : Cuando se descargue el firmware, haga clic en "Reparar ahora" y el programa comenzará a reparar el dispositivo. Mantenlo conectado a la computadora hasta que se complete el proceso.

Ahora su iPhone se reiniciará tan pronto como el problema haya sido solucionado por Recuperación del sistema MobePas iOS . Luego debería poder conectarse fácilmente a cualquier red Wi-Fi y continuar usando el dispositivo como lo haría normalmente.
Pruébalo gratis Pruébalo gratis

