Ως ο βασιλιάς της μουσικής ροής, το Spotify προσελκύει όλο και περισσότερους ανθρώπους από όλο τον κόσμο για να απολαμβάνουν τέλεια αναπαραγωγή μουσικής. Με έναν κατάλογο με περισσότερα από 30 εκατομμύρια τραγούδια, μπορείτε να βρείτε διάφορους μουσικούς πόρους στο Spotify με ευκολία. Εν τω μεταξύ, προσθέτοντας σε αυτές τις υπηρεσίες Spotify Connect, μπορείτε να κάνετε streaming την υπηρεσία σε έναν αυξανόμενο αριθμό προϊόντων ήχου. Ωστόσο, εξακολουθεί να υπάρχει ένας περιορισμός ότι δεν μπορείτε να το ακούσετε σε οποιαδήποτε συσκευή θέλετε.
Επομένως, η καλύτερη μέθοδος είναι να ηχογραφήσετε μουσική από το Spotify και να την αποθηκεύσετε στον υπολογιστή σας για να παίξετε το Spotify σε περισσότερες συσκευές όπως συσκευές αναπαραγωγής MP3. Κατά την εγγραφή μουσικής από το Spotify, θα πρέπει πρώτα να αποφασίσετε για την εφαρμογή που χρησιμοποιείτε. Σε αυτόν τον οδηγό, βρήκαμε δύο μεθόδους για να κάνουμε τη διαδικασία ασφαλέστερη και ευκολότερη, δηλαδή να ηχογραφήσετε το Spotify με το Audacity και να κατεβάσετε το Spotify με το Spotify Music Converter.
Μέρος 1. Πώς να ηχογραφήσετε μουσική από το Spotify με το Audacity δωρεάν
Το Audacity είναι ένα δωρεάν λογισμικό ήχου ανοιχτού κώδικα και πολλαπλών πλατφορμών που σας επιτρέπει να εγγράφετε και να επεξεργάζεστε ήχο σε υπολογιστές Windows, Mac και Linux. Μπορείτε να το χρησιμοποιήσετε για την εγγραφή οποιουδήποτε ήχου που παίζει στον υπολογιστή σας, συμπεριλαμβανομένου του ήχου από διάφορες πλατφόρμες ροής μουσικής όπως το Spotify. Όλες οι εγγραφές μπορούν να αποθηκευτούν σε μορφή MP3, WAV, AIFF, AU, FLAC και Ogg Vorbis. Δείτε πώς να ηχογραφήσετε το Spotify με το Audacity.
Βήμα 1. Ρυθμίστε συσκευές για λήψη της αναπαραγωγής από υπολογιστή
Προτού εγγράψετε μουσικά κομμάτια από το Spotify, πρέπει πρώτα να ρυθμίσετε το Audacity στον υπολογιστή σας, εξαρτώντας από το λειτουργικό σύστημα του υπολογιστή σας και τη διεπαφή ήχου. Θα πρέπει να επιλέξετε μια κατάλληλη είσοδο διασύνδεσης ήχου για την εγγραφή μουσικής Spotify στον υπολογιστή σας και εδώ θα επιλέξουμε να εγγράψουμε την αναπαραγωγή του υπολογιστή στα Windows.
Βήμα 2. Απενεργοποιήστε την αναπαραγωγή λογισμικού
Το λογισμικό Playthrough πρέπει να είναι απενεργοποιημένο κατά την εγγραφή αναπαραγωγής από υπολογιστή. Εάν το playthrough είναι ενεργοποιημένο, το Audacity θα προσπαθήσει να παίξει αυτό που ηχογραφεί και στη συνέχεια να το ηχογραφήσει ξανά. Για να απενεργοποιήσετε την αναπαραγωγή λογισμικού, κάντε κλικ Μεταφορά > Επιλογές μεταφοράς > Λογισμικό Playthrough (ενεργοποίηση/απενεργοποίηση) . Ή μπορείτε να το απενεργοποιήσετε ορίζοντας την ενότητα εγγραφής των Προτιμήσεων Audacity.

Βήμα 3. Παρακολουθήστε και ρυθμίστε τα αρχικά επίπεδα ήχου
Για καλύτερη ηχογράφηση, προσπαθήστε να ρυθμίσετε τα επίπεδα ήχου παίζοντας παρόμοιο υλικό από το Spotify και παρακολουθώντας το στο Audacity, έτσι ώστε το επίπεδο εγγραφής να μην είναι ούτε πολύ απαλό ούτε τόσο δυνατό ώστε να υπάρχει κίνδυνος αποκοπής. Για να ενεργοποιήσετε και να απενεργοποιήσετε την παρακολούθηση στο Γραμμή εργαλείων μετρητή εγγραφής , κάντε αριστερό κλικ στο δεξί μετρητή εγγραφής για να στρίψετε Παρακολούθηση και μετά κάντε ξανά κλικ για να το απενεργοποιήσετε.
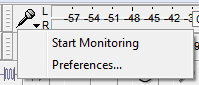
Εκτός από αυτό, πρέπει επίσης να ρυθμίσετε τα επίπεδα έτσι ώστε ο ήχος των εγγραφών να είναι κανονικός.
![]()
Τόσο το επίπεδο εξόδου του ήχου που εγγράφετε όσο και το επίπεδο στο οποίο εγγράφεται θα καθορίσουν το επίπεδο εισόδου που έχετε επιτύχει στην εγγραφή. Για να επιτύχετε καλύτερο επίπεδο εγγραφής, θα πρέπει να προσαρμόσετε τα ρυθμιστικά επιπέδου εγγραφής και αναπαραγωγής στο Γραμμή εργαλείων Mixer .
![]()
Βήμα 4. Κάντε την εγγραφή από το Spotify

Κάντε κλικ στο Ρεκόρ κουμπί στο Γραμμή εργαλείων μεταφοράς στη συνέχεια ξεκινήστε την αναπαραγωγή μουσικής από το Spotify στον υπολογιστή. Συνεχίστε την εγγραφή για όση ώρα θέλετε, αλλά προσέχετε το μήνυμα «Υπομένει χώρος στο δίσκο» και τον μετρητή εγγραφής. Όταν ολοκληρωθεί ολόκληρο το κομμάτι, κάντε κλικ στο Να σταματήσει κουμπί για να τερματίσετε τη διαδικασία εγγραφής.
Βήμα 5. Διατηρήστε και επεξεργαστείτε τη λήψη
Στη συνέχεια, μπορείτε να επιλέξετε να αποθηκεύσετε απευθείας τα ηχογραφημένα τραγούδια του Spotify στον υπολογιστή σας στην απαιτούμενη μορφή. Ή μπορείτε να προσαρμόσετε τα ηχογραφημένα τραγούδια του Spotify μόλις διαπιστώσετε ότι υπάρχουν προβλήματα σε ορισμένα κλιπ των ηχογραφήσεων. Απλώς κάντε κλικ Αποτέλεσμα > Διόρθωση κλιπ στο Audacity να επισκευάσει το απόκομμα.
Μέρος 2. Εναλλακτικός τρόπος εγγραφής μουσικής Spotify με το Spotify Music Converter
Εκτός από την ηχογράφηση του Spotify με το Audacity, υπάρχει ένας καλύτερος τρόπος: ηχογράφηση μουσικής Spotify. Στην περίπτωση των χρηστών του Spotify, ακόμα καλύτερα, η εγγραφή μουσικής από το Spotify είναι η χρήση ενός επαγγελματικού εργαλείου λήψης για το Spotify όπως το MobePas Music Converter. Με τη βοήθεια των συσκευών εγγραφής Spotify, η ηχογράφηση των τραγουδιών του Spotify θα είναι ευκολότερη και ταχύτερη.
Μετατροπέας μουσικής MobePas είναι ένας επαγγελματικός και δημοφιλής μετατροπέας μουσικής που παρέχει εδώ και καιρό άνεση στους χρήστες του Spotify. Ικανό να αντιμετωπίσει τη λήψη και τη μετατροπή της μουσικής του Spotify, μπορεί να σας επιτρέψει να αποθηκεύσετε τα αγαπημένα σας κομμάτια ή λίστες αναπαραγωγής από το Spotify στον υπολογιστή σας, ανεξάρτητα από το πρόγραμμα του Spotify στο οποίο έχετε εγγραφεί.
Εδώ επισημαίνουμε πολλές παραμέτρους στον μετατροπέα μουσικής MobePas που μπορείτε να προσαρμόσετε σύμφωνα με τις απαιτήσεις σας.
- Έξι δημοφιλείς μορφές ήχου είναι διαθέσιμες: MP3, FLAC, WAV, AAC, M4A και M4B
- Έξι επιλογές ρυθμού δειγματοληψίας: από 8000 Hz έως 48000 Hz
- Δεκατέσσερις επιλογές ρυθμού bit: από 8 kbps έως 320 kbps
Δοκίμασε το δωρεάν Δοκίμασε το δωρεάν
Βήμα 1. Αντιγράψτε τη διεύθυνση URL της επιλεγμένης λίστας αναπαραγωγής Spotify
Αφού εγκαταστήσετε το MobePas Music Converter στον υπολογιστή σας, εκκινήστε το στον υπολογιστή σας και στη συνέχεια θα φορτώσει αμέσως την εφαρμογή Spotify. Μεταβείτε στα τραγούδια του Spotify που θέλετε να αντιγράψετε. Στη συνέχεια, αντιγράψτε τη διεύθυνση URL του κομματιού ή της λίστας αναπαραγωγής από το Spotify και επικολλήστε τη στη γραμμή αναζήτησης στο Spotify Music Converter και, στη συνέχεια, κάντε κλικ στο « + †εικονίδιο για προσθήκη μουσικής. Μπορείτε επίσης να σύρετε και να αποθέσετε τραγούδια από το Spotify στη διεπαφή του MobePas Music Converter.

Βήμα 2. Ορίστε την παράμετρο εξόδου για τα τραγούδια του Spotify
Αφού προσθέσετε τα τραγούδια του Spotify που θέλετε να κατεβάσετε στο MobePas Music Converter, το μόνο που έχετε να κάνετε είναι να ορίσετε τις παραμέτρους εξόδου. Κάντε κλικ στο μενού μπαρ και επιλέξτε το Προτιμήσεις επιλογή τότε Μετατρέπω . Εδώ μπορείτε να προσαρμόσετε τη μορφή εξόδου, τον ρυθμό μετάδοσης bit, τον ρυθμό δειγματοληψίας και το κανάλι. Για να επιτύχετε μια σταθερή μετατροπή, μπορείτε να επιλέξετε το πλαίσιο Ταχύτητα μετατροπής και θα χρειαστεί περισσότερος χρόνος για το MobePas Music Converter για να επεξεργαστεί τη λήψη.

Βήμα 3. Ξεκινήστε τη λήψη μουσικής από το Spotify σε MP3
Αφού όλες οι ρυθμίσεις συμμορφωθούν με τις απαιτήσεις σας, η εφαρμογή θα αρχίσει να κατεβάζει και να μετατρέπει μουσική από το Spotify στον προεπιλεγμένο φάκελο ή στον συγκεκριμένο φάκελο κάνοντας κλικ στο Μετατρέπω κουμπί. Το MobePas Music Converter ολοκληρώνει τη λήψη των κομματιών του Spotify και μπορείτε να μεταβείτε για να περιηγηθείτε στα τραγούδια του Spotify που έχουν μετατραπεί. Για να εντοπίσετε τα αρχεία μουσικής Spotify που έχουν μετατραπεί, απλώς κάντε κλικ στο Εχει μετατραπεί και θα εμφανιστεί η λίστα μετατροπής.

Δοκίμασε το δωρεάν Δοκίμασε το δωρεάν
Μέρος 3. Ποια είναι η διαφορά μεταξύ του Audacity και του Spotify Music Converter
Αν και τόσο το Audacity όσο και το MobePas Music Converter μπορούν να ηχογραφήσουν μουσική από το Spotify, υπάρχει επίσης μια τεράστια διαφορά μεταξύ τους. Το Audacity είναι μια συσκευή εγγραφής ήχου για εγγραφή αναπαραγωγής από υπολογιστή, ενώ το MobePas Music Converter είναι ένα επαγγελματικό εργαλείο λήψης και μετατροπής μουσικής του Spotify. Και περισσότερα, δείτε την πλήρη λίστα των διαφορών μεταξύ τους.
| Λειτουργικό σύστημα | Μορφή εξόδου | Κανάλι | Ρυθμός δειγματοληψίας | Ρυθμός bit | Ταχύτητα μετατροπής | Ποιότητα εξόδου | Αρχειοθέτηση κομματιών εξόδου | |
| Θράσος | Windows & Mac & Linux | MP3, WAV, AIFF, AU, FLAC και Ogg Vorbis | ΕΝΑ- | ΕΝΑ- | ΕΝΑ- | 1 - | Χαμηλή ποιότητα | Κανένας |
| Μετατροπέας μουσικής MobePas | Windows & Mac | MP3, FLAC, WAV, AAC, M4A και M4B | όπως και | από 8000 Hz έως 48000 Hz | από 8kbps έως 320kbps | 5- ή 1- | 100% ποιότητα χωρίς απώλειες | από καλλιτέχνη, από καλλιτέχνη/άλμπουμ, από κανένα |
συμπέρασμα
Το Audacity σάς επιτρέπει να ηχογραφείτε μουσική από το Spotify δωρεάν στον υπολογιστή σας. Ωστόσο, εάν προτιμάτε να κατεβάσετε μια αποκλειστική εφαρμογή για τις ανάγκες αντιγραφής ήχου του Spotify, Μετατροπέας μουσικής MobePas θα μπορούσε να είναι μια καλή επιλογή για εσάς. Με αυτήν την υπηρεσία, μπορείτε να μετατρέψετε μουσική Spotify από κρυπτογραφημένη μορφή σε πολλές δημοφιλείς μορφές. Προσφέρει τη δυνατότητα λήψης οποιουδήποτε περιεχομένου Spotify στον υπολογιστή σας, ανεξάρτητα από το αν είστε χρήστης του Spotify Free ή όχι.
Δοκίμασε το δωρεάν Δοκίμασε το δωρεάν

