„Ich habe ein neues iPhone 13 Pro Max gekauft und freue mich über die hervorragende Leistung und die starken Funktionen. Allerdings sind mir die langfristig beschleunigten Daten auf meinem alten Motorola so wichtig, dass von mir sehr erwartet wird, dass ich meine Daten, insbesondere meine Kontakte, von Motorola auf das iPhone übertrage. Der Kontakt ist mir jetzt am wichtigsten. Kann mir jemand sagen, wie ich meine Kontakte von Motorola auf das iPhone übertragen kann?
– Zitat aus dem Android-Forum.
Wir beantworten gerne alle Fragen zu Telefonen, auf die Sie stoßen. Es stimmt, dass die von uns gespeicherten Kontakte so wichtig sind, egal welche Telefone wir verwenden werden. Für die Übertragung Ihrer Motorola-Kontakte stehen Ihnen mehrere Möglichkeiten zur Auswahl. Sie können eine Synchronisierung mit Ihrem Google-Konto durchführen, eine SIM-Karte oder ein mobiles Übertragungstool eines Drittanbieters verwenden, um Ihre Kontakte von Motorola auf Ihr iPhone zu übertragen.
Kontakte über das Google-Konto mit dem iPhone synchronisieren
Wenn Sie über ein Google-Konto verfügen, können Sie sich ganz einfach auf Ihrem Motorola-Telefon bei Ihrem Google-Konto anmelden und Ihre Kontakte werden automatisch mit der Google-Cloud synchronisiert. Verknüpfen Sie als Nächstes dasselbe Google-Konto mit Ihren iPhone-Kontakteinstellungen und die synchronisierten Kontakte werden auf Ihr iPhone kopiert.
Schritt 1: Melden Sie sich zunächst mit Ihrem Google-Konto auf Ihrem Motorola an. Wenn Sie kein Google-Konto haben, können Sie eines erstellen.
Nehmen Sie Ihr Motorola heraus, gehen Sie zu „Einstellungen“ > „Konten und Synchronisierung“ > „Google“, melden Sie sich bei Ihrem Google-Konto an oder fügen Sie ein neues Konto hinzu.
Nachdem Ihr Motorola-Telefon mit einem Google-Konto verknüpft wurde, wird standardmäßig die Schaltfläche zum Synchronisieren von Kontakten aktiviert. Ihre Kontakte auf Motorola werden mit Ihrem Google-Konto synchronisiert.
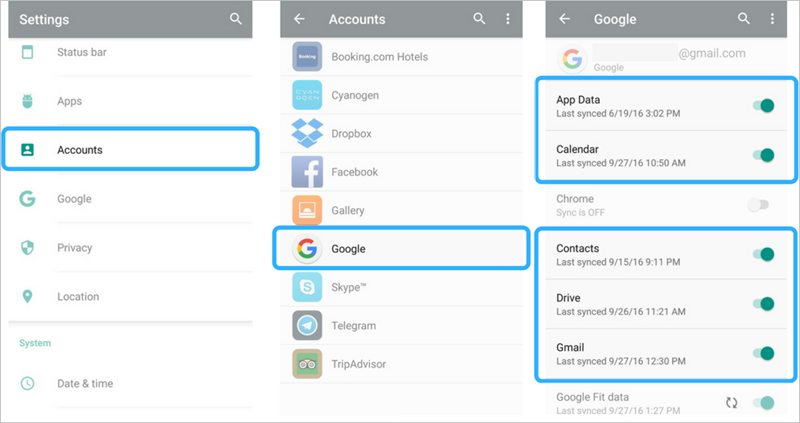
Schritt 2: Gehen Sie zu Ihren iPhone-Einstellungen > Kontakte > Konto hinzufügen, tippen Sie auf Google und melden Sie sich bei dem Google-Konto an, das mit Ihrem Motorola verknüpft ist.

Schritt 3: Warten Sie ein paar Minuten und die Google-Kontakte sollten sich auf Ihrem iPhone befinden.
Notiz: Die Funktion zur Synchronisierung des Google-Kontos bedeutet, dass die Daten, die Sie auf einem mit dem Google-Konto verknüpften Gerät löschen, auf dem anderen Gerät gelöscht werden können, das mit diesem Google-Konto verknüpft ist. Wenn Sie die Google-Synchronisierungsfunktion deaktivieren möchten, sollten Sie zum Google-Konto gehen und die Schaltfläche „Synchronisieren und Sichern“ deaktivieren.
Tauschen Sie die SIM-Karte aus, um Kontakte schnell von Motorola auf das iPhone zu übertragen
Hier setzen wir die zweite Methode zum Übertragen von Kontakten von Motorola auf das iPhone fort. Da die SIM-Karte die Kontaktdaten speichern kann, können Sie die SIM-Karte austauschen, um die auf der SIM-Karte gespeicherten Kontakte sehr schnell zu übertragen.
Schritt 1. Exportieren Sie auf Ihrem Motorola zunächst Ihre Kontakte auf die SIM-Karte Ihres Motorola.
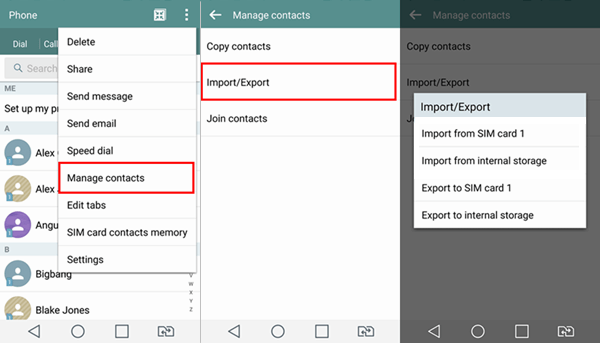
Schritt 2. Legen Sie die SIM-Karte in Ihr iPhone ein.
Schritt 3. Öffnen Sie die App „Einstellungen“, wählen Sie „Kontakte“ auf Ihrem iPhone und tippen Sie auf „SIM-Kontakt importieren“.

Schritt 4. Sobald der Kopiervorgang abgeschlossen ist, entfernen Sie die SIM-Karte des Motorola und verwenden Sie die SIM-Karte Ihres iPhones.
Bitte beachten Sie jedoch, dass das iPhone eine Nano-SIM-Karte verwendet. Wenn Ihre LG-SIM-Karte nicht für Ihr iPhone geeignet ist, werfen Sie sie hierher.
Wir haben noch eine weitere kostenlose Alternative, um Kontakte von LG auf das iPhone per vCard-Datei mit Ihrem Google-Konto zu übertragen.
Übertragen Sie Kontakte von Motorola auf das iPhone per vCard-Datei
Um diese Methode zu verwenden, stellen Sie sicher, dass Sie Ihre Kontakte mit Ihrem Google-Konto synchronisiert haben. Sie sind dabei, Ihre Kontaktdatei aus der Google Cloud zu exportieren und dann auf Ihr iPhone zu importieren.
Gehe zu Google-Kontakte Seite im Computerbrowser. Wenn Sie sich nicht im folgenden Fenster befinden, klicken Sie auf „Zur alten Version wechseln“.
Sie können den gewünschten Kontakt einzeln in den Listen auswählen oder alle Kontakte auswählen, indem Sie das Kontrollkästchen in der linken oberen Ecke aktivieren. Klicken Sie dann auf „Mehr“ und dann auf „Exportieren“.
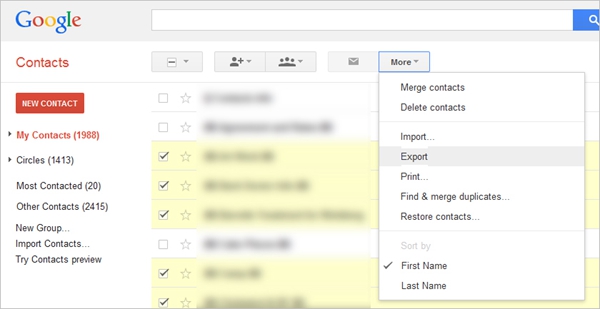
Wenn Sie das Popup-Fenster sehen, wählen Sie aus den Optionen „Ausgewählte Kontakte“ und „vCard-Format“. Speichern Sie dann die vCard-Datei im lokalen Speicher Ihres Computers.

Der nächste Schritt besteht darin, zu gehen iCloud.com und melden Sie sich mit Ihrer Apple-ID an, die Sie auf Ihrem iPhone verwenden. Rufen Sie dann die Seite „Kontakte“ auf.
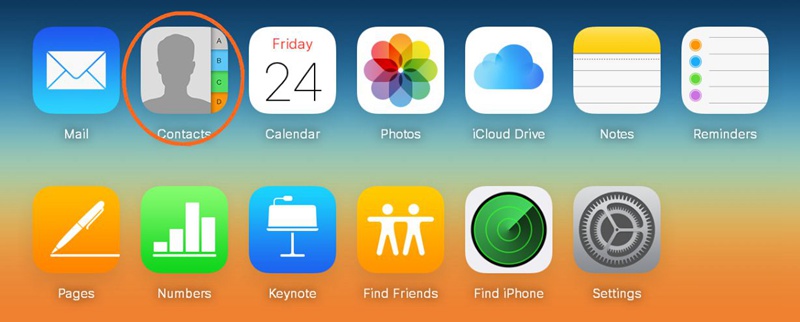
Klicken Sie anschließend unten links auf das Zahnradsymbol und wählen Sie „vCard importieren“.
Wählen Sie im Menü des Dateibrowsers die vCard-Datei aus, die Sie aus Ihren Google-Kontakten exportiert haben. Jetzt werden Ihre Kontakte sofort auf Ihr iPhone übertragen.
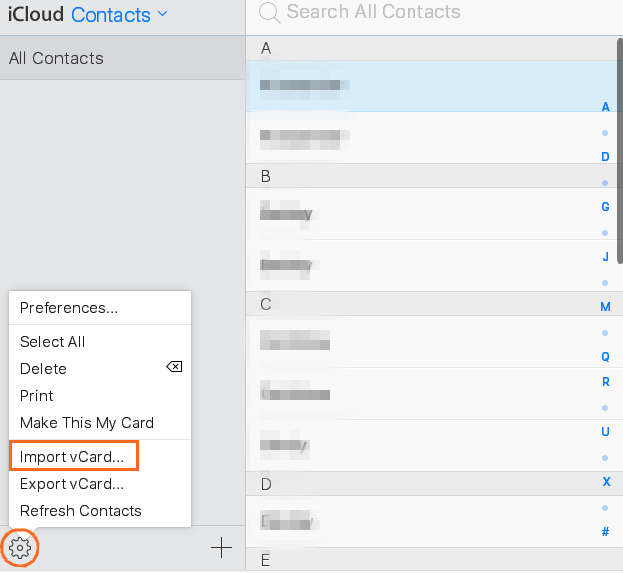
Der obige Weg hat so viele Pannen und Probleme mit sich gebracht, nicht wahr? Ein größeres Problem könnte darin bestehen, dass Sie nach der Übertragung Ihrer Daten möglicherweise doppelte Kontakte haben. Eigentlich brauchen Sie sich nicht so viele Sorgen zu machen, es gibt ein Toolkit namens Mobile Transfer, das ohne solche Probleme auskommt. In den meisten Situationen ist die Übertragung von Daten, einschließlich Kontakten, nicht kompliziert, wenn Sie sich auf Mobile Transfer verlassen.
Mit Mobile Transfer Kontakte von Motorola auf das iPhone übertragen
Benutzen MobePas Mobile Transfer können Sie mit wenigen Klicks verschiedene Datentypen wie Kontakte, Nachrichten, Fotos und andere Dateien von Motorola auf Ihr iPhone übertragen. Es spart Ihnen viel Zeit, denn die Arbeit erfordert Ihren Klickbefehl. Es ist keine Technik erforderlich, Sie können dieses Tool sofort aus dem Internet auf Ihren Computer herunterladen.
Versuchen Sie es kostenlos
Versuchen Sie es kostenlos
Schritt 1:
Starten Sie Mobile Transfer
Führen Sie MobePas Mobile Transfer aus, sobald Sie es installiert haben. Wählen Sie die Übertragungsfunktion „Telefon zu Telefon“.

Schritt 2: Verbinden Sie Ihre Geräte
Sie sollten zwei USB-Kabel für die Verbindung zwischen Ihrem Motorola und iPhone vorbereiten. Schließen Sie Ihre beiden Geräte über USB-Kabel an den Computer an. Sie sehen, dass Ihre Geräte verbunden sind.

Notiz: Stellen Sie sicher, dass Ihr Motorola auf der linken Seite als Quelle angezeigt wird. Und Ihr iPhone sollte sich auf der rechten Seite als Zieltelefon befinden. Wenn Sie feststellen, dass sie an der falschen Stelle sind, tauschen Sie sie aus, indem Sie auf die Schaltfläche „Umdrehen“ klicken.
Schritt 3: Wählen Sie den Datentyp aus
Jetzt sollten Sie die Daten auswählen, die Sie auf das iPhone übertragen möchten. Markieren Sie in diesem Fall „Kontakte“. Wenn Sie möchten, können Sie auch „Andere“ ankreuzen.
Notiz: Wenn Sie möchten, können Sie die Daten auf Ihrem iPhone bereinigen, bevor Sie die neuen Daten kopieren. Aktivieren Sie „Daten vor dem Kopieren löschen“.
Schritt 4: Übertragungsvorgang starten
Nachdem Sie Quelle und Ziel sorgfältig ausgewählt und bestätigt haben, klicken Sie auf „Start“. Nun beginnt der Transfervorgang. Bitte warten Sie einen Moment. Ihre Kontakte sollten sich auf Ihrem iPhone befinden, sobald die Prozessleiste abgeschlossen ist.

Abschluss
Um die komplizierten Operationen, insbesondere für Faulpelze und technikblinde Männer, zu überspringen, ist es besser, sie zu verwenden MobePas Mobile Transfer um Ihre Kontakte von Motorola auf Ihr iPhone zu übertragen. Tatsächlich unterstützt diese Übertragungssoftware die meisten Android-Geräte und Apple-Geräte.
Versuchen Sie es kostenlos Versuchen Sie es kostenlos

