Ganz gleich, ob Sie ein neues iPhone 13/12 oder ein gebrauchtes iPhone 11/Xs/XR/X verwenden oder einfach nur auf Ihrem LG-Telefon gespeicherte Kontakte auf Ihr iPhone übertragen möchten: Sobald Sie sich entschieden haben, Kontakte auf ein iPhone zu übertragen, Anhand dieses Beitrags können Sie sicher sein, dass die Übertragung problemlos vonstatten geht.
Hier werden Ihnen drei Auflösungen für die Kontaktübertragung vom LG auf das iPhone vorgestellt.
Der Austausch der SIM-Karte gilt als die einfachste Möglichkeit, Kontakte zu übertragen, wenn Sie eine Nano-SIM-Karte auf Ihrem LG-Telefon verwenden.
Tauschen Sie die SIM-Karte aus, um Kontakte vom LG auf das iPhone zu übertragen
Sie können ganz einfach SIM-Kartenkontakte von LG auf Ihr iPhone importieren. Sehen Sie sich dazu die detaillierten Schritte an.
1. Gehen Sie auf Ihrem LG-Telefon zu „Kontakte“ und speichern Sie alle Kontakte auf der SIM-Karte.
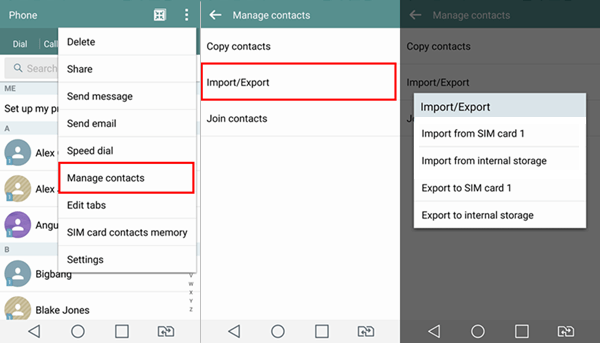
2. Legen Sie die SIM-Karte in Ihr iPhone ein.
3. Gehen Sie auf Ihrem iPhone zu „Einstellungen“, wählen Sie „Kontakte“ und tippen Sie unten auf die blaue Option „SIM-Kontakte importieren“.
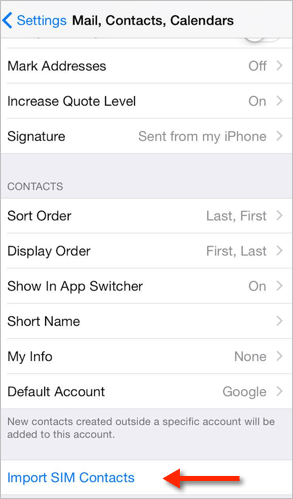
Entfernen Sie anschließend die SIM-Karte von LG und ersetzen Sie sie durch Ihre Original-iPhone-SIM-Karte. Öffnen Sie „Kontakte“ auf Ihrem iPhone, um zu überprüfen, ob die Kontakte von der SIM-Karte von LG importiert wurden.
Notiz:
- Diese Methode funktioniert nur, wenn die SIM-Karte Ihres LG genauso groß ist wie die Nano-SIM-Karte Ihres iPhones. Sie können auch eine Micro-SIM-Karte auf die Größe zuschneiden, dies ist jedoch der letzte Ausweg. Wenn Sie etwas falsch machen, funktionieren sowohl die SIM-Karte als auch die Kontakte nicht.
- Sie können nur den Kontaktnamen und die Telefonnummer auf die SIM-Karte importieren, andere Informationen wie die E-Mail-Adresse gehen jedoch verloren. Und die SIM-Kapazität ist begrenzt. Wenn Sie über eine große Anzahl an Kontakten verfügen, können Sie möglicherweise nicht alle Ihre Telefonkontakte auf die SIM-Karte importieren.
Importieren Sie Google-Kontakte über eine vCard-Datei auf das iPhone
Und was passiert, wenn Ihr LG kaputt ist und sich nicht mehr einschalten lässt oder Ihr LG-Telefon gestohlen wird? Wenn Ihre Google-Synchronisierung aktiviert ist, können Sie zu gehen Google-Kontakte und exportieren Sie Kontakte über die vCard-Datei auf Ihr iPhone.
Schritt 1: Kontaktdatei exportieren
Gehen Sie in Ihrem Computerbrowser zur Google-Kontakte-Website und melden Sie sich bei Ihrem Google-Konto an, das mit dem identisch ist, das Sie auf Ihrem LG verwendet haben.
Einige Benutzer öffnen möglicherweise eine neue Kontakt-Website und die neue Version ermöglicht es Ihnen nicht, Kontakte zu exportieren. Die neue Kontaktseite hat oben blaue Streifen. Klicken Sie auf „Zur alten Version wechseln“, um automatisch zur alten Kontaktseite weiterzuleiten.
Aktivieren Sie als Nächstes das Kontrollkästchen oben, um alle Kontakte auszuwählen.
Erweitern Sie anschließend das Dropdown-Menü „Mehr“ auf der rechten Seite und wählen Sie „Exportieren“.
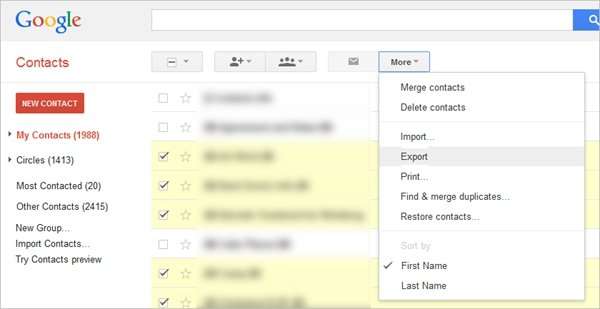
Aktivieren Sie im Popup-Fenster „Ausgewählte Kontakte“ und „vCard-Format“ und klicken Sie dann auf die Schaltfläche „Exportieren“. Sie können eine vCard-Datei in Ihren Download-Ordner exportieren.
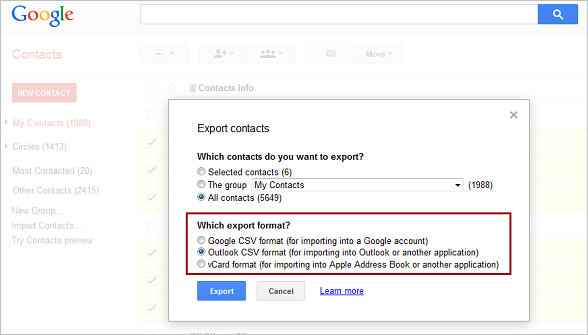
Schritt 2: Kontakte importieren
Gehen Sie zu iCloud.com und melden Sie sich mit der Apple-ID Ihres neuen iPhone bei Ihrer iCloud an. Wählen Sie im Dashboard „Kontakte“.
Klicken Sie auf das Zahnradsymbol in der unteren linken Ecke, wählen Sie „vCard importieren“ und öffnen Sie einfach die in Schritt 1 generierte .vcf-Datei. Die Kontakte werden importiert.
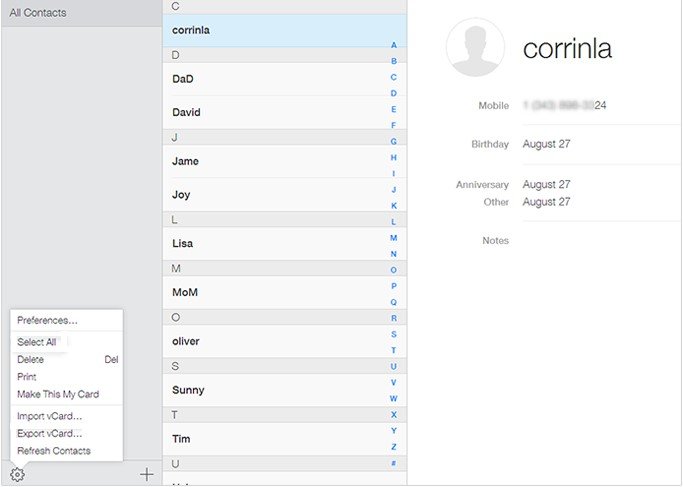
Schritt 3: Kontakte synchronisieren
Wenn Ihre importierten Kontakte nicht auf Ihrem iPhone angezeigt werden, müssen Sie die Synchronisierung der Kontakte durchführen. Öffnen Sie „Einstellungen“ auf Ihrem iPhone, wählen Sie „iCloud“ und aktivieren Sie die Option „Kontakte“. Warten Sie einen Moment, bis Ihr iPhone die Synchronisierung abgeschlossen hat. Wenn die Option „Kontakte“ bereits aktiviert ist, schalten Sie sie bitte aus und aktivieren Sie sie dann erneut.
Voraussetzung für diese Methode ist, dass Google die alte Version der Kontaktseite nicht schließt. Wenn Google dies in Zukunft tut, können wir die VCF-Datei nicht daraus exportieren und daher wird diese Methode nicht funktionieren.
Die letzte, aber beste Lösung zum Übertragen von Kontakten ist die Einführung für Sie. Sie haben das Glück, von dem wunderbaren Transfer-Toolkit namens MobePas Mobile Transfer erfahren zu haben. Es ist stark genug, dass die Datenübertragung von Android zu Android, von Android zu iOS, von iOS zu Android und von iOS zu iOS zulässig ist. Sehen wir uns an, wie Sie mit diesem Datenübertragungs-Toolkit Kontakte von LG auf das iPhone übertragen.
So übertragen Sie Kontakte mit einem Klick vom LG auf das iPhone
MobePas Mobile Transfer ist fortschrittlich bei der Übertragung aller Kontakte und Telefonnummern von Ihrem LG-Smartphone mit einem Klick auf das iPhone 13/13 mini/13 Pro/13 Pro Max. Während des Übertragungsvorgangs mit diesem Tool müssen Sie keine Angst vor Datenverlust haben. Lassen Sie sich von der Schritt-für-Schritt-Anleitung beraten und beachten Sie die Hinweise.
Versuchen Sie es kostenlos Versuchen Sie es kostenlos
Schritt 1: Starten Sie das Programm
Laden Sie MobePas Mobile Transfer von der offiziellen Website herunter und installieren Sie es auf Ihrem Computer. Führen Sie es dann sofort aus. Wählen Sie die Funktion „Telefon zu Telefon“.

Schritt 2: Verbinden Sie LG und iPhone
Schließen Sie Ihr LG bzw. iPhone mit USB-Kabeln an den Computer an. Dann sehen Sie das folgende Fenster. Beachten Sie, dass die Quelle Ihr LG und das Ziel Ihr iPhone ist. Wenn es falsch ist, tauschen Sie sie aus, indem Sie auf „Umdrehen“ klicken.

Schritt 3: Wählen Sie die Daten aus
Wählen Sie aus, was Sie übertragen möchten. Hier sollten Sie „Kontakte“ ankreuzen. Wenn Sie die Übermittlung weiterer Daten wünschen, können Sie diese ebenfalls ankreuzen. Beachten Sie, dass Sie Ihr iPhone vor dem Übertragungsvorgang löschen können, indem Sie im Zielfenster die Option „Daten vor dem Kopieren löschen“ aktivieren.
Schritt 4: Kontakte übertragen
Bestätigen Sie die Auswahl erneut und die Quell- und Zieltelefone sind an der richtigen Stelle. Klicken Sie auf „Start“, um den Vorgang zu starten. Das Toolkit überträgt Ihre ausgewählten Daten innerhalb weniger Minuten automatisch auf Ihr iPhone.

Notiz: Sie können die Geräte erst trennen, wenn der Fortschrittsbalken abgeschlossen ist. Benutzen Sie Ihre Telefone in der Zwischenzeit nicht.
Die gute Nachricht ist, dass alle Kontakte Ihres LG auf Ihr iPhone kopiert wurden. Die Art und Weise mit MobePas Mobile Transfer ist so perfekt, wie Sie es sich nur vorstellen können. Es kann auch Ihre Telefondaten sichern und wiederherstellen, Ihre iPhone-Inhalte dauerhaft löschen, um Ihre Privatsphäre vor dem Verlust Ihrer Privatsphäre zu schützen, und bei Bedarf den Großteil Ihrer Telefondaten übertragen, einschließlich SMS, Fotos, Musik, Apps, Dokumente und andere Dateien.
Wir wissen, dass die kostenlosen Methoden zum Übertragen von Kontakten von Android auf das iPhone etwas umständlich sind, insbesondere wenn Ihr LG deaktiviert ist oder die Kontakte nicht erfolgreich mit der Google Cloud synchronisiert und wiederhergestellt werden können. Seien Sie nicht verwirrt, wenden Sie sich an MobePas Mobile Transfer, um nicht in Frage zu kommen.
Versuchen Sie es kostenlos Versuchen Sie es kostenlos

