Wenn Sie ein Android-Telefon verwendet haben und es jetzt auf ein neues Android-Telefon aktualisieren, z. B. das neueste Samsung Galaxy S22/S21, HTC U, Moto Z/M, Sony Xperia XZ Premium oder LG G6/G5, übertragen Sie Kontakte werden wahrscheinlich das Erste auf Ihrer To-Do-Liste sein. Im folgenden Absatz werde ich einige effiziente Möglichkeiten zum Übertragen von Kontakten von Android auf Android vorstellen.
Teil 1: Kontakte über Samsung Smart Switch an Samsung übertragen
Samsung Smart Switch hilft Ihnen, Ihre bisherigen Kontakte, Musik, Fotos, Kalender, Textnachrichten und mehr auf Ihr neues Samsung zu übertragen. Folgendes sollten Sie bedenken: Samsung Smart Switch unterstützt nur Samsung-Telefone als Empfänger, das heißt, das iPhone oder ein anderes Android-Telefon sollte der Sender sein.
Detaillierte Schritte zum Übertragen von Kontakten von Samsung zu Samsung über Smart Switch
Schritt 1: Es gibt zwei Möglichkeiten, Samsung Smart Switch auszuführen.
Tippen Sie in der folgenden Reihenfolge auf: Einstellung > Sichern und Zurücksetzen > Smart Switch auf Ihrem Samsung-Telefon öffnen. Wenn diese Option nicht verfügbar ist, müssen Sie den Samsung Smart Switch von Google Play herunterladen.
Notiz : Stellen Sie sicher, dass Sie Samsung Smart Switch auf beiden Android-Telefonen gestartet haben.
Schritt 2: Tippen Sie auf den Startseiten Ihres neuen Samsung-Telefons auf „KABELLOS“ und „EMPFANGEN“. Wählen Sie dann die Option „Android-Gerät“, wenn Sie aufgefordert werden, das alte Gerät auszuwählen. Nehmen Sie in der Zwischenzeit Ihr altes Android-Telefon und tippen Sie auf „VERBINDEN“.

Schritt 3: Nach kurzer Zeit werden Ihre beiden Telefone verbunden. Zu diesem Zeitpunkt sollten auf Ihrem alten Android-Gerät alle möglichen Daten angezeigt werden. Wählen Sie den Punkt „Kontakte“ und tippen Sie auf „SENDEN“, damit Ihre bisherigen Kontakte auf das neue Samsung-Telefon verschoben werden.
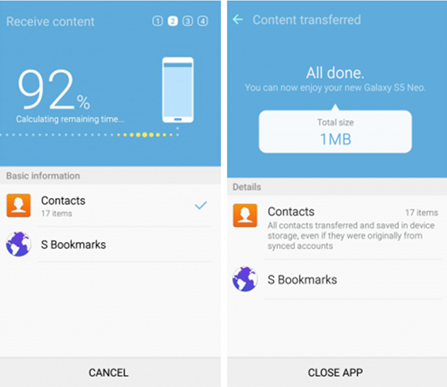
Teil 2: So übertragen Sie Kontakte über LG Mobile Switch (Sender) auf ein LG-Telefon
LG Mobile Switch Überträgt fast alle Daten Ihres Telefons, wie Kontakte, SMS, Fotos, Videos und mehr.
Schritt 1: Gehen Sie auf Ihrem neuen LG G6 zum Ordner „Verwaltung“ auf dem Startbildschirm, öffnen Sie die App LG Mobile Switch (LG Backup) und tippen Sie auf Daten empfangen.
Schritt 2: Laden Sie auf Ihrem alten Telefon die App LG Mobile Switch (Sender) herunter und starten Sie sie. Tippen Sie auf Daten drahtlos senden und dann auf STARTEN, nachdem Sie sichergestellt haben, dass beide Geräte bereit sind.
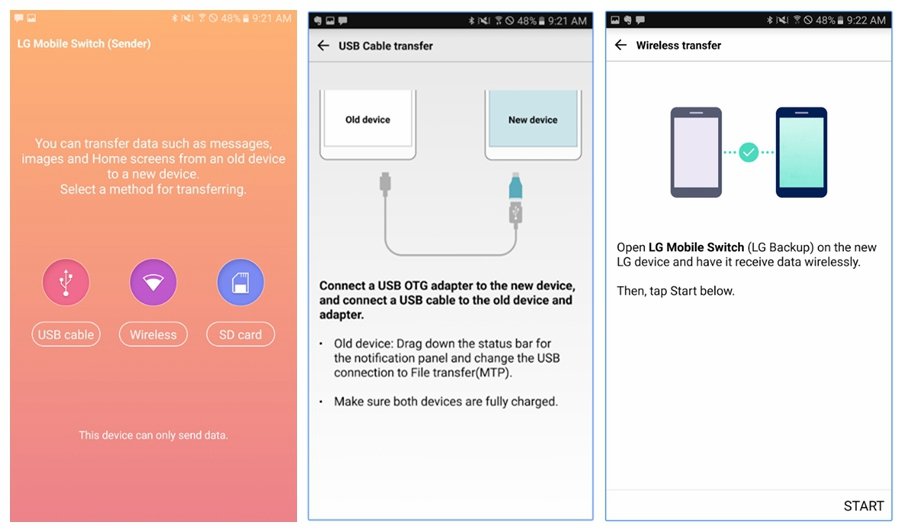 Schritt 3:
Nachdem Sie den Namen Ihres neuen LG-Telefons auf Ihrem alten Gerät ausgewählt haben, tippen Sie auf AKZEPTIEREN, überprüfen Sie die Aufforderung zum Empfangen von Daten und tippen Sie auf EMPFANGEN auf Ihrem neuen LG-Telefon. Tippen Sie dann auf, um die Elemente zu markieren, die Sie übertragen möchten, und klicken Sie auf Ihrem alten Telefon auf die Schaltfläche WEITER, damit die Daten automatisch übertragen werden.
Schritt 3:
Nachdem Sie den Namen Ihres neuen LG-Telefons auf Ihrem alten Gerät ausgewählt haben, tippen Sie auf AKZEPTIEREN, überprüfen Sie die Aufforderung zum Empfangen von Daten und tippen Sie auf EMPFANGEN auf Ihrem neuen LG-Telefon. Tippen Sie dann auf, um die Elemente zu markieren, die Sie übertragen möchten, und klicken Sie auf Ihrem alten Telefon auf die Schaltfläche WEITER, damit die Daten automatisch übertragen werden.
Schritt 4: Tippen Sie abschließend auf FERTIG und STARTEN SIE DAS TELEFON NEU auf Ihrem alten Telefon.
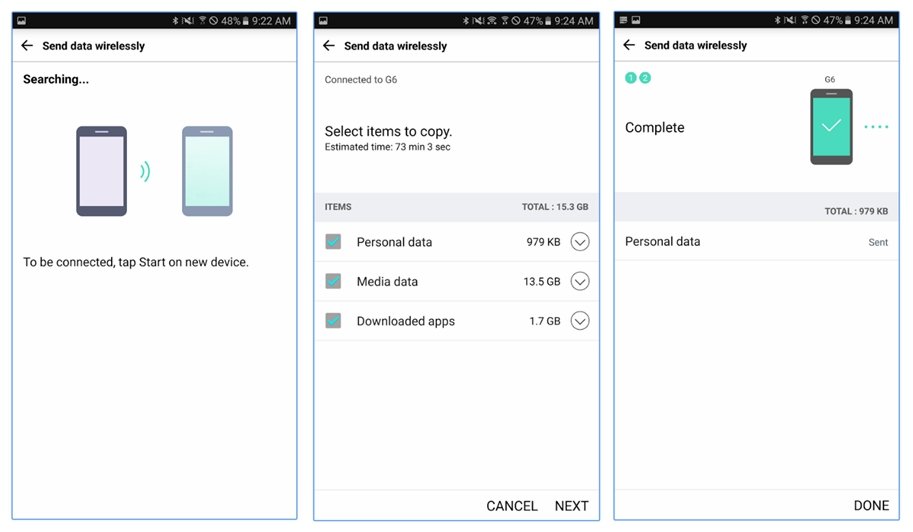
Teil 3: So übertragen Sie Kontakte über Motorola Migrate auf Moto
Mithilfe von Motorola Migrate können Sie Daten in nur wenigen Schritten drahtlos von Ihrem alten Android-Telefon auf Ihr neues Moto-Telefon übertragen.
Schritt 1: Diese App – Motorola-Migration sollte sowohl auf Ihrem alten als auch auf Ihrem neuen Mobilteil installiert sein. Wenn es nicht standardmäßig installiert ist, empfehlen wir Ihnen, es aus dem Google Play Store herunterzuladen.
Schritt 2: Starten Sie Motorola Migrate auf Ihrem neuen Motorola-Telefon, wählen Sie Android aus, wenn Sie aufgefordert werden, Ihren alten Telefontyp auszuwählen, und achten Sie darauf, dass ein Pfeil zum Öffnen der Liste vorhanden ist. Tippen Sie dann auf die Schaltfläche „Weiter“, markieren Sie alle Elemente, die Sie von Ihrem alten Gerät übertragen möchten, wenn eine Liste mit Daten angezeigt wird, und klicken Sie auf „Weiter“, um fortzufahren. Tippen Sie abschließend auf WEITER, wenn Sie in einem Popup-Fenster gefragt werden, ob Sie für die Verwendung von „Migrate“ bereit sind. Dadurch wird Ihre WLAN-Verbindung für die Übertragung Ihrer Daten übernommen.
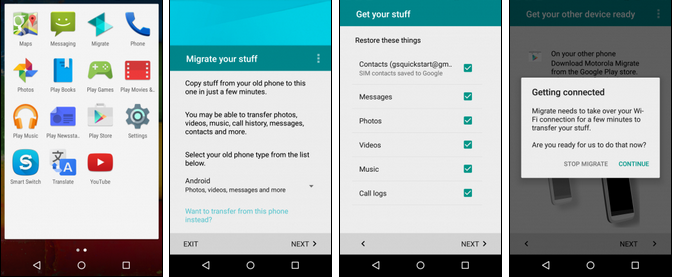
Schritt 3: Nachdem Sie Motorola Migrate auf Ihrem alten Android-Telefon gestartet haben, tippen Sie auf beiden Android-Telefonen auf Weiter. Auf Ihrem neuen Motorola wird ein QR-Code angezeigt. Hier müssen Sie Ihr altes Telefon in die Hand nehmen, um den auf Ihrem neuen Telefon angezeigten Code zu scannen. Anschließend wird Ihnen mitgeteilt, dass Ihre gewünschten Daten übermittelt werden. Warten Sie, bis das Fenster „Sie sind fertig“ erscheint und Sie auf „Fertig stellen“ tippen können, um den Übertragungsvorgang abzuschließen.
Notiz : Stellen Sie sicher, dass beide Telefone mit WLAN verbunden sind, und haben Sie etwas Geduld, da der Übertragungsvorgang ziemlich lange dauern wird.
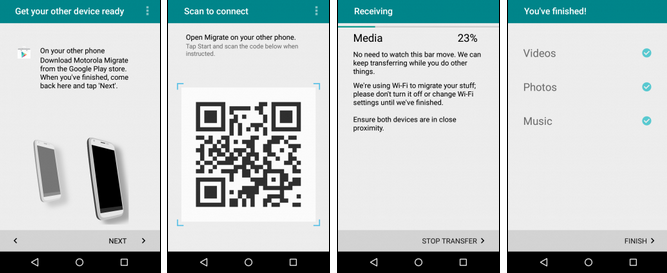
Teil 4: So übertragen Sie Kontakte mit dem HTC Transfer Tool auf das HTC
Diese einfache Software – HTC-Übertragungstool nutzt Wi-Fi Direct, um Ihre wichtigen Daten wie Kontakte, Nachrichten, Anrufprotokolle, Musik, Fotos und mehr drahtlos auf Ihr neues HTC-Telefon zu übertragen.
Schritt 1: Tippen Sie auf Ihrem neuen HTC-Telefon auf „Einstellungen“ und scrollen Sie auf der Seite nach unten, bis Sie die Option „Inhalte von einem anderen Telefon abrufen“ finden. Klicken Sie dann darauf. Wenn Sie aufgefordert werden, Ihr vorheriges Telefon auszuwählen, können Sie entweder HTC oder je nach Fall ein anderes Android-Telefon auswählen. Tippen Sie dann auf Fortfahren zulassen, wenn ein Fenster erscheint, in dem Sie um Erlaubnis zum Zugriff auf Ihr Gerät gebeten werden, und klicken Sie auf Weiter, um auf der nächsten Seite mit der Übertragung fortzufahren.
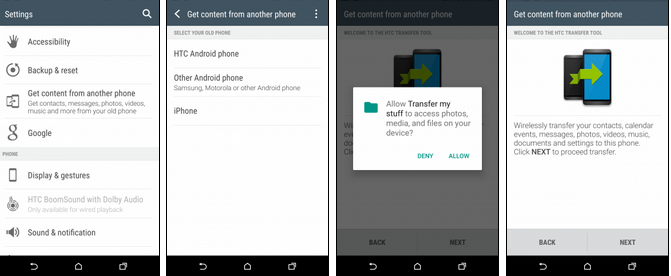
Schritt 2: Laden Sie auf Ihrem alten Android-Telefon die App namens HTC Transfer Tool aus dem Play Store herunter und installieren Sie sie. Führen Sie es aus, bestätigen Sie, dass die PIN-Codes auf beiden Telefonen übereinstimmen, und drücken Sie dann auf „Bestätigen“.
Schritt 3: Sie können die Daten auswählen, die Sie übertragen möchten, indem Sie die Kästchen auf Ihrem alten Android-Telefon ankreuzen. Tippen Sie anschließend auf „Übertragen/Starten“. Sobald die Übertragung abgeschlossen ist, klicken Sie auf „Fertig“, um den Übertragungsvorgang abzuschließen.
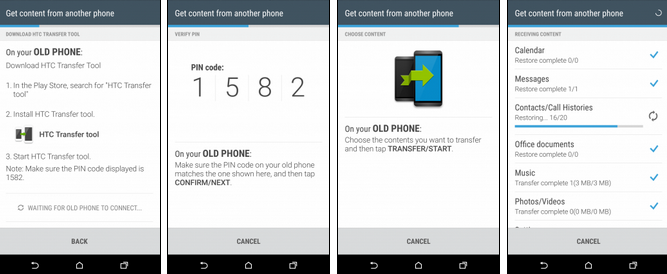
Teil 5: So übertragen Sie Kontakte über Xperia Transfer Mobile an Sony
Mit Xperia Transfer Mobile können Benutzer Daten von jedem Mobilgerät auf ein Sony Xperia-Gerät kopieren. Kontakte, Nachrichten, Fotos, Lesezeichen usw. sind selbstverständlich enthalten. Schauen Sie sich einfach an, wie Sie mithilfe der App Kontakte von Android auf das Sony Xperia übertragen können.
Schritt 1: Installieren und starten Sie auf Ihrem alten Android-Telefon und Sony-Telefon Xperia Transfer Mobile .
Schritt 2: Stellen Sie Ihr Sony als Empfangsgerät ein, während Ihr altes Android-Telefon das Gerät sendet. Wählen Sie auf beiden Geräten die gleiche Verbindungsmethode „Drahtlos“.

Schritt 3: Hier wird ein PIN-Code auf Ihrem Sony angezeigt. Bitte geben Sie den Code auf Ihrem Android ein, um diese beiden Mobiltelefone zu verbinden, und tippen Sie auf „Akzeptieren“ auf Ihrem Sony-Telefon, um die Einladung zur Verbindung zuzulassen.
Schritt 4: Wählen Sie die Inhalte aus, die Sie von Android auf Ihr Sony-Telefon übertragen möchten. Nachdem Sie auf die Schaltfläche „Übertragen“ getippt haben, werden Ihre vorherigen Daten von Ihrem alten Android-Telefon auf Ihr neues Sony-Telefon übertragen.

Teil 6: So übertragen Sie Kontakte mit einem Klick zwischen beliebigen Android-Telefonen
Übertragen Sie Kontakte, SMS, Fotos, Videos, Musik, Apps, Anrufprotokolle usw. mit nur einem Klick von jedem Android-Gerät auf ein anderes Android-Gerät, egal ob Samsung, LG, Moto, HTC, Sony oder Google Nexus. MobePas Mobile Transfer ist im Vergleich zu dem, was ich oben erwähnt habe, ziemlich praktisch. Lesen Sie deshalb weiter und finden Sie heraus, wie Sie es verwenden können!
Versuchen Sie es kostenlos Versuchen Sie es kostenlos
Schritt 1: Installieren Sie MobePas Mobile Transfer auf Ihrem PC, führen Sie die Software aus und klicken Sie dann auf „Phone to Phone“.

Schritt 2: Verbinden Sie beide Android-Telefone mit dem Computer. MobePas Mobile Transfer erkennt sie automatisch. Hier repräsentiert die linke Quelle Ihr altes Android-Telefon und die rechte Quelle Ihr neues Android-Telefon. Die Schaltfläche „Spiegeln“ soll Ihnen dabei helfen, bei Bedarf die Positionen auszutauschen.

Schritt 3: Wenn Sie nur Kontakte übertragen möchten, sollten Sie die Markierungen vor dem entsprechenden Inhalt entfernen und dann auf die Schaltfläche „Start“ klicken.

Notiz : Die Dauer des Übertragungsvorgangs hängt von der Anzahl Ihrer gewünschten Kontakte ab. Seien Sie also geduldig.
Versuchen Sie es kostenlos Versuchen Sie es kostenlos

