†Hjælp mig venligst! Nogle taster på mit tastatur virker ikke som bogstaverne q og p og nummerknappen. Når jeg trykker på slet nogle gange vises bogstavet m. Hvis skærmen drejede, vil andre taster nær telefonens grænse heller ikke virke. Jeg bruger iPhone 13 Pro Max og iOS 15.â€
Står du over for, at iPhone- eller iPad-tastaturet ikke fungerer, når du prøver at skrive en tekstbesked eller note? Selvom iPhone-tastaturet er blevet meget forbedret i de seneste år, har mange brugere været involveret i de samme situationer, såsom tastaturforsinkelse, frosset, ikke dukker op efter opdatering til iOS 15 eller skærmudskiftning. Bare rolig. Denne artikel hjælper dig ud af problemer. Her vil vi diskutere flere almindelige iPhone-tastaturer, ikke-fungerende problemer, og hvordan man løser dem med lethed.
Del 1. iPhone Keyboard Lag
Hvis du skriver en besked, men dit tastatur ikke kan følge med og bliver super haltende, betyder det, at din iPhone har problemet med tastaturforsinkelse. Det er et almindeligt problem for iPhone-brugere. Du kan nulstille tastaturordbogen for at løse dette problem.
- Åbn appen Indstillinger på din iPhone.
- Tryk på Generelt > Nulstil > Nulstil tastaturordbog.
- Når du bliver bedt om det, skal du indtaste din adgangskode for at bekræfte.

Del 2. iPhone Frozen Keyboard
Det frosne tastatur er et af de mest almindelige problemer, som iPhone-brugere står over for. Det er en situation, hvor tastaturet på din iPhone pludselig fryser eller ikke reagerer, mens du bruger det. Du kan enten genstarte eller nulstille din enhed for at løse problemet med det frosne iPhone-tastatur.
Mulighed 1: Genstart
Hvis din iPhone stadig kan lukkes normalt ned, skal du bare trykke på tænd/sluk-knappen og holde den nede, indtil meddelelsen "Skub for at slukke" vises. Flyt skyderen til højre for at slukke din iPhone, og tænd den derefter.

Mulighed 2: Hard Reset
Hvis din iPhone ikke kan lukkes ned i normal procedure, skal du foretage en hård nulstilling.
- iPhone 8 eller nyere : tryk på knapperne Lydstyrke op og derefter Lydstyrke ned hurtigt efter hinanden. Tryk derefter på sideknappen, og hold den nede, indtil Apple-logoet vises.
- iPhone 7/7 Plus : Tryk på knapperne Lydstyrke ned og Side, og hold begge knapper nede i mindst 10 sekunder, indtil Apple-logoet vises.
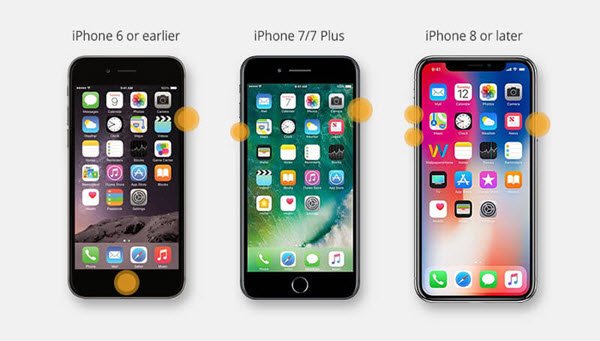
Del 3. iPhone-tastatur dukker ikke op
I nogle tilfælde dukker dit iPhone-tastatur ikke engang op, når du skal skrive noget. Hvis du oplever, at iPhone-tastaturet ikke viser et problem, kan du prøve at løse det ved at genstarte din iPhone. Hvis genstarten ikke virker, skal du muligvis gendanne din iPhone ved hjælp af enten iCloud eller iTunes. Før du gør dette, skal du sikkerhedskopiere alle dine iPhone-data, da gendannelsesprocessen vil slette alle data på enheden.
Mulighed 1. Gendan ved hjælp af iCloud
- På din iPhone skal du gå til Indstillinger > Generelt > Nulstil og vælge "Slet alt indhold og indstillinger".
- Indtast din adgangskode for at bekræfte, og følg derefter instruktionerne på skærmen for at gendanne din iPhone.
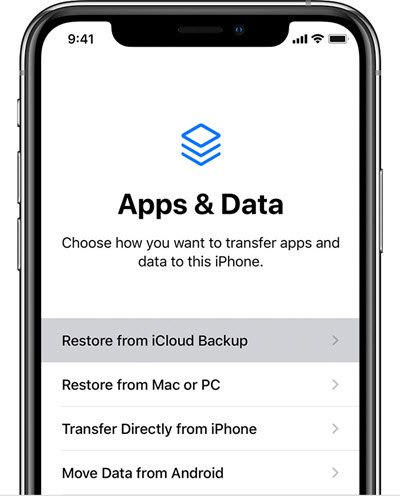
Mulighed 2: Gendan ved hjælp af iTunes
- Tilslut din iPhone til den computer, du har gemt din sikkerhedskopi, og start iTunes.
- Klik på "Gendan sikkerhedskopiering" og vælg en relevant sikkerhedskopi, tryk derefter på "Gendan" og vent på, at processen er fuldført.
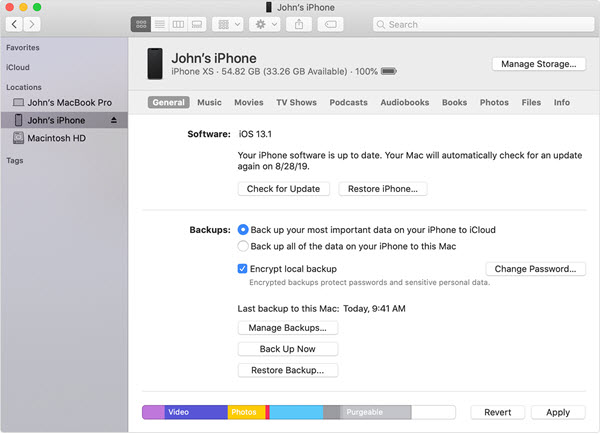
Del 4. Skrivelyde på iPhone-tastatur virker ikke
Hvis du er den, der nyder at høre tastaturet klikke, mens du skriver, men nogle gange hører du måske ikke skrivelydene. Hvis din iPhone er slået fra, hører du ikke ringetonen, samt tastaturets indtastningslyde. Hvis det ikke er problemet, skal du følge nedenstående trin:
- På din iPhone skal du gå til Indstillinger > Lyde & Haptics.
- Rul ned for at finde tastaturklik, og sørg for, at det er slået til.

Hvis ovenstående løsning stadig ikke virker, kan du prøve at slukke din iPhone og derefter tænde den igen. Dette skulle hjælpe med at løse iPhone-tastaturets skrivelyde, der ikke fungerer.
Del 5. iPhone-tastaturgenveje virker ikke
Hvis du nyder de praktiske tastaturgenveje, men de ikke fungerer korrekt, som de skal, kan du prøve at slette disse genveje og oprette dem igen. Du kan også prøve at tilføje nye genveje for at se, om de eksisterende vil begynde at fungere igen. Desuden kan du prøve at løse dette problem ved at nulstille tastaturordbogen. Hvis alle disse ikke virker, kan et iCloud-synkroniseringsproblem være årsagen til, at dine tastaturgenveje ikke virker. Følg nedenstående trin for at løse dette:
- På din iPhone skal du gå til Indstillinger > iCloud > Dokumenter og data.
- Sluk Dokumenter og data, hvis det er slået til, og prøv at bruge tastaturgenvejene. Hvis de virker, kan du slå Dokumenter og data til igen.
Del 6. Reparer iPhone-tastatur, der ikke fungerer uden tab af data
Hvis dit iPhone-tastatur ikke fungerer korrekt, kan du prøve ovenstående metoder til at rette det. Nogle af dem kan dog forårsage tab af data. I stedet for at gendanne iPhone fra iCloud eller iTunes, vil vi her gerne anbefale et tredjepartsværktøj til at hjælpe dig med at løse problemet uden tab af data – MobePas iOS-systemgendannelse . Dette program kan ikke hjælpe dig med at løse problemet med iPhone-tastaturet, der ikke virker, men også hjælpe dig med at løse andre problemer som iMessage siger ikke leveret, eller iPhone-kontakter mangler navne osv. Det understøtter alle iOS-versioner, inklusive iPhone 13 mini, iPhone 13, iPhone 13 Pro Max, iPhone 12/11, iPhone XS, iPhone XS Max, iPhone XR, iPhone X, iPhone 8/7/6s/6 Plus og iOS 15/14.
Prøv det gratis Prøv det gratis
Følg nedenstående trin for at gendanne dit iPhone-tastatur tilbage til det normale:
Trin 1. Start programmet og vælg "Standard Mode". Tilslut derefter din iPhone til computeren via USB-kabel, og klik på "Næste" for at fortsætte.

Trin 2. Vent på, at programmet finder enheden. Hvis ikke, skal du følge instruktionerne på skærmen for at sætte din iPhone i DFU-tilstand eller gendannelsestilstand.
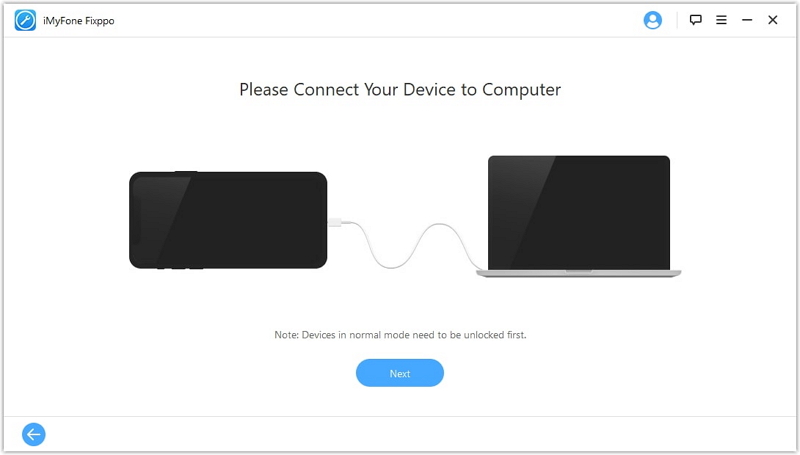
Trin 3. Vælg de nøjagtige oplysninger om din enhed, og klik på "Download" for at downloade den passende firmware, der matcher din enhedsversion.
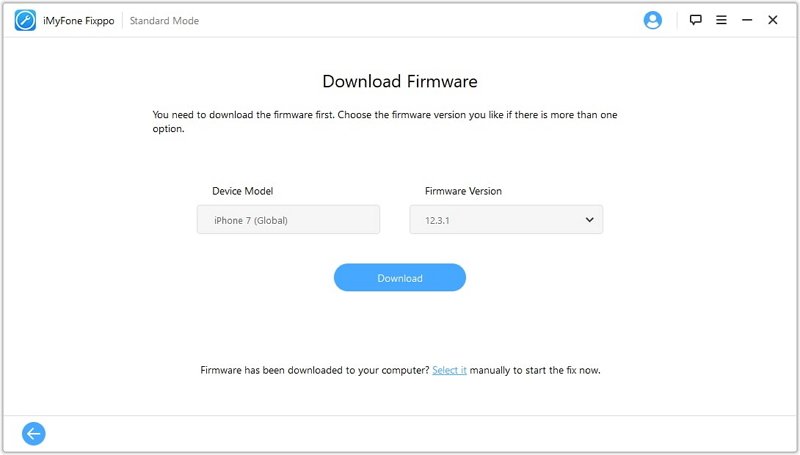
Trin 4. Når firmwaren er downloadet, skal du klikke på "Start", og programmet vil begynde at rette dit iPhone-tastatur til en normal tilstand.

Konklusion
Vi har samlet 6 måder at løse problemet med iPhone-tastaturet, der ikke virker for dig. Vælg den, der passer bedst til din situation. For at undgå tab af data foreslår vi, at du prøver MobePas iOS-systemgendannelse . Det vil hjælpe dig med at gøre mere end blot at løse problemet med iPhone-tastaturet, der ikke fungerer korrekt, men også hjælpe dig med at gendanne din enhed tilbage til den normale start, hvis din iPhone sidder fast i gendannelsestilstand, DFU-tilstand, Apple-logo, bootloop, sort skærm, hvid skærm og så videre.
Prøv det gratis Prøv det gratis

