â?? Při stahování a instalaci iOS 15 se zasekne na odhadu zbývajícího času a pruh stahování je šedý. Co mohu udělat pro vyřešení tohoto problému? Prosím pomozte!â€
Kdykoli je k dispozici nová aktualizace systému iOS, mnoho lidí často hlásí problémy s aktualizací svých zařízení. Jedním z běžných problémů je, že se aktualizace systému iOS zasekne na obrazovce „Odhad zbývajícího času“ nebo „Požadovaná aktualizace“ a bez ohledu na to, co děláte, zařízení prostě nemůžete stáhnout a nainstalovat aktualizace.
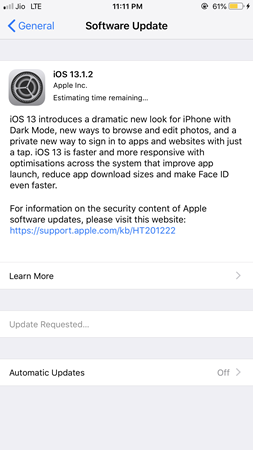
V tomto článku se s vámi podělíme o některé z věcí, které můžete udělat, pokud vaše aktualizace iOS uvízne na obrazovce „Odhad zbývajícího času“ nebo „Požadovaná aktualizace“ po dlouhou dobu. Čtěte dál a podívejte se.
Část 1. Proč se iOS 15 zasekl při odhadu zbývajícího času
Začněme s důvody, proč máte problém s zablokovanou aktualizací iOS. I když existuje mnoho důvodů, proč se váš iPhone zasekl na „Odhad zbývajícího času“, níže jsou tři z nejběžnějších:
- Je možné, že servery Apple by mohly být zaneprázdněné, zvláště když se mnoho lidí pokouší aktualizovat svá iOS zařízení současně.
- Můžete mít také potíže s aktualizací zařízení, pokud vaše zařízení není připojeno k internetu.
- Tato chyba se také objeví, když zařízení nemá dostatek úložného prostoru.
Níže jsou uvedena některá proveditelná řešení, která můžete vyzkoušet, když čelíte problému se zaseknutou aktualizací iOS 15.
Část 2. Oprava zaseknutého problému aktualizace iOS 15 bez ztráty dat
Pokud máte na svém iPhone dostatek úložného prostoru a jste připojeni ke stabilní síti Wi-Fi a server Apple se zdá být v pořádku, ale stále dochází k této chybě aktualizace, je možné, že se jedná o problém se softwarem vašeho zařízení. V tomto případě je nejlepším způsobem, jak tuto chybu opravit, použít nástroj pro opravu systému iOS, jako je MobePas iOS System Recovery . Pomocí tohoto programu můžete snadno opravit aktualizace iOS zaseknuté při odhadu zbývajícího času a další zaseknuté problémy, aniž by to ovlivnilo data v zařízení.
Vyzkoušej zdarma Vyzkoušej zdarma
Chcete-li opravit chyby aktualizace, jako je tato, stáhněte si a nainstalujte MobePas iOS System Recovery do počítače a poté postupujte podle těchto jednoduchých kroků:
Krok 1 : Spusťte program a připojte svůj iPhone k počítači pomocí USB kabelu, odemkněte zařízení, aby jej program mohl rozpoznat. Jakmile je detekován, zvolte „Standardní režim“.

Pokud program není schopen zařízení detekovat, možná budete muset zařízení přepnout do režimu obnovy nebo DFU. Postupujte podle pokynů na obrazovce.

Krok 2 : V dalším okně si pak budete muset stáhnout balíček firmwaru pro iOS 15 a provést opravu. Začněte kliknutím na „Stáhnout“.
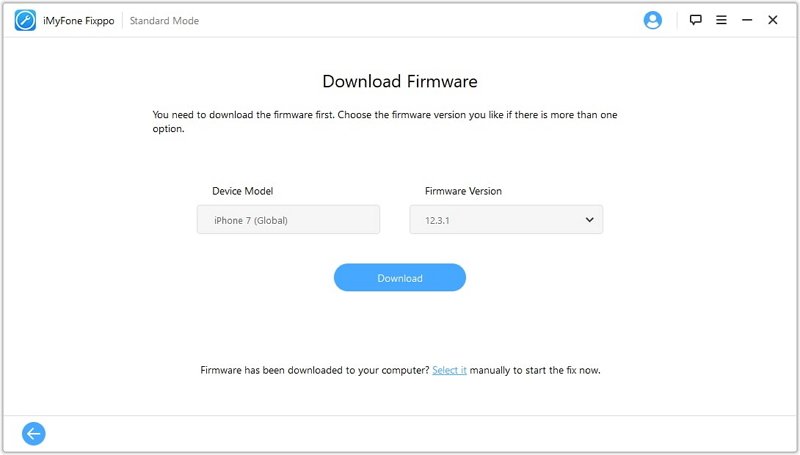
Krok 3 : Po dokončení stahování klikněte na „Opravit nyní“ a program začne opravovat zařízení. Nechte zařízení připojené k počítači, dokud nebude proces dokončen.

Vyzkoušej zdarma Vyzkoušej zdarma
Část 3. Další tipy, jak opravit iOS 15 zaseknutý při aktualizaci
Níže jsou uvedena další jednoduchá řešení, která můžete zkusit opravit zaseknutý iOS 15 při chybě Odhad zbývajícího času/Požadovaná aktualizace.
Tip 1: Tvrdý reset iPhone
Tvrdý reset je skvělý způsob, jak obnovit váš iPhone, a může dokonce pomoci, když se aktualizace iOS zasekne. Zde je návod, jak tvrdě resetovat iPhone:
- Pro iPhone 8 a novější
- Stiskněte a poté rychle uvolněte tlačítko pro zvýšení hlasitosti.
- Poté stiskněte a rychle uvolněte tlačítko pro snížení hlasitosti.
- Stiskněte a podržte boční tlačítko, dokud se neobjeví černá obrazovka. Počkejte několik sekund, stiskněte a podržte boční tlačítko, dokud se nezobrazí logo Apple a zařízení se nerestartuje.
- Pro iPhone 7 a 7 Plus
Stiskněte a podržte současně tlačítko napájení a tlačítko snížení hlasitosti, dokud se na obrazovce nezobrazí logo Apple.
- Pro iPhone 6s a starší
Stiskněte a podržte tlačítko Napájení a tlačítko Domů po dobu asi 20 sekund, dokud se na obrazovce nezobrazí logo Apple.

Tip 2: Vymažte úložiště iPhone
Protože nedostatek odpovídajícího úložného prostoru je jednou z nejčastějších příčin tohoto problému, možná se budete muset ujistit, že máte dostatek místa pro instalaci aktualizace iOS 15.
- Chcete-li to provést, přejděte do Nastavení > Obecné > Úložiště iPhone a zjistěte, kolik místa je v zařízení k dispozici.
- Pokud nemáte dostatek úložného prostoru, měli byste zvážit odstranění některých aplikací, fotografií a videí, které nepotřebujete.
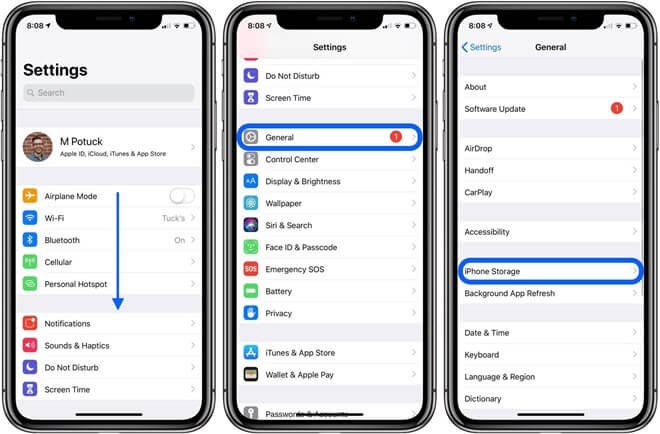
Tip 3: Zkontrolujte připojení k síti
Pokud je vaše připojení k internetu nestabilní, můžete mít problém s aktualizací zařízení. Níže jsou uvedeny některé kroky pro odstraňování problémů souvisejících se sítí, které je třeba provést:
- Ujistěte se, že kromě aktualizace nestahujete další věci. Pokud stahujete aplikace z App Store nebo streamujete videa na YouTube a Netflix, raději je zastavte, dokud nebude aktualizace dokončena.
- Restartujte svůj WiFi modem nebo router i iPhone.
- Obnovte nastavení sítě tak, že přejdete do Nastavení > Obecné > Obnovit > Obnovit nastavení sítě. Mějte na paměti, že tím odstraníte všechna uložená nastavení sítě, jako jsou hesla Wi-Fi.
- Chcete-li obnovit připojení k síti, zapněte a vypněte režim Letadlo.
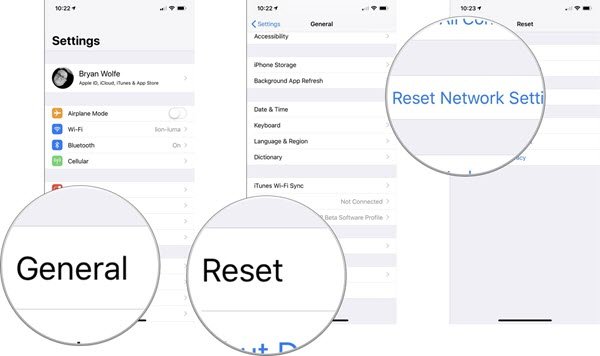
Tip 4: Zkontrolujte Apple Server
Možná budete chtít zkontrolovat stav Apple Serveru, zvláště když se mnoho lidí pokouší aktualizovat svá iOS zařízení současně. V tomto případě se servery Apple mohou zpomalit a můžete zaznamenat různé problémy se zaseknutím, včetně tohoto.
Přejít na Stránka Stav systému Apple zkontrolovat, zda není problém se servery. Pokud jsou servery skutečně mimo provoz, nezbývá nic jiného než čekat. Doporučujeme aktualizaci zopakovat možná další den.
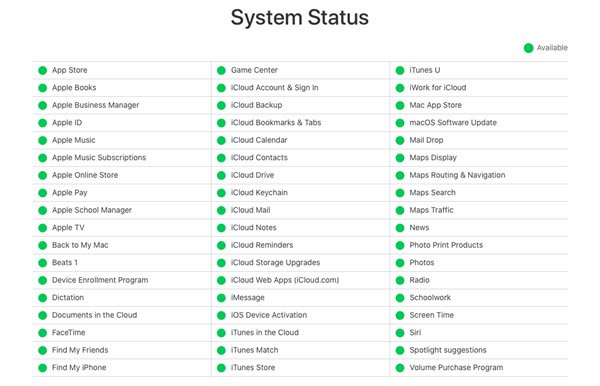
Tip 5: Odstraňte aktualizaci a zkuste to znovu
Pokud není problém se servery Apple, je možné, že aktualizační soubory mohou být poškozeny. V takovém případě uděláte nejlépe, když aktualizaci smažete a pokusíte se ji stáhnout znovu. Zde je návod, jak na to:
- Přejděte do Nastavení > Obecné > Úložiště pro iPhone.
- Najděte aktualizaci iOS a klepnutím na ni ji vyberte.
- Klepněte na „Odstranit aktualizaci“ a zkuste aktualizaci stáhnout a nainstalovat znovu.
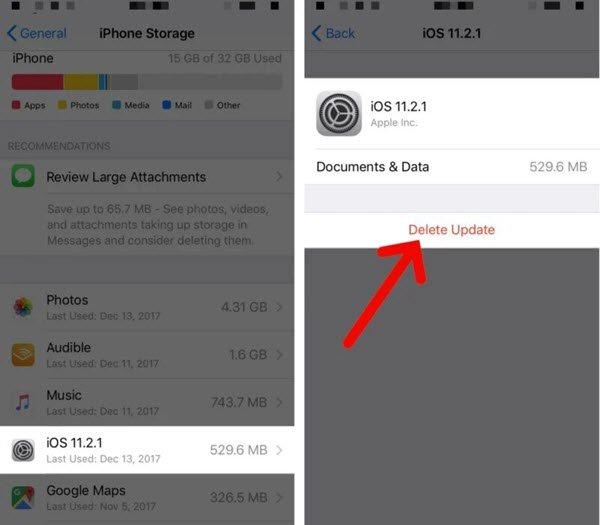
Tip 6: Aktualizujte iOS 15/14 z počítače
Pokud máte stále problémy s aktualizací OTA zařízení, měli byste zkusit aktualizovat zařízení v počítači. Zde je návod, jak na to:
- Otevřete Finder (na macOS Catalina) nebo iTunes (na PC a macOS Mojave nebo starším).
- Připojte iPhone k PC nebo Mac pomocí USB kabelu.
- Když se zařízení objeví v iTunes nebo Finderu, klikněte na něj
- Klikněte na „Zkontrolovat aktualizace“ a poté kliknutím na „Aktualizovat“ zahajte aktualizaci zařízení. Nechte jej připojený, dokud nebude aktualizace dokončena.
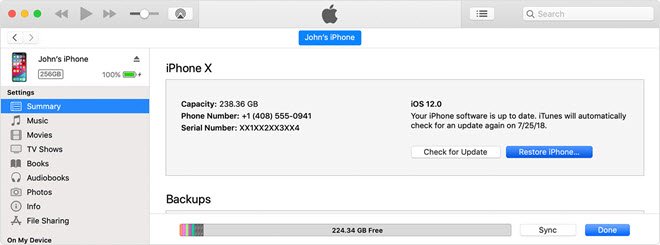
Vyzkoušej zdarma Vyzkoušej zdarma

