আইফোন নিঃসন্দেহে সর্বাধিক বিক্রিত স্মার্টফোন মডেল, তবে এটি অনেক সমস্যারও প্রবণ। উদাহরণস্বরূপ: “ আমার iPhone 11 Pro গত রাতে একটি কালো স্ক্রিন এবং একটি স্পিনিং হুইল দিয়ে ব্লক করা হয়েছে। কিভাবে এটা মেরামত করা যেতে পারে আপনি কি একই সমস্যায় ভুগছেন এবং কি করবেন তা নিশ্চিত নন? যদি হ্যাঁ, আপনি সঠিক জায়গায় এসেছেন। বেশ কয়েকটি সমাধান রয়েছে যা আপনাকে সহজেই এই সমস্যাটি দূর করতে এবং আপনার আইফোনকে আবার স্বাভাবিকভাবে কাজ করতে সহায়তা করতে পারে। এই নিবন্ধে, আমরা ব্যাখ্যা করব কিভাবে আপনি এটি ঠিক করতে পারেন যখন আপনার আইফোন একটি স্পিনিং হুইল সহ একটি কালো পর্দায় আটকে থাকে। বিস্তারিত চেক করতে পড়ুন.
পার্ট 1. স্পিনিং হুইল সহ আইফোন ব্ল্যাক স্ক্রীন কি?
এই সমস্যাটি কাটিয়ে উঠতে আপনি যে সমাধানগুলি ব্যবহার করতে পারেন তার আগে আমরা প্রথমে এই সমস্যাটি ঠিক কী এবং কেন এটি ঘটতে পারে তা বোঝার মাধ্যমে শুরু করা যাক। এই সমস্যাটি প্রায়শই আইফোনকে মৃত বলে চিহ্নিত করে এবং শুধুমাত্র একটি কালো পর্দা দেখায়। এবং স্ক্রিনটির সাথে একটি স্পিনিং হুইল আইকন রয়েছে। এটি সত্যিই হতাশাজনক যখন স্পিনিং হুইল চলে যায় না এবং আপনার আইফোন স্বাভাবিকভাবে চালু হবে না।
পার্ট 2. কেন আইফোন স্পিনিং হুইল দিয়ে কালো স্ক্রিনে লেগেছিল?
আপনি iOS আপডেটের পরে বা ডিভাইসের র্যান্ডম রিবুট করার পরেও এই সমস্যাটি অনুভব করতে পারেন। এটি ঠিক করার জন্য, আপনি আরও ভালভাবে জানতে পারবেন কেন আপনার আইফোন একটি স্পিনিং হুইল সহ একটি কালো স্ক্রিনে আটকে যায়৷ কিছু সাধারণ কারণগুলির মধ্যে নিম্নলিখিতগুলি অন্তর্ভুক্ত রয়েছে:
iOS আপডেট
এই সমস্যার সবচেয়ে সাধারণ কারণ হল সফ্টওয়্যার সমস্যা যা একটি iOS আপডেটের পরেই ঘটতে পারে। আপনার আইওএস আপডেট দূষিত বা হিমায়িত হলে আপনি এই সমস্যার সম্মুখীন হতে পারেন।
ম্যালওয়্যার বা ভাইরাস আক্রমণ
আইফোনে ম্যালওয়্যার বা ভাইরাসের উপস্থিতি ডিভাইসটির কার্যকারিতা সহ বিভিন্ন সমস্যার কারণ হতে পারে। সাধারণত, আপনার আইফোন বেশিরভাগ ম্যালওয়্যার এবং ভাইরাস প্রতিরোধী, কিন্তু এটি ঘটতে পারে। তাই অ্যান্টি-ভাইরাস অ্যাপ ব্যবহার করে ডিভাইসটিকে সুরক্ষিত করা ভালো ধারণা।
হার্ডওয়্যার সমস্যা
ডিভাইসের হার্ডওয়্যার উপাদানগুলির সাথে কোনও সমস্যা হলে স্পিনিং হুইল সহ আইফোনের কালো স্ক্রিনও ঘটতে পারে৷ সম্ভবত আইফোনের মাদারবোর্ডে এমন একটি সমস্যা রয়েছে যা ডিভাইসটিকে রিবুট হতে বাধা দিতে পারে।
পার্ট 3. স্পিনিং হুইল দিয়ে আইফোন ব্ল্যাক স্ক্রীন ঠিক করার 5 উপায়
কারণ যাই হোক না কেন, নিম্নলিখিত 5টি সমাধান আপনাকে এটি ঠিক করতে সাহায্য করবে যখন আপনার আইফোন স্পিনিং হুইলে আটকে থাকবে।
উপায় 1: ডেটা ক্ষতি ছাড়াই আইফোন কালো স্ক্রীন স্পিনিং হুইল ঠিক করুন
এই সমস্যাটি সমাধান করার সর্বোত্তম উপায়গুলির মধ্যে একটি হল একটি তৃতীয় পক্ষের iOS মেরামতের সরঞ্জাম ব্যবহার করা যা ডেটা ক্ষতি না করেই আইফোন সিস্টেমকে ঠিক করবে। আপনি যে করতে সাহায্য করার জন্য সেরা প্রোগ্রাম MobePas iOS সিস্টেম পুনরুদ্ধার , যা ব্যবহার করা খুবই সহজ এবং কার্যকরী। এই প্রোগ্রামটি অসংখ্য বৈশিষ্ট্যের সাথে আসে যা এর কার্যকারিতা নিশ্চিত করে। নিম্নলিখিত শুধুমাত্র এই বৈশিষ্ট্য কিছু আছে:
- বিভিন্ন iOS সমস্যা ঠিক করুন : শুধু আইফোন একটি স্পিনিং হুইল দিয়ে কালো স্ক্রিনে আটকে থাকা নয়, এটি আইফোনের অ্যাপল লোগোতে আটকে থাকা, বুট লুপ, আইফোন চালু হবে না ইত্যাদির মতো অন্যান্য অনেক iOS সমস্যার সমাধান করতেও সাহায্য করতে পারে।
- দুটি মেরামত মোড অফার : স্ট্যান্ডার্ড মোড ডেটা ক্ষতি ছাড়াই বিভিন্ন সাধারণ iOS সমস্যা সমাধানের জন্য আরও উপযোগী এবং উন্নত মোড আরও গুরুতর সমস্যার জন্য আরও উপযুক্ত৷
- সর্বোচ্চ সাফল্যের হার : MobePas iOS সিস্টেম রিকভারি iOS সিস্টেমের বিভিন্ন সমস্যা সমাধান করতে এবং 100% সাফল্যের হার নিশ্চিত করতে সবচেয়ে উন্নত এবং উদ্ভাবনী প্রযুক্তি প্রয়োগ করে।
- সম্পূর্ণ সামঞ্জস্যতা : সর্বশেষ iPhone 12 এবং iOS 15/14 সহ সমস্ত iOS ডিভাইস এবং iOS সংস্করণ সমর্থিত।
এটা বিনামূল্যে চেষ্টা করুন এটা বিনামূল্যে চেষ্টা করুন
স্পিনিং হুইল দিয়ে কালো স্ক্রিনে আটকে থাকা আইফোনটিকে ঠিক করতে ডাউনলোড করুন MobePas iOS সিস্টেম পুনরুদ্ধার আপনার কম্পিউটারে এবং প্রোগ্রামটি ইনস্টল করুন, তারপর এই সহজ পদক্ষেপগুলি অনুসরণ করুন:
ধাপ 1 : সফল ইনস্টলেশনের পরে MobePas iOS সিস্টেম রিকভারি চালান এবং আপনার আইফোনটিকে কম্পিউটারে প্লাগ করুন৷ "স্ট্যান্ডার্ড মোড"-এ ক্লিক করুন যা ডিভাইসে ডেটা ক্ষতি না করেই এই সমস্যার সমাধান করবে৷

ধাপ ২ : প্রোগ্রাম সংযুক্ত ডিভাইস সনাক্ত করতে ব্যর্থ হতে পারে. যদি এটি ঘটে তবে আপনাকে আইফোনটিকে রিকভারি বা ডিএফইউ মোডে রাখতে হবে। এটি করতে শুধুমাত্র অন-স্ক্রীন নির্দেশাবলী অনুসরণ করুন।
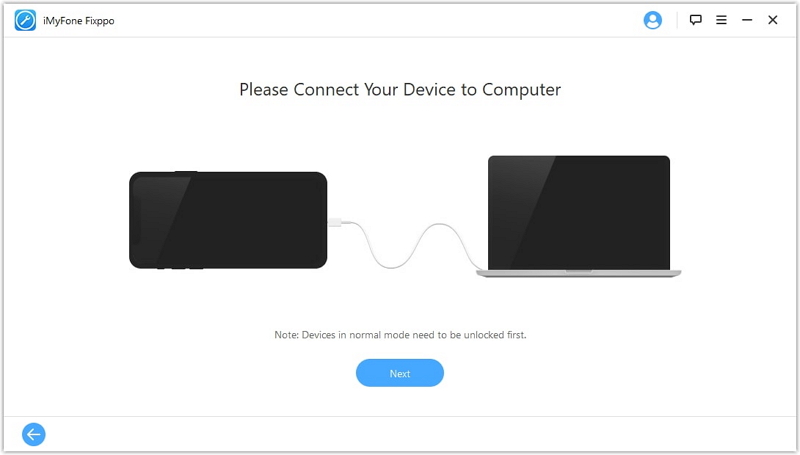

ধাপ 3 : একবার ডিভাইসটি সফলভাবে শনাক্ত হয়ে গেলে, "এখনই ঠিক করুন" এ ক্লিক করুন এবং প্রোগ্রামটি আপনাকে বেছে নেওয়ার জন্য বিভিন্ন ফার্মওয়্যার বিকল্পের সাথে উপস্থাপন করবে৷ সঠিকটি নির্বাচন করুন এবং তারপরে "ডাউনলোড" এ ক্লিক করুন।
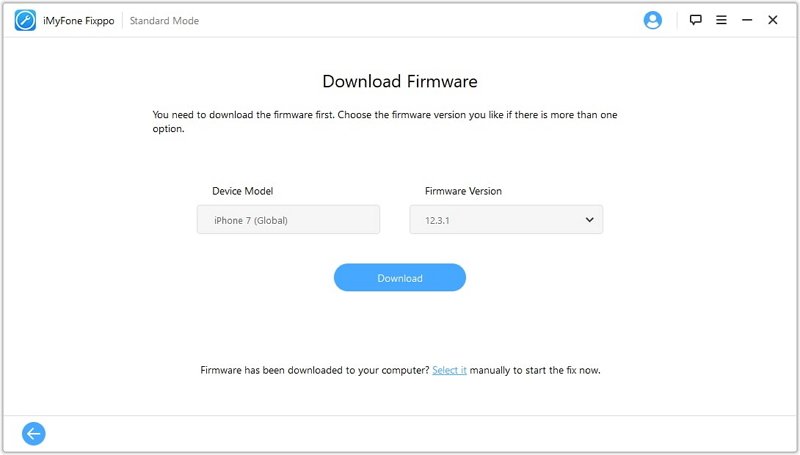
ধাপ 4 : ডাউনলোড সম্পূর্ণ হলে, "এখনই মেরামত করুন" এ ক্লিক করুন এবং প্রোগ্রামটি অবিলম্বে ডিভাইসটি মেরামত করা শুরু করবে৷ সমস্যাটি সমাধান হওয়ার সাথে সাথে ডিভাইসটি পুনরায় চালু হবে এবং স্বাভাবিকভাবে কাজ করবে।

এটা বিনামূল্যে চেষ্টা করুন এটা বিনামূল্যে চেষ্টা করুন
উপায় 2: আপনার আইফোনকে এর মডেল অনুযায়ী পুনরায় চালু করুন
যেকোন সফ্টওয়্যার সমস্যাগুলি দূর করার আরেকটি সহজ উপায় যা এই সমস্যার কারণ হতে পারে তা হল আইফোন পুনরায় চালু করা। ডিভাইস মডেল অনুযায়ী এটি কিভাবে করতে হয় তা এখানে:
- iPhone 6 এবং তার আগের : অ্যাপল লোগো স্ক্রিনে প্রদর্শিত না হওয়া পর্যন্ত আমরা সবাই হোম বোতাম হিসাবে পাওয়ার বোতাম টিপুন এবং ধরে রাখুন।
- iPhone 7 এবং 7 Plus : অ্যাপল লোগোটি স্ক্রিনে প্রদর্শিত না হওয়া পর্যন্ত পাওয়ার বোতাম এবং ভলিউম ডাউন বোতাম টিপুন এবং ধরে রাখুন৷
- iPhone 8 এবং পরবর্তী : টিপুন এবং তারপর দ্রুত ভলিউম আপ বোতামটি ছেড়ে দিন এবং ভলিউম ডাউন বোতামের সাথে একই কাজ করুন৷ তারপরে পাওয়ার (সাইড) বোতাম টিপুন যতক্ষণ না অ্যাপল লোগো প্রদর্শিত হয় এবং ডিভাইসটি পুনরায় চালু হয়।

উপায় 3: রিকভারি মোড ব্যবহার করে আইটিউনস দিয়ে আইফোন পুনরুদ্ধার করুন
ফোর্স রিস্টার্ট কাজ না করলে, আপনি রিকভারি মোডে আইফোন পুনরুদ্ধার করার চেষ্টা করতে পারেন। আইটিউনস দিয়ে এটি করতে এই সহজ পদক্ষেপগুলি অনুসরণ করুন:
ধাপ 1 : আপনার কম্পিউটারে আইটিউনস খুলুন এবং তারপরে Apple লাইটনিং ক্যাবল ব্যবহার করে আপনার আইফোনটিকে কম্পিউটারের সাথে সংযুক্ত করুন৷ এখন, উপায় 2 এ উল্লিখিত পদক্ষেপগুলি অনুসরণ করে ডিভাইসটিকে পুনরুদ্ধার মোডে রাখুন।
ধাপ ২ : আইটিউনস যখন ডিভাইসটিকে পুনরুদ্ধার মোডে সনাক্ত করে, তখন আইফোনটিকে ফ্যাক্টরি সেটিংসে পুনরুদ্ধার করতে "পুনরুদ্ধার করুন" এ ক্লিক করুন৷ একবার পুনরুদ্ধার করা হয়ে গেলে, আপনি ডিভাইসটিকে নতুন হিসাবে সেট আপ করতে সক্ষম হবেন এবং আশা করি, সমস্যাটি চলে যাবে।

উপায় 4: ডিএফইউ মোডের মাধ্যমে স্পিনিং হুইলে আটকে থাকা আইফোন ঠিক করুন
যদি পুনরুদ্ধার মোড সমস্যাটি সমাধান করতে কাজ না করে, আপনি আইফোনটিকে DFU মোডে রাখার চেষ্টা করতে পারেন৷ এটি করতে এই সহজ পদক্ষেপগুলি অনুসরণ করুন:
ধাপ 1 : কম্পিউটারে চলমান কোনো প্রোগ্রাম থাকলে, DFU প্রক্রিয়ায় হস্তক্ষেপ না করতে সেগুলিকে বন্ধ করুন। তারপর আইফোনটিকে কম্পিউটারের সাথে সংযুক্ত করুন এবং আইটিউনস খুলুন।
ধাপ ২ : এখন প্রায় 10 সেকেন্ডের জন্য একই সময়ে পাওয়ার বোতাম এবং হোম বোতাম (iPhone 6s এবং তার আগের জন্য) বা ভলিউম ডাউন বোতাম (iPhone 7-এর জন্য) টিপুন এবং ধরে রাখুন।
স্টে পৃ 3 : এর পরে, পাওয়ার বোতামটি ছেড়ে দিন তবে আপনার আইফোন আইটিউনসে উপস্থিত না হওয়া পর্যন্ত হোম বোতাম (iPhone 6s এবং তার আগের জন্য) বা ভলিউম ডাউন বোতাম (iPhone 7-এর জন্য) ধরে রাখুন।
ধাপ 4 : এখন হোম বাটন বা ভলিউম ডাউন বোতাম ছেড়ে দিন। যদি স্ক্রীন সম্পূর্ণ কালো হয়ে যায়, তাহলে এর মানে হল যে আপনি সফলভাবে DFU মোডে প্রবেশ করেছেন। প্রক্রিয়াটি সম্পূর্ণ করতে আপনাকে যা করতে হবে তা হল আইটিউনসে অন-স্ক্রীন প্রম্পটগুলি অনুসরণ করুন।
উপায় 5: পেশাদার সহায়তার জন্য অ্যাপল সহায়তার সাথে যোগাযোগ করুন
উপরের সমস্ত সমাধান যদি সমস্যার সমাধান করতে কাজ না করে, তাহলে সম্ভবত এটি একটি হার্ডওয়্যার সমস্যা। এই ক্ষেত্রে, সহায়তার জন্য অ্যাপল সমর্থনের সাথে যোগাযোগ করা সবচেয়ে ভাল। আপনি একের পর এক সহায়তার জন্য আপনার স্থানীয় Apple স্টোরে যাওয়া বেছে নিতে পারেন অথবা আপনি তাদের মেল-ইন- পরিষেবা ব্যবহার করে ডিভাইসটি পাঠাতে পারেন। আপনি যদি দোকানে যেতে চান, তাহলে দীর্ঘ অপেক্ষার সময় রোধ করার জন্য প্রথমে তাদের ওয়েবসাইটে একটি অ্যাপয়েন্টমেন্ট নেওয়া একটি ভাল ধারণা।
এটা বিনামূল্যে চেষ্টা করুন এটা বিনামূল্যে চেষ্টা করুন
