“ Когато актуализирам своя iPhone до iOS 15, той е заседнал в подготовката на актуализация. Изтрих актуализацията на софтуера, повторих и актуализирах отново, но все още е заседнал при подготовката на актуализацията. Как да поправя това? â€
Най-новият iOS 15 вече се използва от огромно количество хора и със сигурност ще има проблеми. И един от най-често срещаните проблеми е: опитвате се да изтеглите и инсталирате iOS 15 на вашия iPhone, но установявате, че инсталацията е заседнала само на „Подготвяне на актуализация“. Тази досадна ситуация може да бъде причинена както от грешки в софтуера, така и от проблеми с хардуера. В тази статия ще обясним защо вашият iPhone е заседнал в режим на подготовка за актуализация и какво да направите, за да коригирате този проблем.
Защо iPhone остана на Preparing Update?
Когато се опитвате да актуализирате iPhone, той първо ще изтегли файла за актуализация от сървъра на Apple. След като изтеглянето приключи, вашето устройство ще започне да се подготвя за актуализацията. Понякога вашият iPhone може да заседне на „Подготвяне на актуализация“, ако софтуерна грешка или хардуерен проблем са прекъснали процеса на актуализация. И няма опция за пауза или отмяна на актуализацията. Не се тревожи. Следните решения ще ви помогнат да разрешите проблема и да стартирате бързо процеса на актуализиране:
Проверете вашата Wi-Fi връзка
За да актуализирате iPhone до iOS 15 по въздуха чрез Wi-Fi, устройството трябва да бъде свързано към силна и стабилна Wi-Fi мрежа. Ако актуализацията на iOS блокира, можете да отидете до Настройки> Wi-Fi, за да се уверите, че iPhone все още е свързан към Wi-Fi.
Ако вашето устройство е свързано с Wi-Fi и смятате, че мрежата има проблеми, опитайте да се свържете с друга мрежа, преди да инсталирате актуализацията отново.

Проверете вашето хранилище на iPhone
Обикновено се нуждаете от поне 5 до 6 GB място за съхранение, за да актуализирате своя iPhone. Поради това може да се наложи да проверите дали има достатъчно място за съхранение на устройството, когато блокирате на Подготовка за актуализация.
Отидете в Settings > General > iPhone Storage, за да проверите количеството пространство за съхранение, което имате. Ако не е подходящо, трябва да обмислите архивиране на някои от вашите снимки и видеоклипове в iCloud или изтриване на някои приложения, за да освободите място за актуализацията.

Премахнете VPN настройка или приложение
Това решение също изглежда работи за някои потребители. Отидете в Settings > Personal Hotspot и след това изключете „VPN”. Винаги можете да го включите отново, когато актуализацията приключи. Ако актуализацията на iOS 15 все още е блокирана на Подготовка на актуализация, преминете към следващото решение.
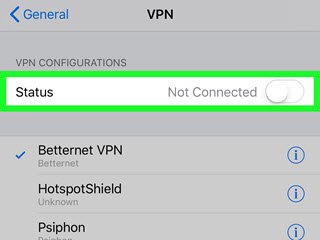
Принудително затваряне на приложението за настройки
Принудителното затваряне и след това рестартиране на приложението Настройки също може да бъде решение за решаване на проблема с блокирания iPhone при подготовка за актуализация. Този метод може да работи, ако приложението Настройки има проблеми и работи неправилно. Ето как да го направите:
- Натиснете два пъти бутона Начало. Ако устройството няма начален бутон, плъзнете нагоре от хоризонталната лента, за да отворите превключвателя на приложения.
- Намерете приложението Настройки и след това плъзнете нагоре, за да го затворите принудително. След това отворете отново приложението и опитайте отново да актуализирате системата.
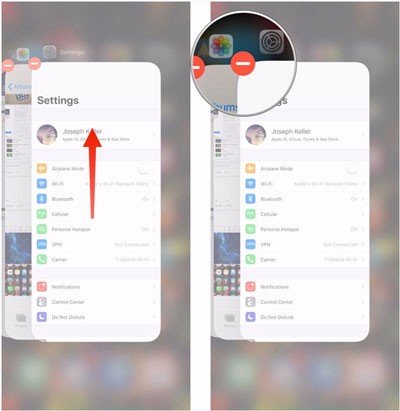
Твърдо нулиране на вашия iPhone
Както вече споменахме, вашият iPhone може да е блокирал в режим на подготовка за актуализация поради софтуерни грешки. Твърдото нулиране на iPhone е друг чудесен начин за коригиране на грешките с устройството. По-долу е описано как да рестартирате iPhone в зависимост от модела на устройството:
- iPhone X и по-нови : Натиснете бутона за увеличаване на звука и след това натиснете бутона за намаляване на звука. След това продължете да държите страничния бутон, докато се появи логото на Apple.
- iPhone 7 и 8 : Натиснете и задръжте бутона за захранване и бутона за намаляване на звука. Продължете да държите бутоните, докато логото на Apple се появи на екрана.
- iPhone SE и по-стари : Натиснете и задръжте едновременно бутона Home и бутона Power. Продължете да държите бутоните, докато се появи логото на Apple.

Изтрийте актуализацията на iOS в хранилището на iPhone
Можете също да коригирате този проблем, като изтриете актуализацията в хранилището на вашия iPhone и след това опитате да изтеглите актуализацията отново. За да изтриете актуализацията, отидете в Settings > General > iPhone Storage и намерете актуализацията на софтуера. Докоснете файла за актуализация на iOS и след това изберете „Изтриване на актуализация“, за да го премахнете.

След като актуализацията бъде изтрита, върнете се в Настройки> Общи> Актуализация на софтуера и опитайте да изтеглите и инсталирате актуализацията на iOS 15 отново.
Коригирайте iPhone Stuck при подготовка за актуализация без загуба на данни
iPhone блокира при подготовка за актуализация може да възникне, когато системата е повредена или има проблем с iOS системата. В този случай най-добрият начин да го поправите е да използвате инструмент за поправка на iOS, като напр MobePas iOS възстановяване на системата . Тази програма може да се използва за коригиране на повечето проблеми със блокиране на iOS, без да причинява загуба на данни, включително блокиране на iPhone върху логото на Apple, режим на възстановяване, цикъл на зареждане, iPhone не се включва и т.н. Тя е напълно съвместима с най-новия iPhone 13/13 Pro и iOS 15.
Опитай безплатно Опитай безплатно
За да поправите блокирания iPhone на Preparing Update, изтеглете и инсталирайте MobePas iOS System Recovery на вашия компютър, след което изпълнете следните стъпки:
Етап 1 : Отворете инструмента за поправка на iOS на компютър или Mac и свържете вашия iPhone към компютъра с помощта на USB кабел. След като устройството бъде открито, изберете „Стандартен режим“, за да продължите.

Ако вашето устройство не може да бъде разпознато от програмата, можете да следвате инструкциите на екрана, за да го поставите в режим DFU/Recovery.

Стъпка 2 : След това софтуерът ще покаже модела на iPhone, версията на iOS и ще представи съответстващи версии на фърмуера за устройството. Проверете цялата информация и щракнете върху „Изтегляне“, за да получите пакета на фърмуера.
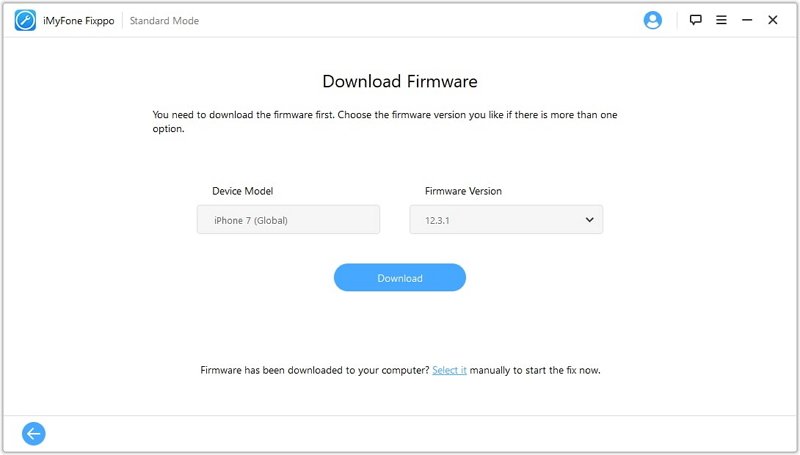
Стъпка 3 : След като пакетът с фърмуер бъде изтеглен успешно, щракнете върху „Поправи сега“ и програмата незабавно ще започне да поправя устройството и ще инсталира най-новия iOS 15 на вашия iPhone.

Опитай безплатно Опитай безплатно
Избягвайте блокиране на iOS 15 при подготовка на актуализация чрез актуализиране в iTunes
Ако актуализацията на iOS 15 все още е заседнала на Preparing Update, препоръчваме ви да опитате да актуализирате устройството чрез iTunes. За да направите това, просто стартирайте iTunes на вашия компютър и след това свържете своя iPhone с помощта на USB кабел. Веднага щом iTunes открие устройството, ще видите изскачащо съобщение, че има налична нова версия на iOS. Просто щракнете върху „Изтегляне и актуализиране“ и след това следвайте инструкциите на екрана, за да актуализирате устройството.
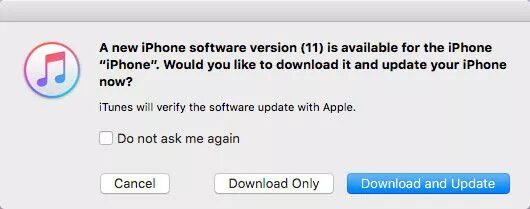
Долния ред
Тук сме въвели 8 ефективни начина за коригиране на актуализацията на iOS 15, заседнала в Подготовка на актуализация на iPhone 13 mini/13/13 Pro/13 Pro Max, iPhone 12/12 Pro, iPhone 11/11 Pro, iPhone XS/XR/X/ 8/7/6s и т.н. Препоръчваме ви да опитате решението – MobePas iOS възстановяване на системата . Ако имате други проблеми с актуализацията на iOS, като актуализацията на iOS 15 отнема цяла вечност, бутонът за изтегляне и инсталиране е сив, този мощен инструмент за поправка на iOS винаги може да ви помогне.
Опитай безплатно Опитай безплатно
