Изтриването на снимки от Mac е лесно, но има известно объркване. Например, изтриването на снимки в Photos или iPhoto премахва ли снимките от пространството на твърдия диск на Mac? Има ли удобен начин за изтриване на снимки, за да освободите дисково пространство на Mac?
Тази публикация ще обясни всичко, което искате да знаете за изтриването на снимки на Mac и ще представи удобен начин за почистване на твърдия диск на Mac, за да освободите място – MobePas Mac Cleaner , който може да изтрие кеша на снимки, снимки и видеоклипове с голям размер и други, за да освободи място на Mac.
Как да изтриете снимки от Photos/iPhoto на Mac
Apple прекрати iPhoto за Mac OS X през 2014 г. Повечето потребители са мигрирали от iPhoto към приложението Photos. След като импортирате снимките си в приложението Снимки, не забравяйте да изтриете старата библиотека на iPhoto, за да си върнете мястото за съхранение.
Изтриването на снимки от Photos на Mac е подобно на изтриването им от iPhoto. Тъй като има повече потребители, които използват приложението Photos на macOS, ето как да изтриете снимки от Photos на Mac.
Как да изтриете снимки на Mac
Стъпка 1. Отворете Снимки.
Стъпка 2. Изберете снимката(ите), които искате да изтриете. За да изтриете няколко снимки, натиснете Shift и изберете снимките.
Стъпка 3. За да изтриете избраните снимки/видеоклипове, натиснете бутона Delete на клавиатурата или щракнете с десния бутон върху Select XX Photos.
Стъпка 4. Щракнете върху Изтриване, за да потвърдите изтриването.

Забележка: Изберете снимки и натиснете Command + Delete. Това ще позволи на macOS директно да изтрие снимките, без да иска вашето потвърждение.
Друг момент, който трябва да се отбележи, е, че изтриване на снимки или видеоклипове от албуми не означава непременно, че снимките са изтрити от библиотеката със снимки или твърдия диск на Mac. Когато изберете изображение в албум и натиснете бутона Изтриване, снимката просто се премахва от албума, но остава в библиотеката със снимки. За да изтриете снимка както от албума, така и от библиотеката със снимки, използвайте Command + Delete или опцията Delete в менюто с десен бутон.
Как да изтриете завинаги снимки на Mac
Снимки за macOS наскоро изтриха библиотеката, за да запазят изтритите снимки за 30 дни, преди снимките да бъдат изтрити за постоянно. Това е внимателно и ви позволява да възстановите изтритите снимки, ако съжалявате. Но ако трябва веднага да възстановите свободното дисково пространство от изтритите снимки, не трябва да чакате 30 дни. Ето как да изтриете завинаги снимки на Photos от Mac.
Стъпка 1. В Снимки отидете на Наскоро изтрити.
Стъпка 2. Отбележете снимките, които искате да изтриете завинаги.
Стъпка 3. Щракнете върху Изтриване на XX елементи.
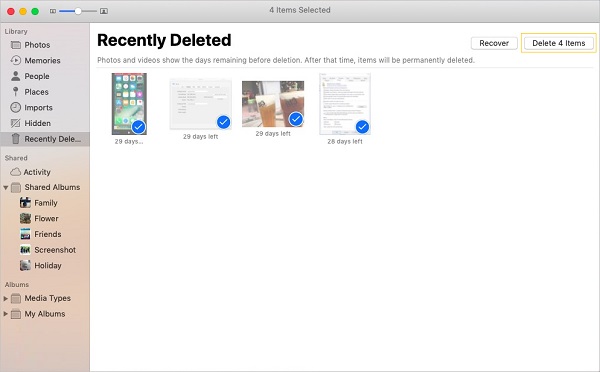
Как да изтриете библиотека със снимки на Mac
Когато MacBook Air/Pro има малко дисково пространство, някои потребители избират да изтрият библиотеката със снимки, за да си възвърнат дисковото пространство. Ако снимките са важни за вас, уверете се, че сте ги качили в iCloud Photos Library или сте ги запазили на външен твърд диск, преди да почистите цялата библиотека. За да изтриете библиотеката със снимки на Mac:
Стъпка 1. Отидете на Finder.
Стъпка 2. Отворете вашия системен диск > Потребители > Картини.
Стъпка 3. Плъзнете библиотеката със снимки, която искате да изтриете, в кошчето.
Стъпка 4. Изпразнете кошчето.
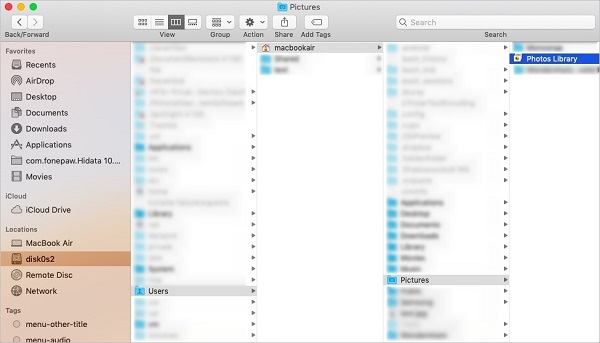
Някои потребители съобщиха, че след изтриването на библиотеката със снимки няма значителна промяна в хранилището при проверка на About this Mac. Ако това се случи и на вас, не се притеснявайте. Отнема време на macOS да изтрие цялата библиотека със снимки. Дайте му малко време и проверете хранилището по-късно. Ще видите, че свободното пространство е възстановено.
Как да изтриете снимки на Mac с едно кликване
Изтриването на снимки от Photos премахва само снимките в папката на Photos Library. В дисковото устройство има още снимки, които не са импортирани в Photos. За да изтриете снимки от вашия Mac, можете да преминете през всички папки, които съдържат изображения и видеоклипове, и да изтриете тези, които не ви трябват. Или можете да използвате MobePas Mac Cleaner , който може да открие дублирани изображения и големи снимки/видеоклипове на Mac, за да освободи дисково пространство. Ако имате нужда от повече свободно пространство, MobePas Mac Cleaner може също така да почисти системни боклуци като кеш, регистрационни файлове, прикачени файлове към поща, данни от приложения и т.н., за да ви даде повече свободно място.
Как да изтриете снимки/видеоклипове с голям размер
Един от най-ефективните начини за освобождаване на място на Mac е да изтриете снимки или видеоклипове, които са големи по размер. MobePas Mac Cleaner може да ви помогне с това.
Стъпка 1. Щракнете върху Големи и стари файлове.
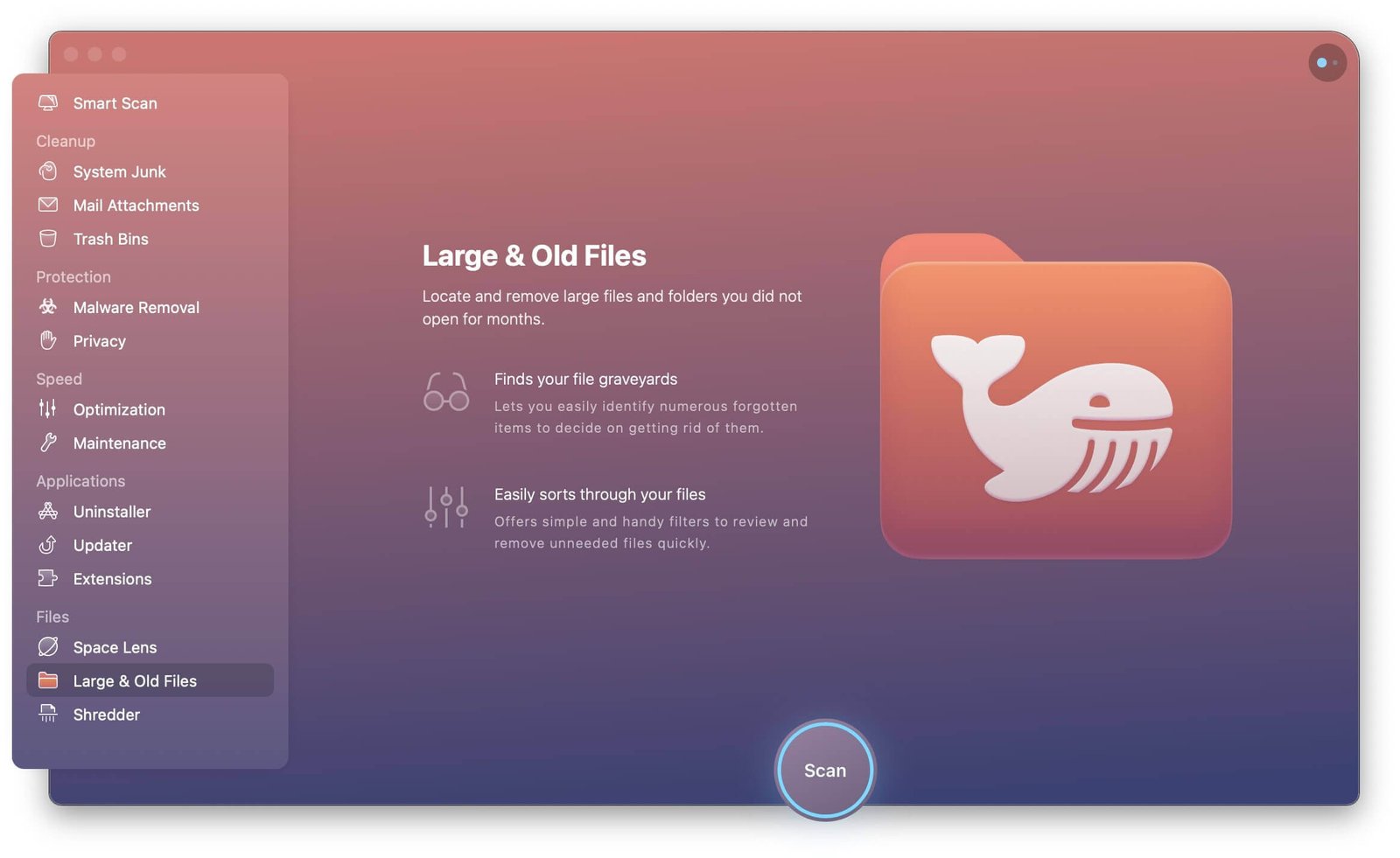
Стъпка 2. Щракнете върху Сканиране.
Стъпка 3. Ще бъдат намерени всички големи файлове на вашия Mac, включително снимки и видеоклипове.
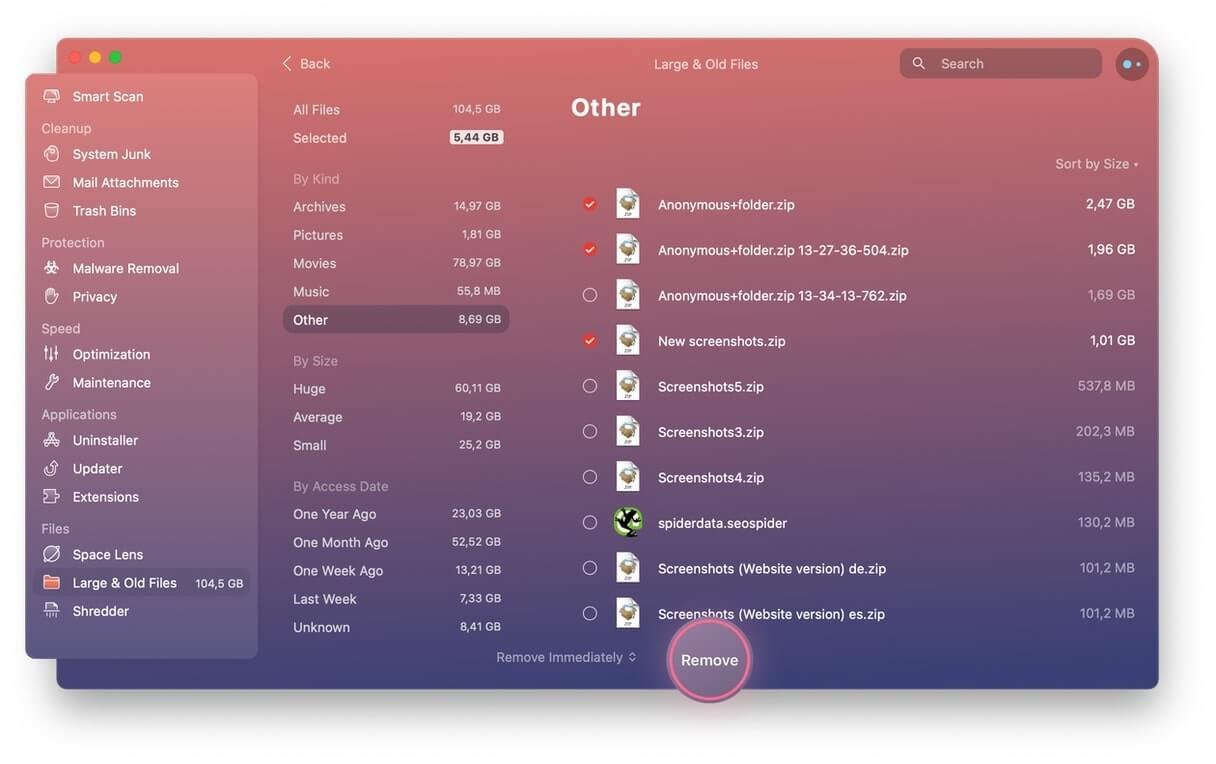
Стъпка 4. Изберете тези, от които не се нуждаете, и щракнете върху Почистване, за да ги премахнете.
Как да почистите кеша за снимки на снимки/iPhoto библиотека
Снимките или iPhoto библиотеката създават кешове с течение на времето. Можете да изтриете кеша за снимки с MobePas Mac Cleaner.
Стъпка 1. Отворете MobePas Mac Cleaner.
Стъпка 2. Щракнете върху System Junk > Scan.

Стъпка 3. Изберете всички елементи и щракнете върху Почистване.
Как да премахнете дублиращи се снимки на Mac
Стъпка 1. Изтеглете и инсталирайте Търсене на дублирани файлове за Mac .
Стъпка 2. Стартирайте Mac Duplicate File Finder.

Стъпка 3. Изберете местоположение за търсене на дублирани снимки. За да изтриете дублиращи се снимки от целия твърд диск, изберете системното устройство.
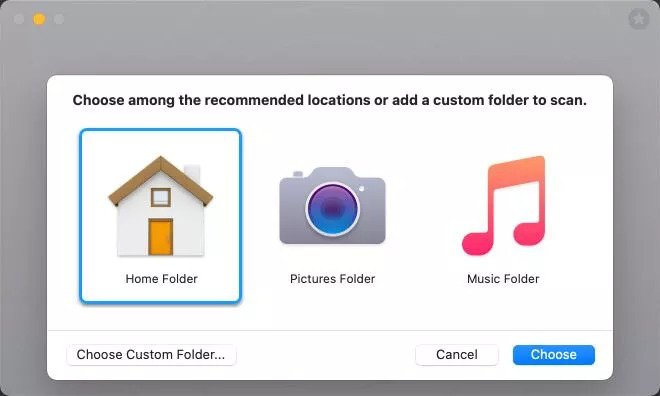
Стъпка 4. Щракнете върху Сканиране. След сканиране изберете всички дублирани снимки, които искате да изтриете, и щракнете върху „Премахване“.

Стъпка 5. Снимките ще бъдат изтрити от диска.

